Cómo instalar GUI en RHEL 8
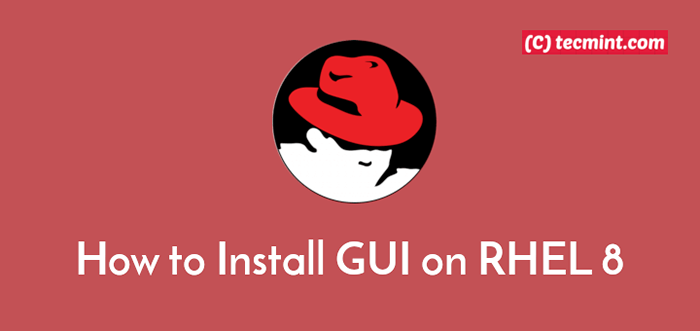
- 3285
- 730
- Mateo Pantoja
Como administrador de Linux durante más de 4 años, paso la mayor parte de mi tiempo trabajando en la consola de Linux, pero hay algunas situaciones en las que necesito un entorno de escritorio en lugar de la línea de comandos. Por defecto, Rhel 8 viene en dos sabores principales, a saber, Servidor sin gui y Puesto de trabajo con la interfaz gráfica de usuario preinstalada como predeterminada.
En este artículo, mostraremos cómo instalar un Entorno de escritorio gnome en Servidor RHEL 8.
Requisitos
Si no ha habilitado la suscripción REDHAT durante la instalación de RHEL 8, puede habilitarla ahora siguiendo nuestro artículo en: Cómo habilitar la suscripción RHEL en RHEL 8.
Instale el escritorio GNOME en el servidor RHEL 8
El GNOMO El paquete es proporcionado por el "Servidor con GUI" o "Puesto de trabajoGrupo de paquetes. Para instalarlo, inicie sesión en el Rhel 8 Sistema a través de la consola o a través de SSH, luego ejecute el siguiente comando DNF para ver los grupos de paquetes disponibles.
# Lista de grupos DNF
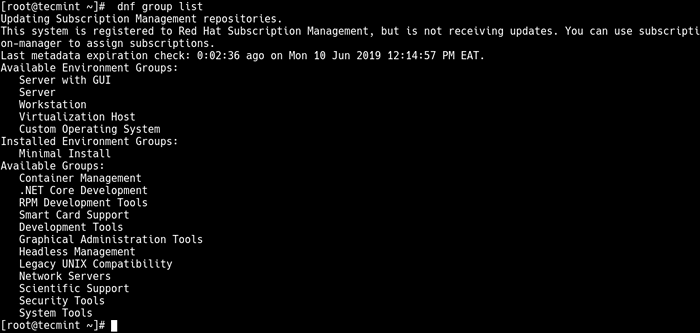 Grupos de paquetes de lista
Grupos de paquetes de lista Mirando la salida del comando anterior, debajo Grupos ambientales disponibles, Tenemos muchos grupos de paquetes, incluidos Servidor con GUI y Puesto de trabajo. Dependiendo de su tipo de sistema, puede elegir uno para instalar el entorno de escritorio GNOME de la siguiente manera.
# dnf groupInstall "servidor con GUI" #run esto en un entorno de servidor o # dnf groupinstall "Workstation" # para configurar una estación de trabajo
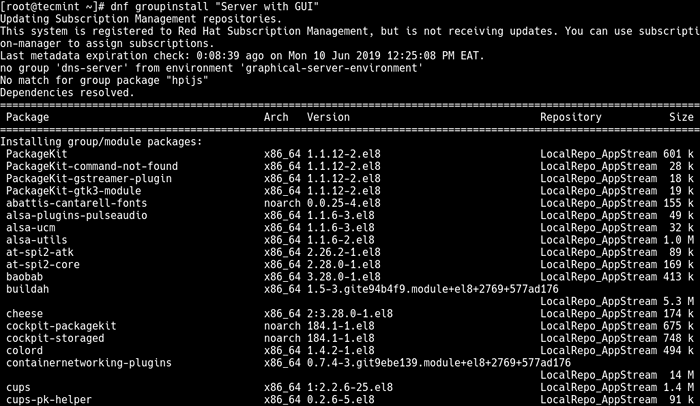 Instalar GUI en RHEL 8
Instalar GUI en RHEL 8 Habilitando el modo gráfico en RHEL 8
Una vez que se complete la instalación, ejecute el siguiente comando para establecer el modo gráfico como el objetivo predeterminado para el Rhel 8 sistema para arrancar en.
# systemctl set-default gráfico
 Habilitar el modo gráfico en RHEL 8
Habilitar el modo gráfico en RHEL 8 A continuación, reinicie el sistema para iniciar el modo gráfico ejecutando el siguiente comando.
# reiniciar
Después de que el sistema se inicie, accederá al Interfaz de inicio de sesión de GNOME, clickea en el nombre de usuario e ingresa tu contraseña Iniciar sesión como se muestra en las siguientes capturas de pantalla.
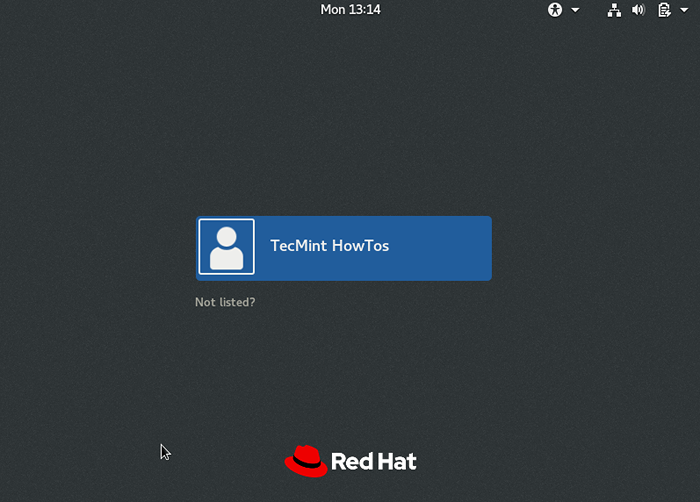 GNOME Iniciar sesión en Rhel 8
GNOME Iniciar sesión en Rhel 8 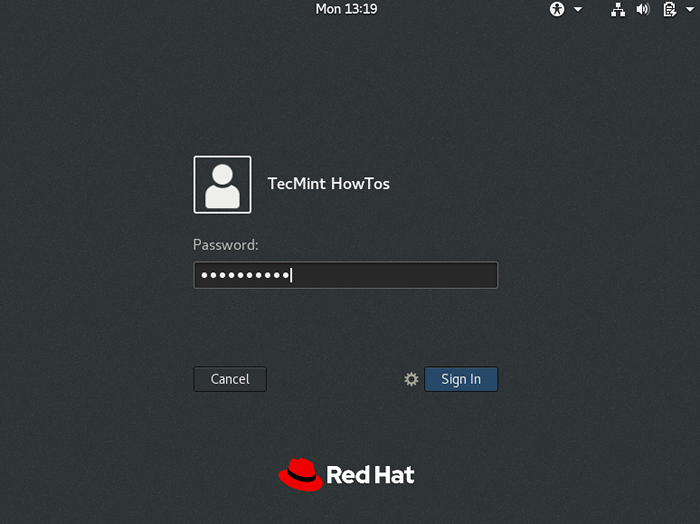 Inicie sesión en GNOME
Inicie sesión en GNOME Después de un inicio de sesión exitoso, el sistema lo llevará a través de una configuración inicial de GNOME. Se le pedirá que elija un idioma, Diseño del teclado, y configuración de ubicación, Una vez hecho esto, estará listo para comenzar a usar su sistema a través de un entorno de escritorio.
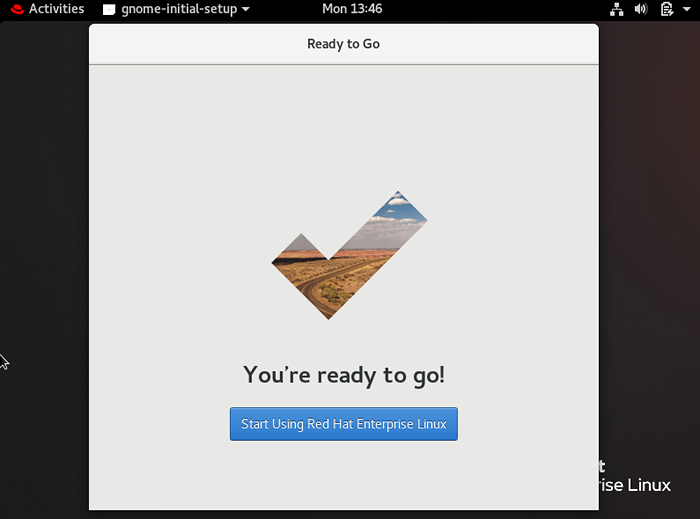 Configuración inicial de GNOME
Configuración inicial de GNOME 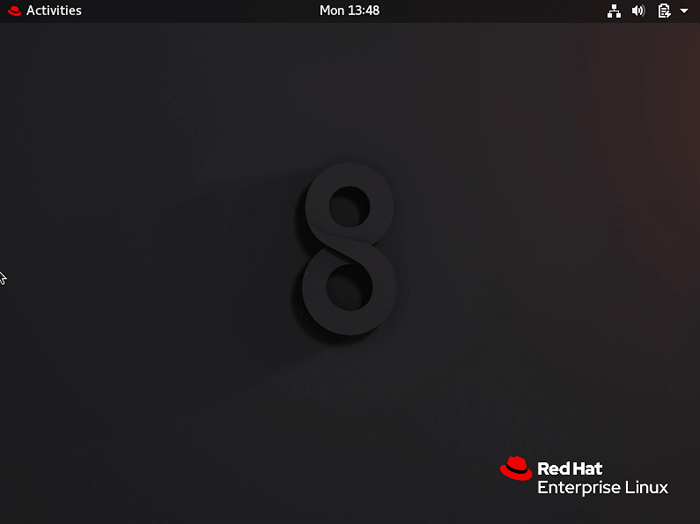 Desktop Rhel 8 Gnome
Desktop Rhel 8 Gnome Felicidades! Has configurado con éxito un Servidor RHEL 8 con un Guía. Si tiene alguna consulta o pensamiento para compartir, use el formulario de comentarios a continuación para comunicarse con nosotros.
- « Instale Samba4 en RHEL 8 para compartir archivos en Windows
- Cómo verificar la zona horaria en Linux »

