Cómo instalar la herramienta de monitoreo Icinga2 en OpenSUSE
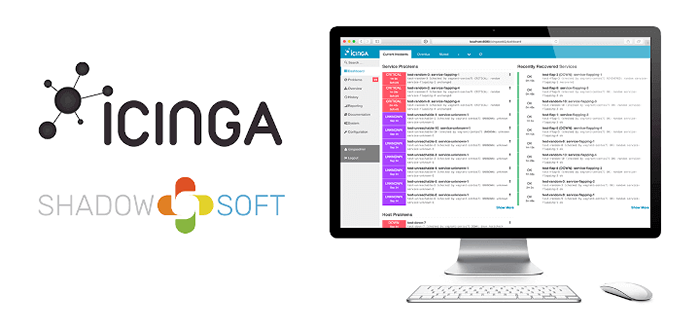
- 3019
- 91
- Hugo Vera
Icinga es una herramienta de monitoreo de red de código abierto que se creó inicialmente como una bifurcación de la herramienta de monitoreo de Nagios en 2009.
Icinga verifica la disponibilidad de servidores y dispositivos de red, como conmutadores y enrutadores, y envía un informe a Sysadmins sobre cualquier fallas o tiempo de inactividad. También proporciona datos completos que se pueden visualizar y utilizar para informar.
Su escalabilidad y extensibilidad permiten monitorear entornos de red pequeños y grandes en varias ubicaciones.
En esta guía, aprenderá cómo instalar el Icinga Herramienta de monitoreo de redes en Usura de apertura Linux.
Requisitos previos
Antes de continuar, asegúrese de tener la siguiente lista de requisitos.
- Una instancia de Usura de apertura con un usuario de sudo configurado.
- LÁMPARA pila instalada. Consulte nuestra guía sobre cómo instalar la lámpara en OpenSuse.
Paso 1: Instale extensiones de PHP en OpenSuse
En primer lugar, instale y ejecute el siguiente comando zypper a continuación para instalar las siguientes extensiones de PHP que serán requeridas por Icinga2.
$ sudo zypper install PHP-GD PHP-PGSQL PHP-LDAP PHP-MBSSTRING PHP-MYSQL PHP-CURL PHP-XML PHP-C-C-SOAP SOAP PHP-INTL PHP-ZIP PHP-XMLRPC PHP-OPCACHE PHP-GMP PHP-IMagick--Iimagick--- Y
Se requerirá alguna configuración adicional. Para acceder al archivo de configuración de PHP principal.
$ vim/etc/php7/apache2/php.ini
Hacer los siguientes cambios en estas directivas.
memoria_limit = 256m post_max_size = 64m upload_max_filesize = 100m max_execution_time = 300 default_charset = "utf-8" fecha.TIMEZONE = "África/Nairobi" CGI.fix_pathinfo = 0
Asegúrese de configurar el fecha.zona horaria Directiva para reflejar su región geográfica.
Paso 2: Agregue el repositorio de Icinga en OpenSuse
Por defecto, el Icinga El paquete no se proporciona por Usura de apertura repositorios. Por lo tanto, debe agregar manualmente el repositorio oficial de Icinga desde Icinga Para instalar Icinga2.
Entonces, comience agregando la tecla GPG.
$ sudo RPM -Import https: // paquetes.Icinga.com/icinga.llave
Una vez que se agrega la clave. Agregue el repositorio de Icinga de la siguiente manera.
$ sudo zypper ar https: // paquetes.Icinga.com/opensuse/icinga-liberase.repositorio
Luego actualice todos los repositorios.
$ sudo zypper ref
Paso 3: Instal Icinga2 y complementos de monitoreo en OpenSuse
Con el Icinga Repositorio habilitado, el siguiente paso es instalar Icinga y los complementos de monitoreo. Para hacerlo, ejecute el comando:
$ sudo zypper instalación icinga2 nagios-plugins-all
A continuación, comience el Icinga servicio y habilite que comience automáticamente durante el tiempo de arranque.
$ sudo systemctl inicio icinga2 $ sudo systemctl habilita icinga2
Solo para asegurarme de que el Icinga Daemon se está ejecutando, verifique su estado como se muestra:
$ sudo systemctl status icinga2
 Verifique el estado de Icinga
Verifique el estado de Icinga Paso 4: Instale el módulo Icinga IDO (salida de datos Icinga)
El SÍ (Salida de datos Icinga) El módulo es una característica central que exporta la configuración y la información de estado en una base de datos relacional como Mysql o Mariada. La base de datos se usa como backend por Icinga Web2.
Para instalar el Icinga Ido característica, ejecuta el comando:
$ sudo zypper instalación icinga2-ido-mysql
Una vez instalado, el siguiente paso es crear una base de datos para el SÍ característica donde se exportará toda la información de configuración y estado.
Entonces, inicie sesión en el Mariada base de datos:
$ sudo mysql -u root -p
A continuación, cree el usuario de la base de datos y la base de datos y otorgue todos los privilegios al usuario en la base de datos.
> Crear base de datos Icinga; > Otorgar todo en icinga.* A 'icingauser'@'localhost' identificado por '[correo electrónico protegido]'; > Privilegios de descarga; > Salir;
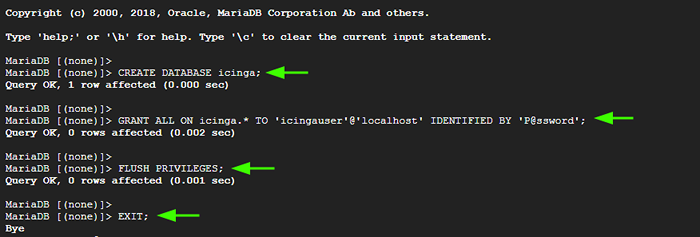 Crear base de datos Icinga
Crear base de datos Icinga A continuación, importe el Icinga2 ido esquema de la siguiente manera. Una vez solicitado una contraseña, proporcione el Mariada contraseña de raíz.
$ sudo mysql -u root -p icinga < /usr/share/icinga2-ido-mysql/schema/mysql.sql
Paso 5: Habilitar la función IDO-MYSQL
El siguiente paso es habilitar el ido-mysql característica. Para hacer esto, use el Icinga2 dominio:
$ sudo icinga2 característica habilitar ido-mysql El módulo 'IDO-MYSQL' estaba habilitado.
Asegúrese de reiniciar Icinga 2 para que estos cambios entren en vigencia.
$ sudo systemctl reiniciar icinga2
El Ido-mysql El paquete viene con un archivo de configuración predeterminado llamado ido-mysql.confusión. Necesitamos hacer algunos cambios en el archivo para permitir la conexión a la base de datos IDO.
Por lo tanto, abra el archivo de configuración.
$ sudo vim/etc/icinga2/características disponible/ido-mysql.confusión
Navegue a esta sección, sin comments y proporcione los detalles de la base de datos de IDO.
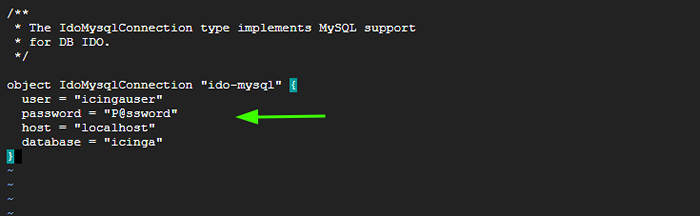 Habilitar la conexión de la base de datos IDO
Habilitar la conexión de la base de datos IDO Guardar y salir del archivo. Para aplicar los cambios realizados, reiniciar Icinga2:
$ sudo systemctl reiniciar icinga2
Paso 6: Instale y configure IciGaweb2 en OpenSuse
Icingaweb2 es una interfaz web de monitoreo de código abierto, herramienta de línea de comandos y marco desarrollado por Icinga. Proporciona soporte para Icinga2, Núcleo icinga, y cualquier otro backend que sea compatible con la base de datos IDO.
El Icingaweb2 La interfaz le proporciona un tablero ordenado e intuitivo para monitorear sus recursos de red. Instalar Icingaweb2 y el Icinga CLI, Ejecute el comando:
$ sudo zypper instalación icingaweb2 icingacli -y
A continuación, vamos a crear un segundo esquema de base de datos para Icinga Web2. Una vez más, inicie sesión en el Mysql servidor de base de datos.
$ sudo mysql -u root -p
Crear una base de datos y un usuario para Icinga Web2 y asigne todos los privilegios al usuario en la base de datos.
> Crear base de datos Icingaweb2; > Otorgar todo en icingaweb2.* A 'icingaweb2user'@'localhost' identificado por '[correo electrónico protegido]'; > Privilegios de descarga; > Salir;
A continuación, habilite el apache Reescribir el módulo y reiniciar apache para que los cambios entren en vigencia.
$ sudo a2enmod reescribir $ sudo systemctl reiniciar apache2
Ahora cree un token secreto, que se está utilizando para la autenticación al completar la configuración en un navegador web.
$ sudo icingacli token de configuración Crear el token de configuración recién generado es: 12CD61C1700FA80E
Copie y guarde el token, ya que se usará en el siguiente paso.
Paso 7: Complete la instalación de Icingaweb2 desde el navegador
Con todas las configuraciones en su lugar, el último paso es completar el Icingaweb2 Configuración en un navegador.
Para finalizar la configuración, abra su navegador y navegue por la siguiente URL.
http: // server-ip/icingaweb2/configuración
Esto te dirige al Icinga Web 2 Asistente de instalación como se muestra. La primera sección es la configuración de Icinga Web2.
Para proceder, pegar el Token de configuración que generaste en el paso anterior al 'Token de configuración'campo y hacer clic' 'Próximo'.
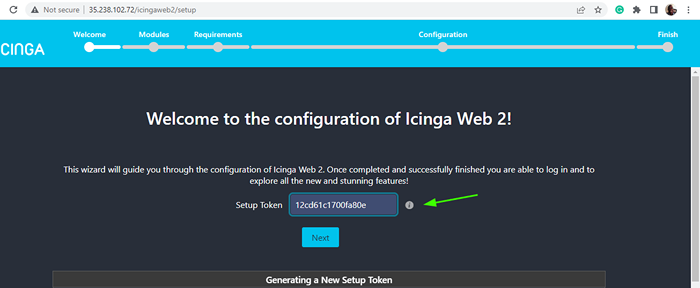 Agregar token de configuración
Agregar token de configuración El siguiente paso proporciona una lista de módulos en Icinga2 que se puede habilitar. Por defecto, el 'Supervisión'El módulo está habilitado. Puede habilitar los módulos que desee y luego hacer clic ''Próximo' continuar.
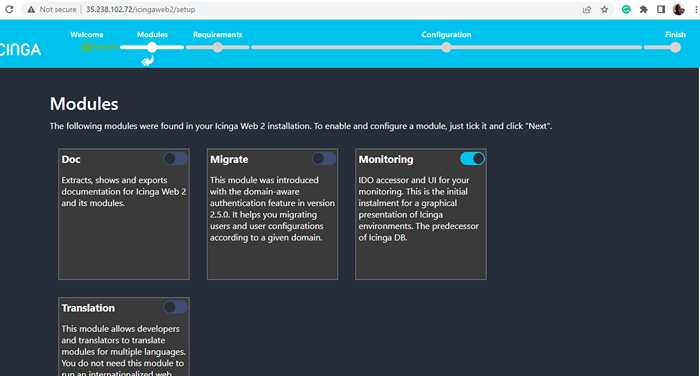 Módulo de monitoreo Icinga2
Módulo de monitoreo Icinga2 El siguiente paso enumera todo el Php módulos y otros requisitos requeridos por Icinga Web 2. Desplácese por la lista y asegúrese de que se hayan cumplido todos los requisitos. Luego haga clic en 'Próximo'.
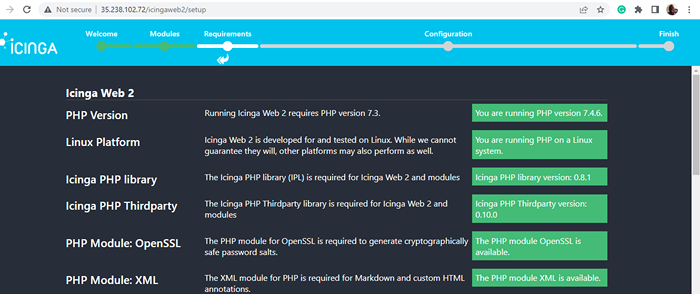 Módulos de php web Icinga2
Módulos de php web Icinga2 Para el 'Autenticación'Pase, simplemente acepte la selección predeterminada y haga clic' 'Próximo'.
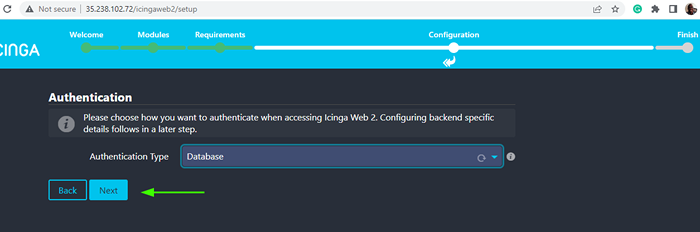 Tipo de autenticación Icinga2Web
Tipo de autenticación Icinga2Web En el siguiente paso, proporcione los detalles de la base de datos para Icingaweb2 Como se especificó.
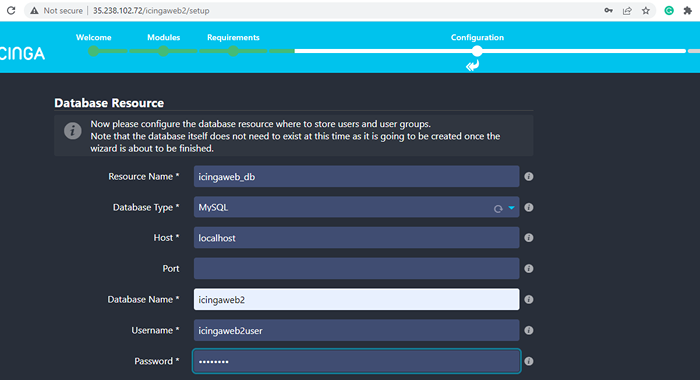 Detalles de la base de datos Icinga2Web
Detalles de la base de datos Icinga2Web Una vez hecho esto, desplácese hacia abajo y haga clic en 'Validar la configuración'Verificar que las credenciales sean correctas.
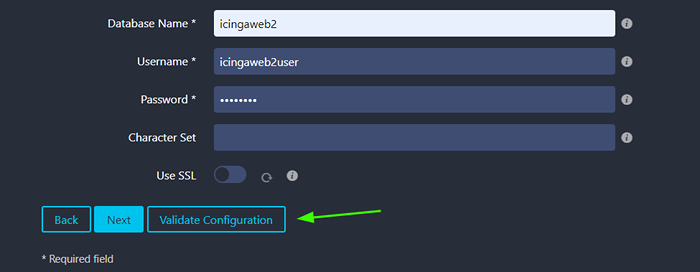 Validar la configuración
Validar la configuración Si los detalles que proporcionó son correctos, la configuración debe validarse. Una vez más, desplácese hasta el fondo y haga clic en 'Próximo'.
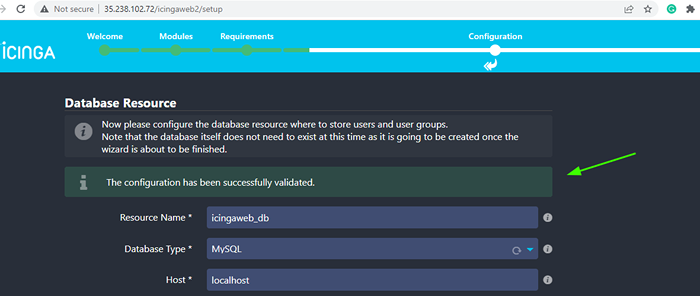 Configuración activada
Configuración activada Para 'Backend de autenticación'Simplemente acepte la opción predeterminada y haga clic' 'Próximo'.
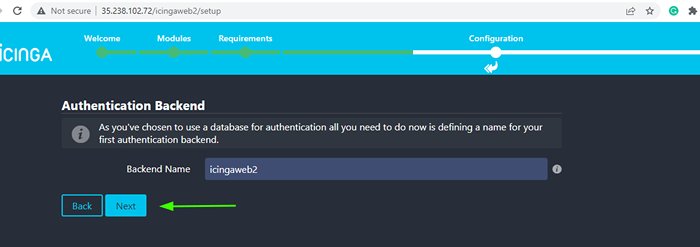 Backend de autenticación
Backend de autenticación En el siguiente paso, cree un usuario administrativo proporcionando un nombre de usuario y contraseña. Este es el usuario que se utilizará para iniciar sesión en el Icinga panel.
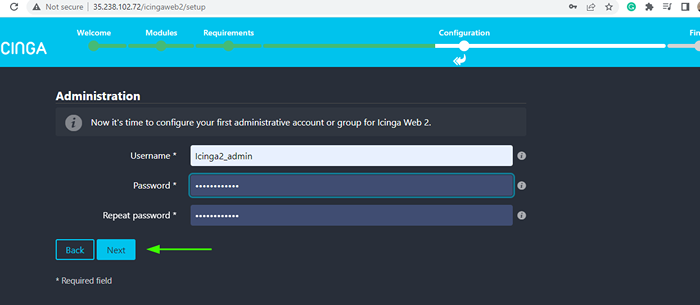 Usuario administrador de Icinga2
Usuario administrador de Icinga2 Para 'Configuración de la aplicación', acepta los valores predeterminados y haga clic' 'Próximo'.
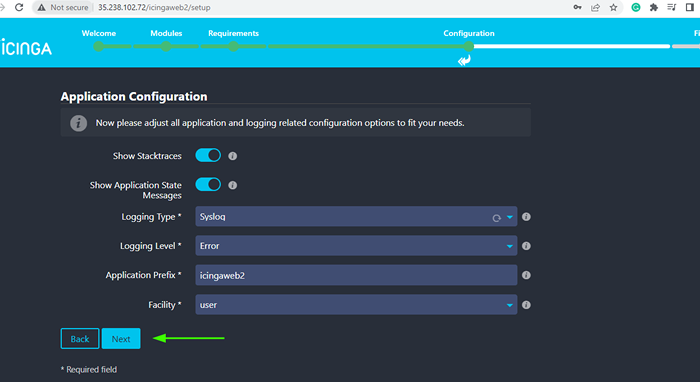 Configuración de la aplicación
Configuración de la aplicación A continuación, revise todas las configuraciones que ha proporcionado. Si todo se ve bien, desplácese hacia abajo y haga clic ''Próximo'.
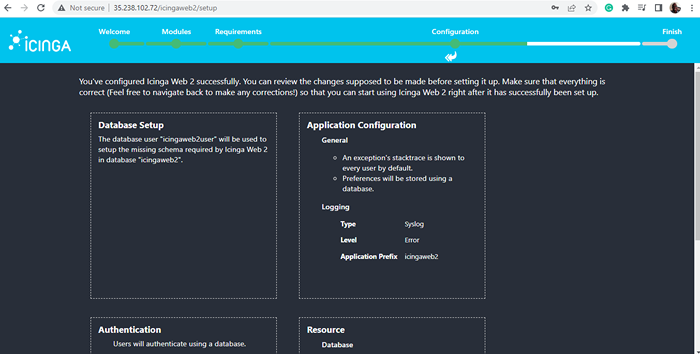 Resumen de configuración de Icinga2
Resumen de configuración de Icinga2 La siguiente sección es la configuración del módulo de monitoreo para Icinga Web 2. Entonces, haga clic ''Próximo'ir al siguiente paso.
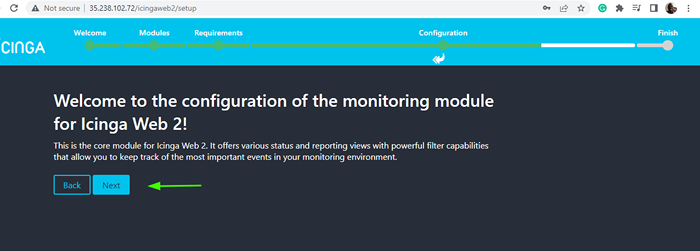 Módulo de configuración icinga2web
Módulo de configuración icinga2web En el 'Monitoreo de recursos IDO'Proporcione los detalles de la base de datos para la base de datos IDO como se especifica en el paso 4.
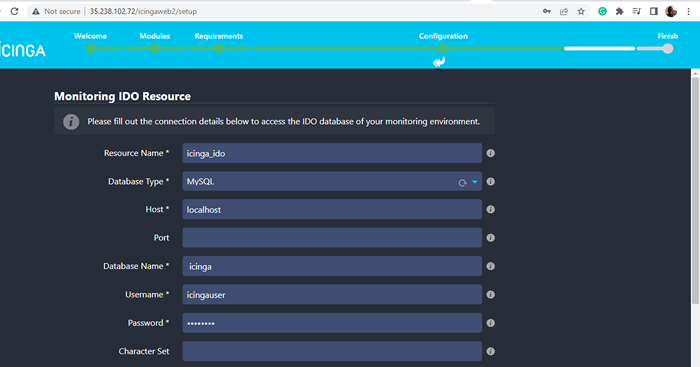 Detalles de la base de datos Icinga Ido
Detalles de la base de datos Icinga Ido Desplácese hacia abajo y haga clic en 'Validar la configuración'.
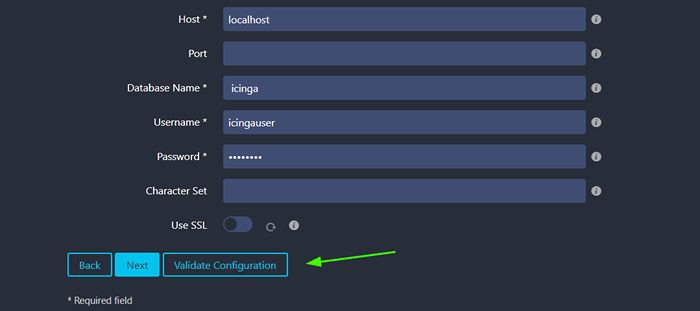 Icinga IDO Validar la configuración
Icinga IDO Validar la configuración Si todo fue todo, la configuración se validará correctamente. Una vez más, desplácese por todo el camino hacia abajo y haga clic ''Próximo'.
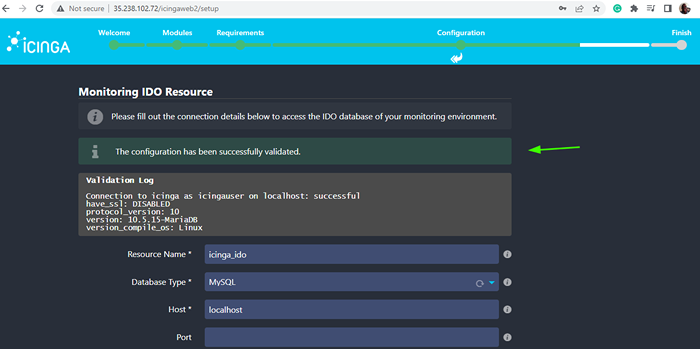 Configuración IDO IDO validada
Configuración IDO IDO validada En el 'Transporte de comandos'Sección, seleccionar'Archivo de comando local'Como el Tipo de transporte. y hacer clic ''Próximo'.
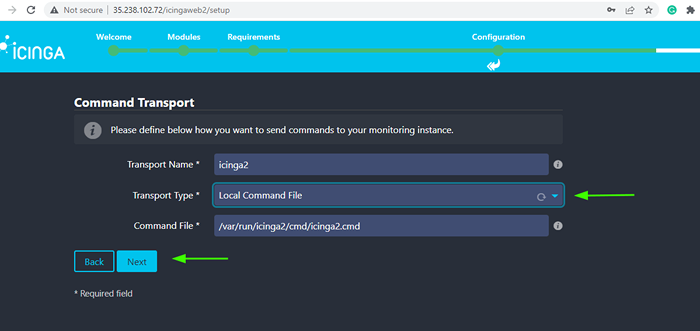 Transporte de comandos
Transporte de comandos En el 'Monitoreo de seguridad'Sección, simplemente presione'Próximo'Para ir con la opción predeterminada.
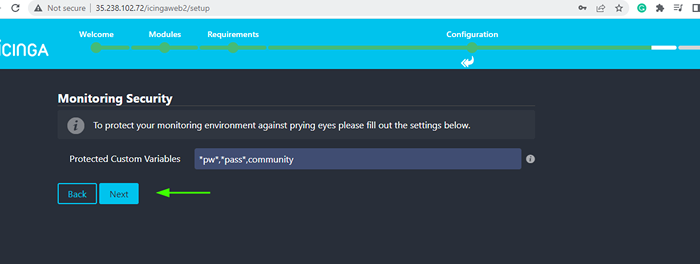 Monitoreo de seguridad
Monitoreo de seguridad Finalmente, revise las configuraciones para el módulo de monitoreo. Si todo se ve bien, desplácese hacia abajo y haga clic en 'Finalizar'.
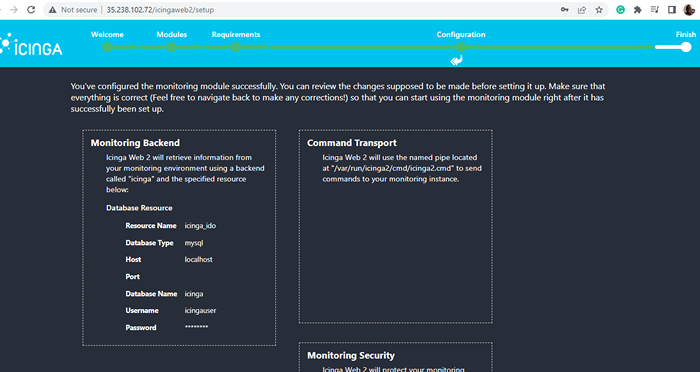 Revisión de configuración de icinga2web
Revisión de configuración de icinga2web Debe recibir un mensaje de felicitación informándole que Icinga Web 2 se ha establecido. Para iniciar sesión Icinga Web 2, clickea en el 'Iniciar sesión en Icinga Web2' botón.
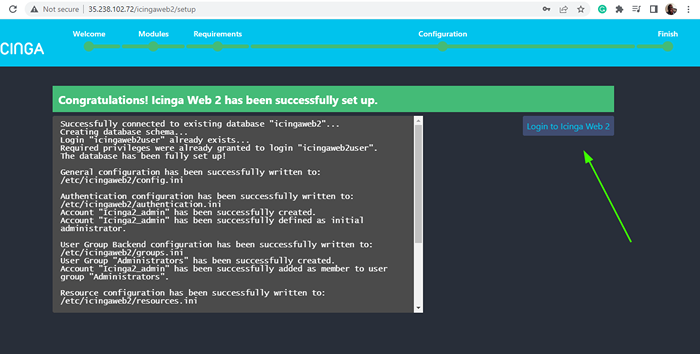 Finalización de instalación de Icinga2Web
Finalización de instalación de Icinga2Web Esto lo lleva a la página de inicio de sesión como se muestra. Proporcionar el nombre de usuario y la contraseña del Admin de icinga usuario que creó y haga clic ''Acceso'.
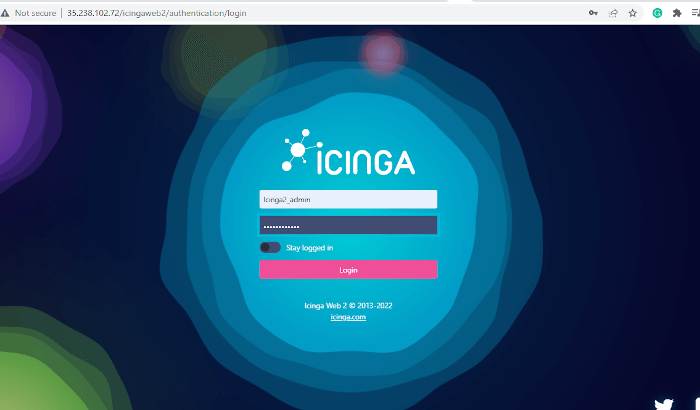 Icinga2Web Admin Inicio de sesión
Icinga2Web Admin Inicio de sesión Esto te lleva al Icinga Web2 tablero como puedes ver. A partir de ahí, puede agregar sus dispositivos de red para monitorear.
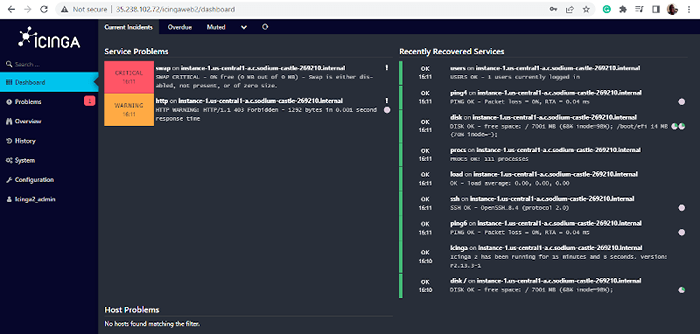 Panel de tablero Icinga Web2
Panel de tablero Icinga Web2 Hemos llegado al final de esta guía. Hemos instalado con éxito Herramienta de monitoreo de Icinga en Usura de apertura.

