Cómo instalar Java en Centos 8
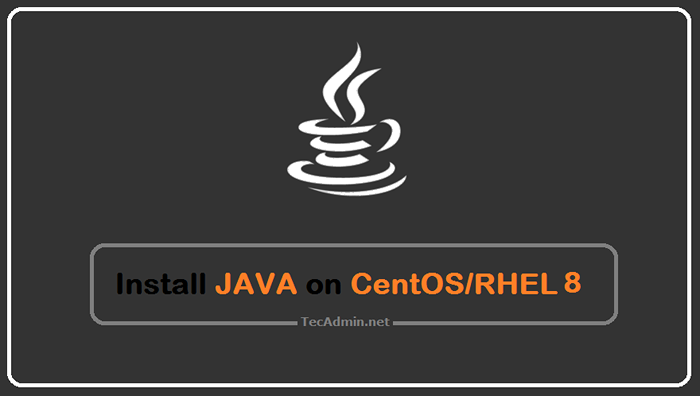
- 2154
- 597
- Mario Gollum
Como desarrollador de Java, es posible que deba instalar Java en su servidor CentOS/RHEL 8. Oracle Java 8 y Java 11 requirieron una suscripción para descargar e instalar. Entonces usamos OpenJDK para esta instalación. Instalar Java puede ser un proceso complicado, pero no tiene que preocuparse porque hoy le mostraré la forma más fácil de instalar Java en CentOS/RHEL 8!
Paso 1: Buscar paquetes de Java
Los paquetes OpenJDK RPM están disponibles en el repositorio de AppStream. Use el siguiente comando para buscar paquetes Java disponibles en repositorios DNF configurados.
sudo dnf search openjdk 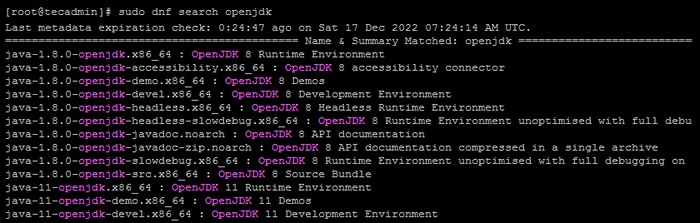 Buscar versiones de paquetes Java disponibles
Buscar versiones de paquetes Java disponiblesPaso 2: Instale Java en Centos 8
El primer paso en la instalación de Java en CentOS/RHEL 8 es descargar el kit de desarrollo Java (JDK). El JDK es la versión más completa de Java y contiene todas las herramientas necesarias para desarrollar aplicaciones Java.
Ahora, use uno de los siguientes comandos para instalar la versión Java requerida en sus sistemas Centos 8 y Rhel 8 Linux. También puede instalar ambas versiones de Java en cualquier sistema y usarlas según sus requisitos. Durante la última actualización de este tutorial Java 1.8, Java 11, Java 17 y Java 19 (la última) versión estaban disponibles para la instalación. Puede elegir cualquiera de las versiones de Java disponibles para instalar en sus sistemas CentOS 8 o RHEL 8.
Para descargar el JDK en CentOS/RHEL 8, puede usar la línea de comando:
- Instale Java 11: ¿Cuál es la versión popular actual entre los desarrolladores?.
sudo dnf install java-11-openjdk - Instale Java 8: que todavía está siendo utilizado por una gran cantidad de aplicaciones.
sudo dnf instalar java-1.8.0-Openjdk - Instale Java 17: ¿Cuál es la versión actual de LTS?.
sudo dnf install java-17-openjdk - Instale el último Java: Esto instalará la última versión de Java disponible en su sistema.
sudo dnf install java-latest-openjdk
También puede instalar el entorno de tiempo de ejecución de Java (JRE) si no necesita el JDK completo. El JRE es una versión despojada de Java que se usa para ejecutar aplicaciones Java. Para instalar el JRE, puede usar el mismo comando que usó para instalar el JDK pero con el "-Jre" bandera:
sudo dnf instalar java-1.8.0-openjdk-jre Paso 3: Verifique la versión de Java
He instalado ambas versiones de Java para este artículo, primero instalé Java 11 y luego instalé Java 8 en mi sistema CentOS 8. Después de haber instalado el JDK o JRE, puede verificar la versión de Java que se ha instalado escribiendo:
Java -versión OpenJDK versión "1.8.0_222 "OpenJDK Runtime Entorno (construir 1.8.0_222-B10) OpenJDK VM de 64 bits (compilación 25.222-b10, modo mixto) Esto imprimirá la versión de Java que se ha instalado en su servidor.
Paso 4: Configuración de variables de entorno Java
Una vez que haya instalado Java en su servidor, debe configurar las variables de entorno Java. Esto asegurará que todas las aplicaciones Java que ejecute podrán encontrar la versión correcta de Java.
Para configurar sus variables de entorno, debe editar el "~/.bash_profile " archivo:
nano ~/.bash_profile Una vez que haya abierto el archivo, debe agregar las siguientes líneas al final del archivo:
Exportar java_home =/usr/lib/jvm/java-1.8.0-openjdk exportación ruta = $ ruta: $ java_home/bin
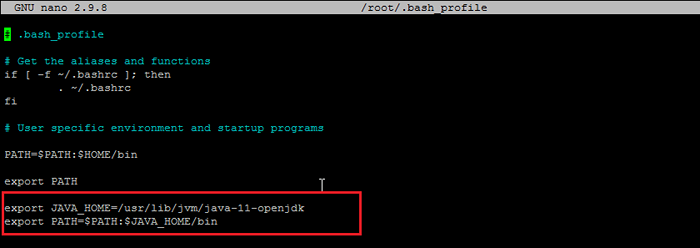 Configurar java_home y ruta en el archivo ~/bash_profile
Configurar java_home y ruta en el archivo ~/bash_profileEsto establecerá el Java_home Variable de entorno y agregar el directorio binario Java al CAMINO variable.
Después de guardar los cambios en el archivo BASH_Profile, debe volver a cargar el archivo:
fuente ~/.bash_profile Ahora, puede verificar que las variables de entorno se hayan establecido correctamente escribiendo:
echo $ java_homeEcho $ Path
Esto imprimirá los valores del Java_home y CAMINO Variables de entorno.
 Imprima Java_Home y Variables de entorno PATH
Imprima Java_Home y Variables de entorno PATHPaso 5: Cambiar entre versiones de Java
Si necesita administrar múltiples versiones de Java en su servidor, puede usar el comando alternativo para cambiar entre diferentes versiones.
Para enumerar las versiones de Java disponibles, puede usar el siguiente comando:
Alternativas de sudo -Config Java Se mostrará una lista de versiones Java instaladas. Seleccione el número de versión Java apropiado y presione Entrar. En mi caso, Java 8 está actualmente activo, así que ingresé 1 en la selección para cambiarlo a Java 11.
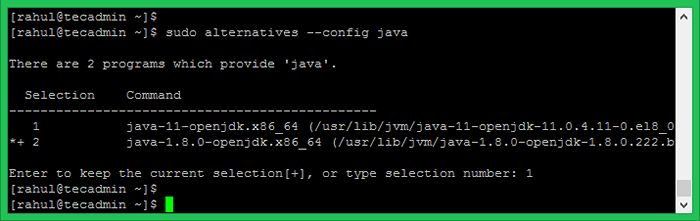 Cambiar a la versión Java predeterminada
Cambiar a la versión Java predeterminadaDespués de cambiar nuevamente, verifique la versión actual de Java activa.
Java -versión OpenJDK versión "11.0.4 "2019-07-16 LTS OpenJDK Runtime Environment 18.9 (construir 11.0.4+11-LTS) OpenJDK Servidor de 64 bits VM 18.9 (construir 11.0.4+11-lts, modo mixto, compartir) Una vez que haya actualizado la versión Java, asegúrese de actualizar ~/.bash_profile para establecer Java_home y CAMINO Variables de entorno.
Conclusión
En esta publicación de blog, le he mostrado la forma más fácil de instalar Java en CentOS/RHEL 8. También le he mostrado cómo configurar las variables de entorno Java y cómo administrar múltiples versiones de Java en su servidor. Entonces, si necesita instalar Java en su servidor, ahora sabe cómo hacerlo de manera fácil!
Si tiene alguna pregunta o comentarios, no dude en dejar un comentario a continuación. Me encantaría saber de ti!
Si está buscando más consejos sobre cómo instalar y administrar Java en su servidor, asegúrese de consultar nuestras otras publicaciones de blog. Tenemos una gran cantidad de conocimiento sobre Java y siempre estamos felices de ayudar!
- « Cómo buscar archivos creados dentro de x días/horas en Linux
- Cómo instalar MOD_CLOUDFLare para Apache en Ubuntu »

