Cómo instalar Joomla en Centos 8
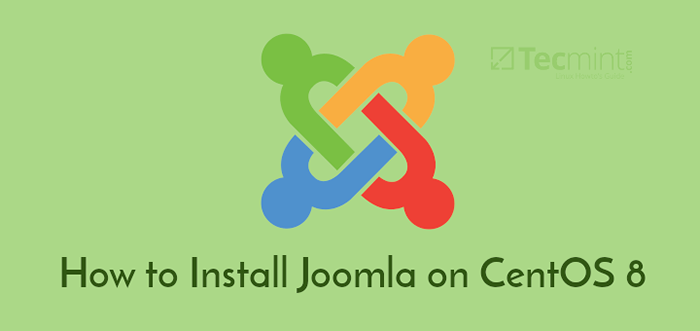
- 3109
- 980
- Sra. María Teresa Rentería
Joomla es un popular gratis y de código abierto Sistema de gestión de contenidos (CMS) Escrito en PHP. Aunque no es tan popular como su contraparte WordPress, Todavía se usa para crear blogs/sitios web con conocimiento limitado o nulo de programación web.
Viene con una interfaz web ordenada e intuitiva que es fácil de usar y repleta de numerosos complementos que puede usar para mejorar la apariencia y la funcionalidad de su sitio web.
En este artículo, aprenderá a instalar Joomla en Centos 8.
Requisitos previos
Desde Joomla es un Php Plataforma que se administrará en los datos front-end y almacenamiento, debe tener una pila de lámparas instalada en CentOS 8. Este es un acrónimo de Linux, apache, Mariadb / mysql, y Php.
Paso 1: Instale módulos PHP en CentOS 8
Una vez que tenga una configuración de lámpara en su lugar, puede comenzar a instalar algunos adicionales Php módulos, que son cruciales para el Joomla instalación.
$ sudo DNF Instalar PHP-CURL PHP-XML PHP-ZIP PHP-MYSQLND PHP-INTL PHP-GD PHP-JSON PHP-LDAP PHP-MBSSTRING PHP-OPCACHE
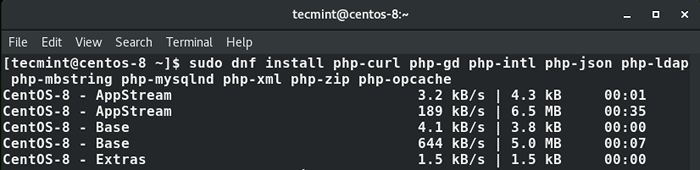 Instale módulos PHP en CentOS 8
Instale módulos PHP en CentOS 8 Paso 2: Crear base de datos Joomla
Una vez que se instalan los módulos PHP, tenemos que crear una base de datos para Joomla para mantener archivos durante y después de la instalación.
Empecemos Mariada servidor y confirmar el estado del Mariada servidor.
$ sudo systemctl inicio mariadb $ sudo systemctl status mariadb
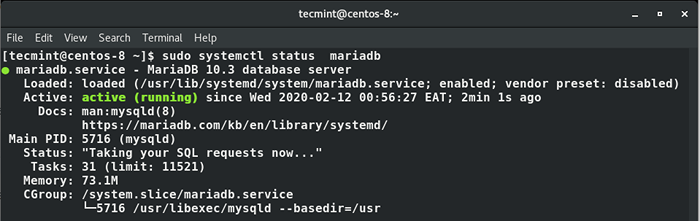 Verifique el estado del servicio de mariadb
Verifique el estado del servicio de mariadb El servidor está en funcionamiento, lo cual es genial. Ahora inicie sesión en Mariada motor de base de datos como se muestra.
$ mysql -u root -p
Ahora cree una base de datos y un usuario de la base de datos para Joomla ejecutando los comandos a continuación en el motor de la base de datos Mariadb.
Mariadb [(ninguno)]> Crear base de datos Joomla_db; Mariadb [(ninguno)]> Otorgar todo en Joomla_DB.* A 'Joomla_user'@'localhost' identificado por '[correo electrónico protegido]'; Mariadb [(ninguno)]> Privilegios de descarga; Mariadb [(ninguno)]> SALIDA;
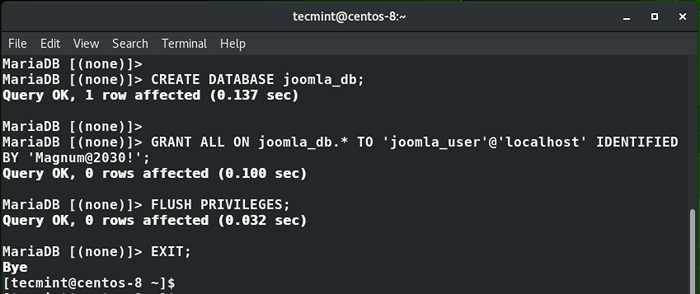 Crear base de datos Joomla
Crear base de datos Joomla Paso 3: Descargar el paquete de instalación de Joomla
Después de crear la base de datos para almacenar los archivos de Joomla, luego proceda al sitio web oficial de Joomla y descargue el último paquete de instalación. En el momento de escribir esta guía, la última versión es Joomla 3.9.dieciséis.
Por lo tanto, use el comando wget para descargar el paquete con cremallera como se muestra:
$ sudo wget https: // descargas.Joomla.org/cms/Joomla3/3-9-16/Joomla_3-9-9-16-Stable-Full_Package.cremallera?formato = zip
Una vez descargado, descomprima el archivo al /var/www/html directorio como se muestra.
$ sudo unzip Joomla_3-9-16-stable-full_package.zip -d/var/www/html
Asigne los permisos de archivo y la propiedad apropiados como se muestra.
$ sudo chown -r apache: apache/var/www/html/joomla $ sudo chmod 755/var/www/html/Joomla
Paso 4: Configurar Apache para Joomla
Necesitamos configurar nuestro apache servidor web para servir a las páginas web de Joomla. Para que esto sea exitoso, vamos a crear un archivo de host virtual.
$ sudo/etc/httpd/conf.D/Joomla.confusión
Agregue las líneas a continuación.
ServerAdmin [Correo electrónico protegido] DocumentRoot "/var/www/html/Joomla" Servername Joomla.ejemplo.com ErrorLog "/var/log/httpd/Ejemplo.com-error_log "customLog"/var/log/httpd/ejemplo.com-access_log "Índice de directorioindex combinado.índice HTML.Opciones de PHP SeguidSymlinks Ellowoverride requiere todo lo que se otorgue
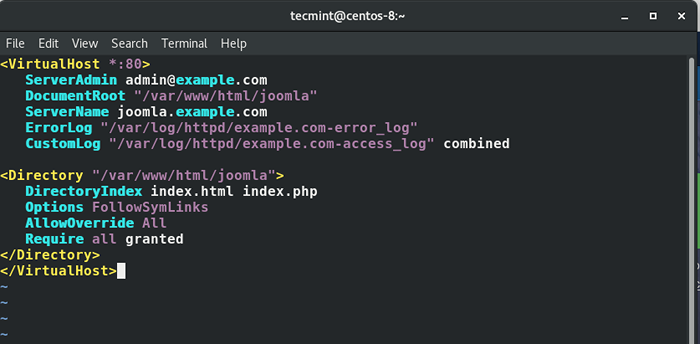 Crear Joomla Host virtual en Apache
Crear Joomla Host virtual en Apache Guarde los cambios y salga del archivo.
Para aplicar los cambios, reinicie el servidor web de Apache.
$ sudo systemctl reiniciar httpd
Casi hemos terminado con las configuraciones. Sin embargo, debemos permitir que el acceso a usuarios externos acceda Joomla Desde nuestro servidor. Para lograr esto, necesitamos abrir puertos 80 y 443 que son los puertos HTTP y HTTPS.
$ sudo firewall-cmd --Permanent --add-service = http $ sudo firewall-cmd --Permanent --add-service = https
Para aplicar los cambios, vuelva a cargar el firewall como se muestra.
$ sudo firewall-cmd--Reload
Paso 5: Finalizar la instalación de Joomla
El único paso restante es completar la instalación a través de un navegador web. Para hacer esto, escriba la dirección IP de su servidor en la barra de URL como se muestra:
http: // servidor-ip
Serás recibido por la pantalla como se muestra.
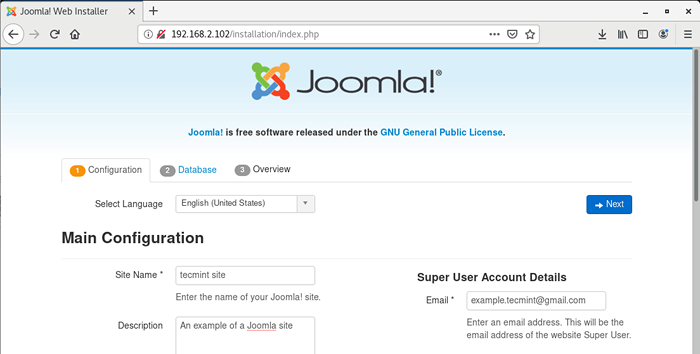 Asistente de instalación de Joomla
Asistente de instalación de Joomla Complete todos los detalles necesarios, como el nombre del sitio, la información del sitio, el nombre de usuario y la contraseña del administrador, la dirección de correo electrónico y haga clic en 'Próximo' botón.
Esta página web solicitará los detalles de su base de datos. Entonces, suministre el tipo de base de datos como Mysql, y clave en el resto de los detalles, como el nombre de la base de datos, el nombre de usuario y la contraseña.
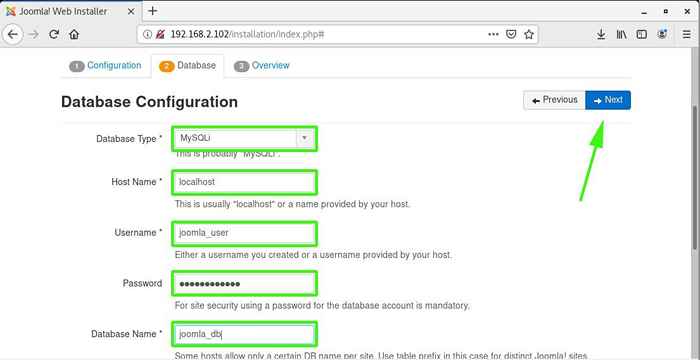 Configuración de la base de datos de Joomla
Configuración de la base de datos de Joomla Luego haga clic en el 'Próximo' botón. Esto lo lleva a esta página donde se le solicitará que revise todas las configuraciones. Si todo se ve bien. clickea en el 'Instalar' botón.
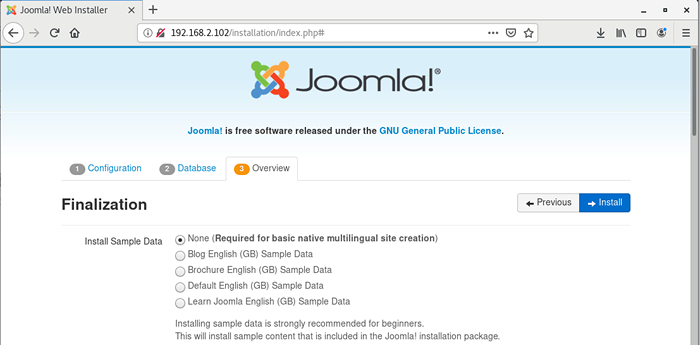 Instalación de Joomla
Instalación de Joomla Si todo salió bien, recibirás una notificación que Joomla ha sido instalado.
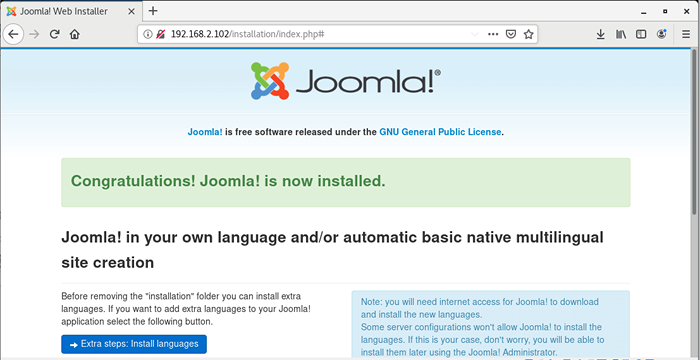 Instalación de Joomla completada
Instalación de Joomla completada Para completar la instalación se recomienda que elimine la carpeta de instalación. Por lo tanto, haga clic en el "Eliminar la carpeta de instalaciónBotón para purgar completamente el directorio de instalación.
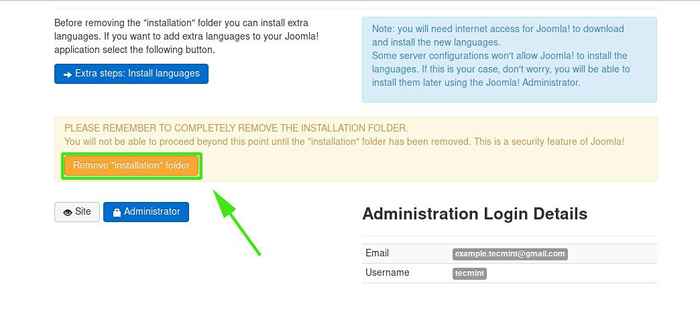 Eliminar el directorio de instalación de Joomla
Eliminar el directorio de instalación de Joomla Para acceder al panel de control de Joomla, escriba lo siguiente en la barra de URL.
http: // servidor-ip/administrador
Proporcione el nombre de usuario y la contraseña y presione el 'Acceso' botón. Y ahí va el tablero de Joomla! Ahora puede comenzar a crear impresionantes blogs y sitios web.
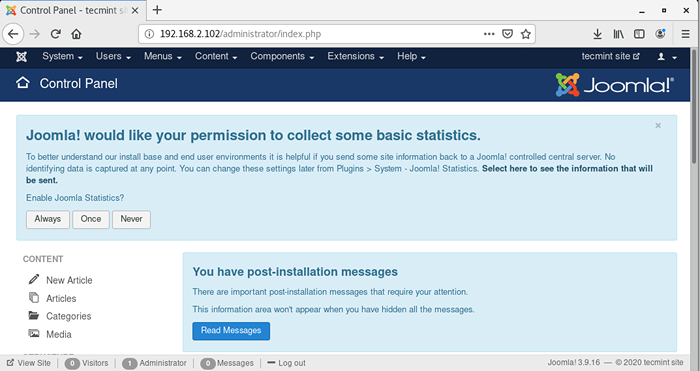 Dashboard de Joomla
Dashboard de Joomla Hemos instalado con éxito Joomla en Centos 8. Tus comentarios son bienvenidos.
- « Cómo instalar VirtualBox en Fedora Linux
- Relájese y recompensa copia de seguridad y recupere un sistema Linux »

