Cómo instalar Joomla en Ubuntu 20.18/04.04
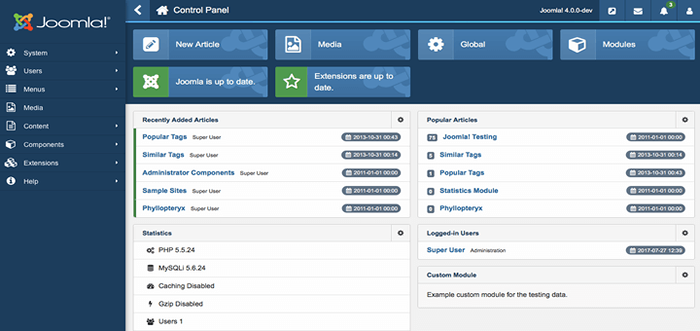
- 2371
- 117
- Eduardo Tapia
Cuando se trata de crear sitios web, una de las formas más fáciles de tener su sitio en funcionamiento es usar un CMS (sistema de gestión de contenidos) que generalmente viene con bundled Php código y todos los temas y complementos que necesita.
Aparte de WordPress, el otro popular CMS es Joomla. Joomla es un CMS gratuito y de código abierto que se basa en PHP y almacena sus datos en un motor de base de datos basado en SQL en el backend.
En este artículo, aprenderá a instalar Joomla en Ubuntu 20.18/04.04 y nuevos lanzamientos de Ubuntu.
Paso 1: Actualizar paquetes del sistema Ubuntu
Siempre es una gran idea actualizar los paquetes y repositorios del sistema antes de cualquier otra cosa. Así que actualice y actualice su sistema ejecutando.
$ sudo apt update -y && sudo apt actualade -y
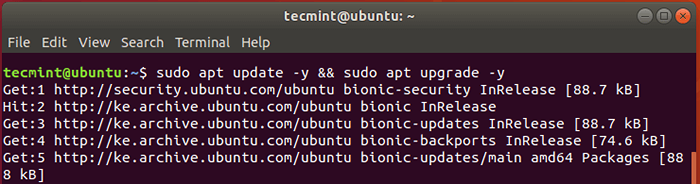 Actualizar paquetes del sistema Ubuntu
Actualizar paquetes del sistema Ubuntu Paso 2: Instale Apache y PHP en Ubuntu
Joomla está escrito en Php y almacena datos en Mysql en el back-end. Además, los usuarios accederán a cualquier Con sede en Joomla sitio a través de un navegador y, por esa razón, necesitamos instalar un apache servidor web que servirá Joomla páginas.
Instalar apache y Php (Vamos a usar Php 7.4) Ejecute los comandos a continuación en su versión de Ubuntu.
Instalar PHP 7.4 en Ubuntu 20.04
$ sudo apt instalación apache2 libapache2-mod-php7.2 OpenSSL PHP-IMAGICK PHP7.2 Common Php7.2-CURL PHP7.2-GD PHP7.2-IMAP PHP7.2-INTL PHP7.2-json php7.2-LDAP PHP7.2-MBSSTRING PHP7.2-mysql php7.2-PGSQL PHP-SMBCLIENT PHP-SSH2 PHP7.2-sqlite3 php7.2-xml PHP7.2-Zip
Instalar PHP 7.4 en Ubuntu 18.04
$ sudo apt -y install software-properties-common $ sudo add-apt-repository PPA: Ondrej/Php $ sudo apt-get actualización $ sudo apt instalación apache2 libapache2-mod-php7.4 OpenSSL PHP-IMAGICK PHP7.4 Common Php7.4-curl PHP7.4 GD PHP7.4-IMAP PHP7.4-INTL PHP7.4-json php7.4-LDAP PHP7.4-MBSSTRING PHP7.4-mysql php7.4-PGSQL PHP-SSH2 PHP7.4-sqlite3 php7.4-xml PHP7.4-Zip
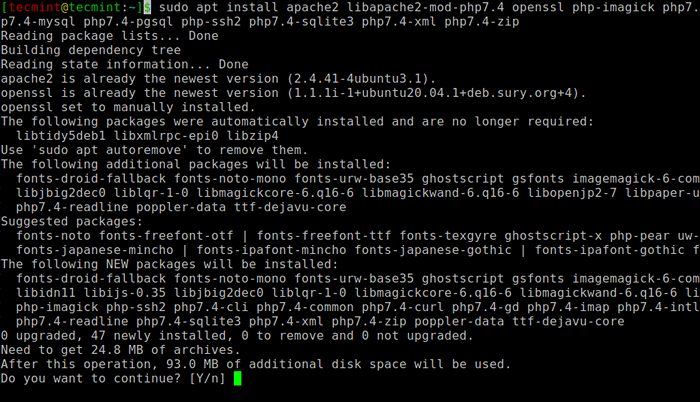 Instale Apache y PHP en Ubuntu
Instale Apache y PHP en Ubuntu Con la instalación completa, puede verificar la versión de apache instalado ejecutando el comando dpkg.
$ sudo dpkg -l apache2
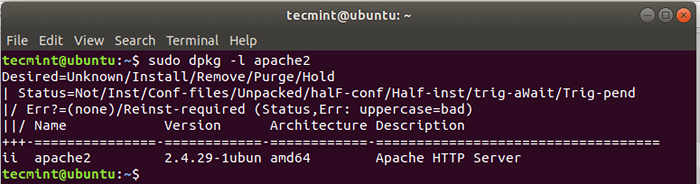 Verifique la versión Apache en Ubuntu
Verifique la versión Apache en Ubuntu Ahora comience y habilite el apache Servidor web.
$ sudo systemctl iniciar apache2 $ sudo systemctl habilita apache2
Para confirmar que apache está en funcionamiento, ejecuta el comando:
$ sudo systemctl status apache2
Ahora diríjase a su navegador y escriba la dirección IP de su servidor en la barra de URL como se muestra:
http: // servidor-ip
Debería obtener una página web a continuación que muestre que apache está instalado y en funcionamiento.
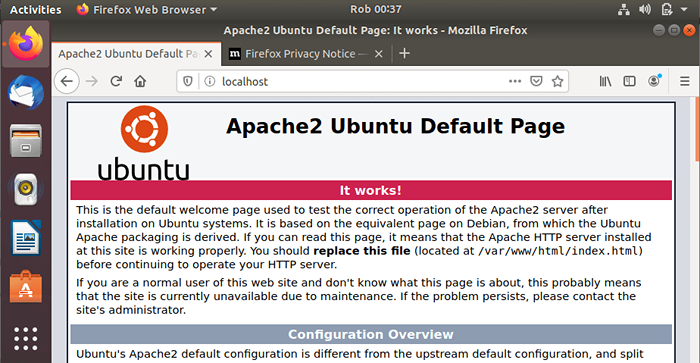 Verificar la página Apache en Ubuntu
Verificar la página Apache en Ubuntu Para confirmar si Php está instalado ejecutar el comando.
$ PHP -V
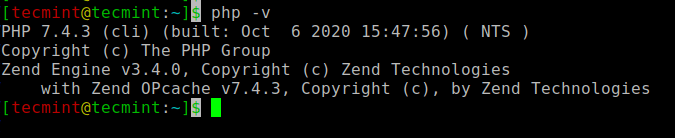 Verifique la versión PHP en Ubuntu
Verifique la versión PHP en Ubuntu Paso 3: Instale Mariadb en Ubuntu
Desde Joomla Requerirá una base de datos en el backend para almacenar sus datos, necesitamos instalar un servidor de base de datos relacional. Para esta guía, instalaremos el Mariada servidor que es una bifurcación de Mysql. Es un motor de base de datos gratuito y de código abierto que empaca con características y funcionalidad mejoradas.
Instalar Mariada Ejecutar el comando:
$ sudo apt install mariadb-server
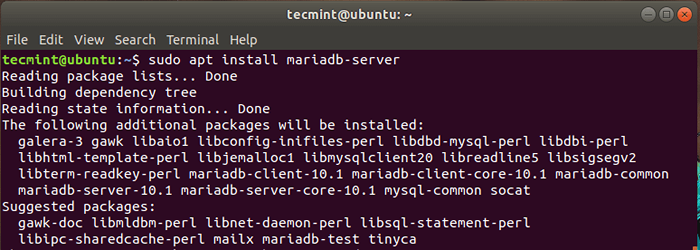 Instale mariadb en ubuntu
Instale mariadb en ubuntu Desde Mariada no está asegurado por defecto, lo que lo deja vulnerable a posibles violaciones. Como precaución, vamos a asegurar el motor de la base de datos
Para lograr esto, emita el comando:
$ sudo mysql_secure_installation
Golpear INGRESAR Cuando se le solicite la contraseña de root y presione 'Y' Para establecer la contraseña de root.
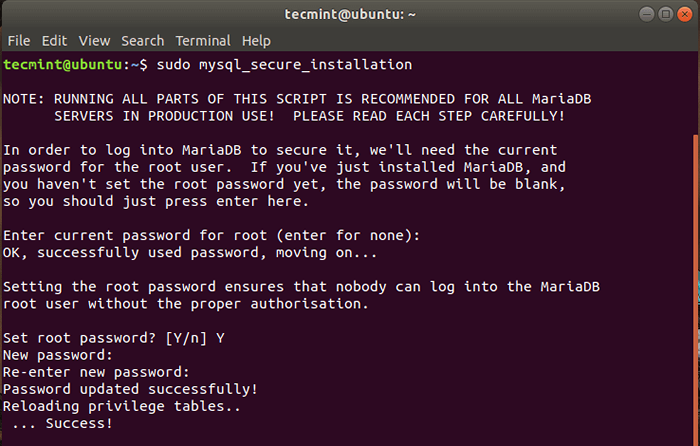 Establecer contraseña MySQL en Ubuntu
Establecer contraseña MySQL en Ubuntu Para el resto de la sección, solo escriba 'Y' y golpear INGRESAR para configurarlo en la configuración recomendada que fortalezca su seguridad.
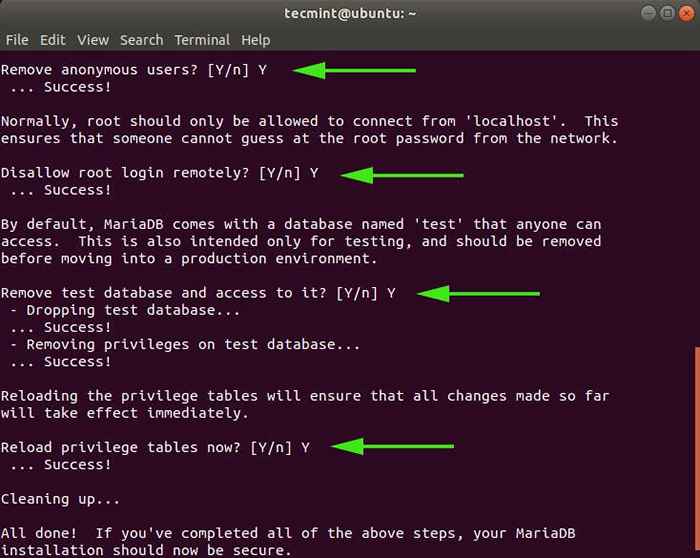 Asegurar mysql en ubuntu
Asegurar mysql en ubuntu Finalmente hemos asegurado nuestro motor de base de datos.
Paso 4: crear una base de datos de Joomla
Como se discutió anteriormente, Joomla almacena sus datos en un backend Sql servidor, en este caso, Mariada. Por lo tanto, vamos a crear una base de datos para almacenar sus archivos.
Primero, vamos a iniciar sesión en Mariada Usando el comando:
$ sudo mysql -u root -p
Para crear la base de datos, el usuario de la base de datos y otorgar privilegios al usuario de la base de datos, ejecute los comandos a continuación.
Mariadb [(ninguno)]> crear usuario 'NOMBRE DE USUARIO'@' localhost 'identificado por'CONTRASEÑA'; Mariadb [(ninguno)]> Crear base de datos Joomla_db; Mariadb [(ninguno)]> Otorgar todo en Joomla_DB.* A 'Joomla_user'@'localhost' identificado por '[correo electrónico protegido]'; Mariadb [(ninguno)]> Privilegios de descarga; Mariadb [(ninguno)]> SALIDA;
Paso 5: Descargar Joomla en Ubuntu
En este paso, vamos a descargar el archivo de instalación del sitio web oficial de Joomla. Al momento de escribir, la última versión es Joomla 3.9.26. Para descargar el paquete de instalación, ejecute el comando wget a continuación:
$ sudo wget https: // descargas.Joomla.org/cms/Joomla3/3-9-26/Joomla_3-9-26-Stable-Full_Package.cremallera
Una vez que se completa la descarga. Necesitamos descifrar esto al directorio de Webroot. Así que hagamos el directorio y llamándolo 'Joomla'. Puedes darle el nombre que desees.
$ sudo mkdir/var/www/html/Joomla
A continuación, descomprima el archivo Joomla con cremallera al que se acaba de crear 'Joomla'Directorio.
$ sudo unzip Joomla_3-9-26-stable-full_package.zip -d/var/www/html/Joomla
Una vez hecho esto, establezca la propiedad del directorio del directorio al usuario de Apache y cambie los permisos como se indica a continuación:
$ sudo chown -r www -data: www -data/var/www/html/Joomla $ sudo chmod -r 755/var/www/html/Joomla
Para que los cambios entren en vigencia, reinicie el apache Servidor web.
$ sudo systemctl reiniciar apache2
Paso 6: Configurar Apache para Joomla
Vamos a configurar el apache servidor web al servidor Joomla páginas web. Para que esto suceda, crearemos los archivos de un host virtual para Joomla y lo llamaremos Joomla.confusión.
$ sudo vim/etc/apache2/sites disponible/Joomla.confusión
Pegue la configuración a continuación en el archivo y guarde.
ServerAdmin [Correo electrónico protegido] DocumentRoot/Var/www/html/Joomla/ServerName Ejemplo.com serveralias www.ejemplo.com Errorlog $ apache_log_dir/error.Log customLog $ apache_log_dir/access.Opciones combinadas de registro SIGUSYSYMLINKS DESFORTOverRide requieren todo lo que se otorgue
A continuación, habilite el archivo de hosts virtuales.
$ sudo a2ensite Joomla.conf $ sudo a2enmod reescribir
Luego reinicie el servicio de servidor web de Apache para que los cambios entren en vigencia.
$ sudo systemctl reiniciar apache2
Paso 7: Finalizar la instalación de Joomla en Ubuntu
Con todas las configuraciones en su lugar, el único paso restante es configurar Joomla a través de un navegador web. Así que inicie su navegador y navegue por la URL de su servidor como se muestra
http: // server-ip/Joomla
Se mostrará la página web a continuación. Complete los detalles requeridos como el nombre del sitio, la dirección de correo electrónico, el nombre de usuario y la contraseña, y haga clic en 'Próximo' botón.
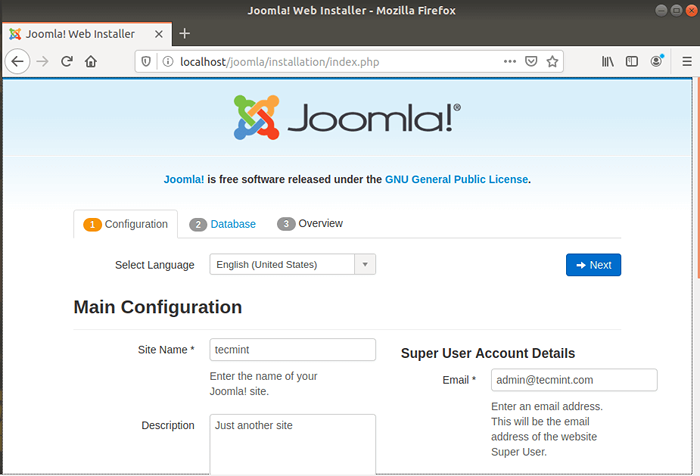 Configuración del sitio de Joomla
Configuración del sitio de Joomla En la siguiente sección, complete los detalles de la base de datos, como el tipo de base de datos (seleccione Mysqli), usuario de la base de datos, nombre de la base de datos y contraseña de base de datos. Luego haga clic en 'Próximo'.
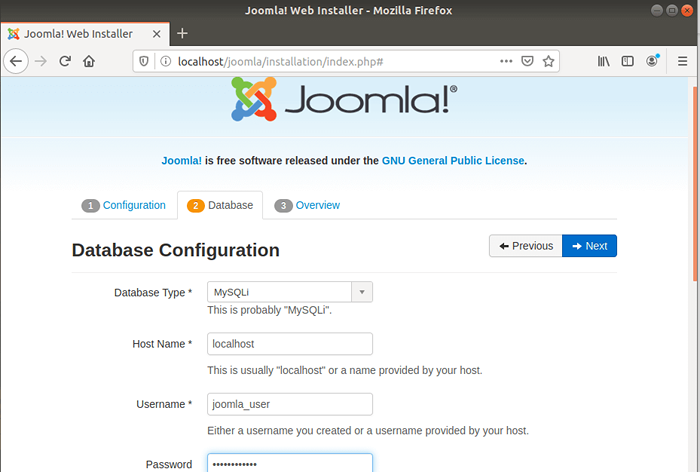 Configuración de Joomla MySQL
Configuración de Joomla MySQL La siguiente página proporciona una descripción general de todas las configuraciones y le permite realizar una verificación previa.
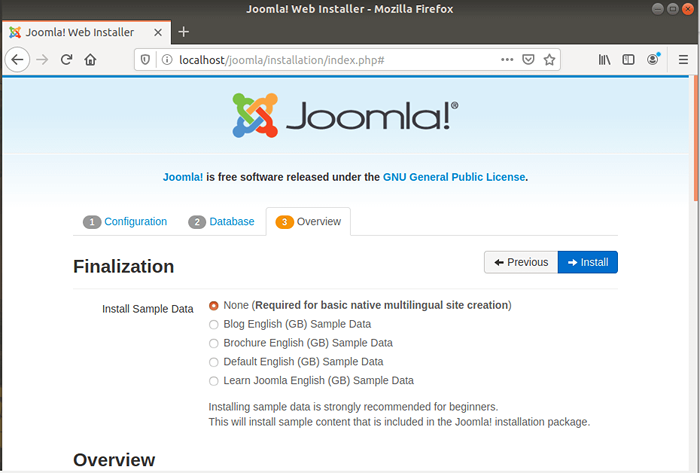 Descripción general de la instalación de Joomla
Descripción general de la instalación de Joomla Desplácese hacia abajo hasta el 'Verificación previa a la instalación' y 'Configuraciones recomendadas'secciones y confirme que todos los paquetes requeridos están instalados y la configuración es correcta.
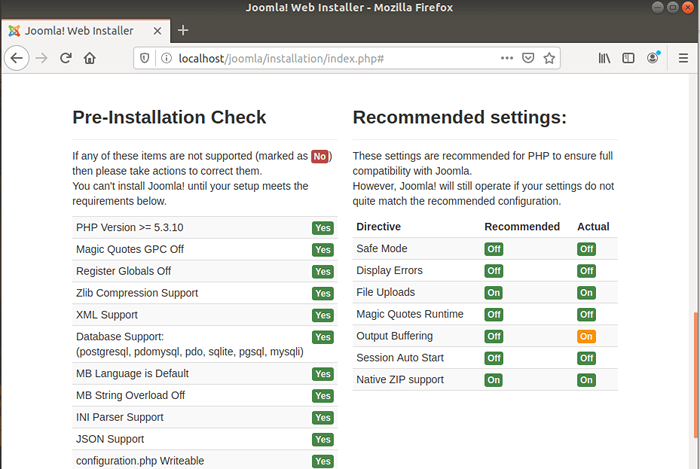 Cheque de preinstalación de Joomla
Cheque de preinstalación de Joomla Luego haga clic en el 'Instalar' botón. La configuración de Joomla comenzará como se muestra.
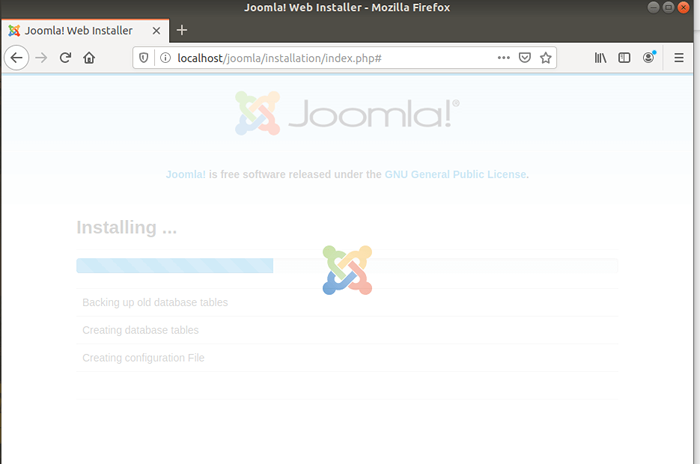 Proceso de instalación de Joomla
Proceso de instalación de Joomla Cuando esté completo, recibirá la notificación a continuación que se ha instalado Joomla.
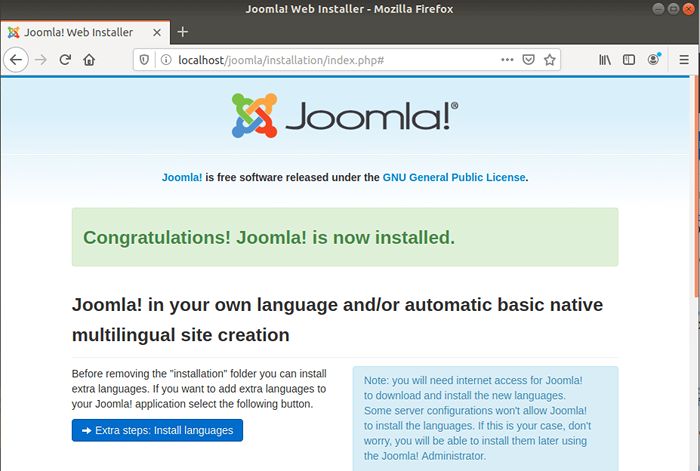 Instalación de Joomla Completa
Instalación de Joomla Completa Como precaución de seguridad, el instalador requerirá que elimine la carpeta de instalación antes de continuar, así que desplácese hacia abajo y haga clic en 'Eliminar la carpeta de instalación'Botón que se muestra a continuación.
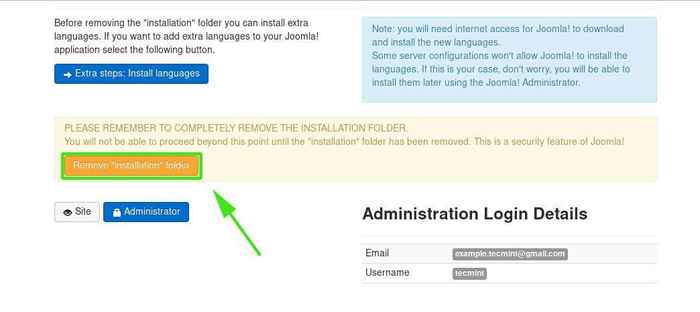 Eliminar el directorio de instalación de Joomla
Eliminar el directorio de instalación de Joomla Para iniciar sesión, haga clic en el 'Administrador'Botón que lo dirigirá a la página a continuación.
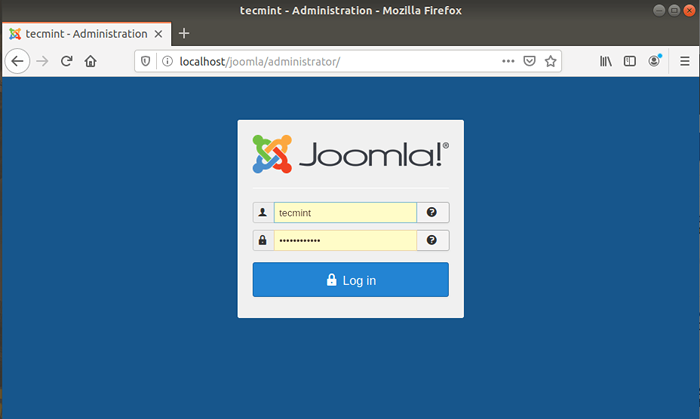 Joomla Admin Login
Joomla Admin Login Proporcione su nombre de usuario y contraseña y haga clic en 'Acceso' botón. Esto te lleva al tablero de Joomla que se muestra a continuación.
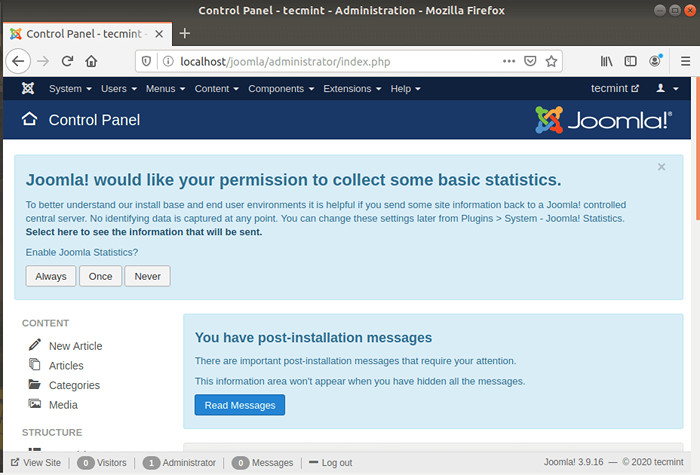 Dashboard de Joomla en Ubuntu
Dashboard de Joomla en Ubuntu Ahora puede crear su blog y usar varios complementos y configuraciones para mejorar su apariencia. Finalmente hemos terminado la instalación de Joomla en Ubuntu 20.18/04.04.
- « Cómo instalar el último escritorio de canela en Ubuntu y Fedora
- Cómo instalar el último escritorio XFCE en Ubuntu y Fedora »

