Cómo instalar KVM en Ubuntu 20.04

- 3038
- 432
- Sra. María Teresa Rentería
KVM, (basado en el núcleo Máquina virtual) es una plataforma de virtualización gratuita y abiertamente para el núcleo de Linux. Cuando se instala en un sistema Linux, se convierte en un hipervisor tipo 2.
En este artículo, miramos cómo puede instalar KVM en Ubuntu 20.04 LTS.
Paso 1: Verifique el soporte de virtualización en Ubuntu
Antes de instalar KVM en Ubuntu, Primero vamos a verificar si el hardware es compatible KVM. Un requisito mínimo para instalar KVM ¿Es la disponibilidad de extensiones de virtualización de CPU como AMD-V y Intel-vt.
Para verificar si el sistema Ubuntu admite la virtualización, ejecute el siguiente comando.
$ egrep -c '(vmx | svm)' /proc /cpuinfo
Un resultado mayor que 0 implica que la virtualización es compatible. De la salida a continuación, hemos confirmado que nuestro servidor está listo.
 Verifique el soporte de virtualización en Ubuntu
Verifique el soporte de virtualización en Ubuntu Para verificar si su sistema es compatible KVM virtualización ejecutar el comando:
$ sudo kvm-ok
Si el "kvm-ok"La utilidad no está presente en su servidor, instálelo ejecutando el comando APT:
$ sudo apt install cpu-compate
Ahora ejecute el "kvm-ok"Comando para investigar su sistema.
$ sudo kvm-ok
 Verifique el soporte de KVM en Ubuntu
Verifique el soporte de KVM en Ubuntu La salida indica claramente que estamos en la ruta correcta y listos para continuar con la instalación de KVM.
Paso 2: Instale KVM en Ubuntu 20.04 LTS
Con la confirmación de que nuestro sistema puede admitir la virtualización de KVM, vamos a instalar KVM, para instalar KVM, gerente de virtud, puentes y otras dependencias, ejecute el comando:
$ sudo apt instalación -y qemu qemu-kvm libvirt-dademon libvirt-clients bridge-utils virt-ganager
Una pequeña explicación de los paquetes anteriores.
- El QEMU El paquete (emulador rápido) es una aplicación que le permite realizar la virtualización de hardware.
- El QEM-KVM El paquete es el paquete KVM principal.
- El libvritd-daemon es el demonio de virtualización.
- El puentes El paquete lo ayuda a crear una conexión de puente para permitir que otros usuarios accedan a una máquina virtual que no sea el sistema de host.
- El gerente de virtud es una aplicación para administrar máquinas virtuales a través de una interfaz gráfica de usuario.
Antes de continuar más, debemos confirmar que el demonio de la virtualización - libvritd-daemon - Esta corriendo. Para hacerlo, ejecute el comando.
$ sudo systemctl status libvirtd
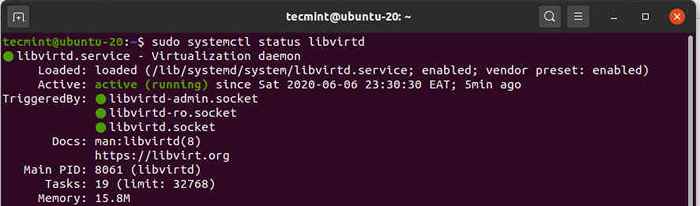 Verifique el estado de libvritd
Verifique el estado de libvritd Puede habilitar que comience en el arranque ejecutando:
$ sudo SystemCtl Enable - -Now libvirtd
Para verificar si se cargan los módulos KVM, ejecute el comando:
$ LSMOD | Grep -i KVM
Desde la salida, puede observar la presencia del kvm_intel módulo. Este es el caso de los procesadores Intel. Para las CPU de AMD, obtendrás el kvm_intel módulo en su lugar.
 Verifique los módulos KVM en Ubuntu
Verifique los módulos KVM en Ubuntu Paso 3: Crear una máquina virtual en Ubuntu
Con KVM Instalado con éxito, ahora vamos a crear una máquina virtual. Hay 2 formas de hacerlo: puede crear una máquina virtual en la línea de comandos o usar el KVM gerente de virtud interfaz gráfica.
Crear una máquina virtual a través de la línea de comandos
El Virt-Install La herramienta de línea de comandos se utiliza para crear máquinas virtuales en el terminal. Se requieren varios parámetros al crear una máquina virtual.
Aquí está el comando completo que utilicé al crear una máquina virtual usando una Deepin ISO imagen:
$ sudo virt-install --name = Deepin-vm --os-Variant = Debian10 --vcpu = 2--RAM = 2048 --Graphics Spice--ubation =/home/downloads/Deepin-20beta-desktop-amd64.ISO -Puente de Network: Vibr0
El --nombre La opción especifica el nombre de la máquina virtual - Deepin-VM El --variante La bandera indica la familia OS o el derivado de la VM. Desde Profundo20 es un derivado de Debian, he especificado Debian 10 Como la variante.
Para obtener información adicional sobre las variantes del sistema operativo, ejecute el comando
$ Osinfo-Query OS
El --VCPU La opción indica los núcleos de la CPU en este caso 2 núcleos, el --RAM indica la capacidad de RAM que es 2048MB. El --ubicación punto de la bandera a la ruta absoluta de la imagen ISO y el --red Bridge especifica el adaptador que será utilizado por la máquina virtual. Inmediatamente después de ejecutar el comando, la máquina virtual se iniciará y el instalador se iniciará listo para la instalación de la máquina virtual.
Crear una máquina virtual a través de Virt-Manager
El gerente de virtud La utilidad permite a los usuarios crear máquinas virtuales utilizando una GUI. Para comenzar, salga al terminal y ejecute el comando.
$ Virt-Manager
La ventana Virtual Machine Manager se abrirá como se muestra.
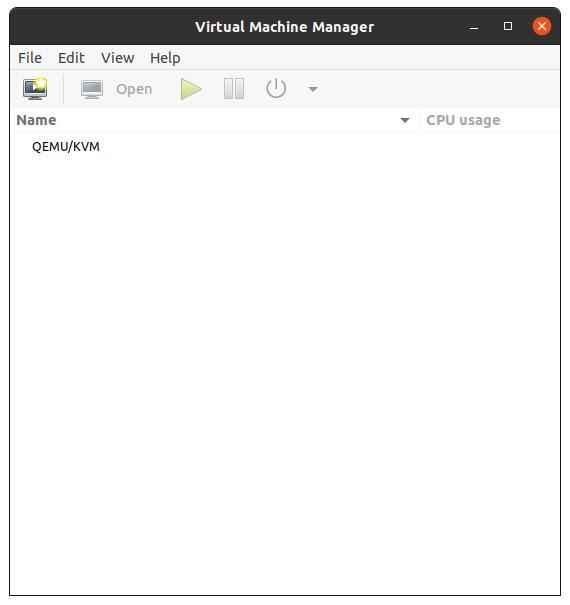 KVM Virtual Machine Manager
KVM Virtual Machine Manager Ahora haga clic en el icono del monitor para comenzar a crear una máquina virtual.
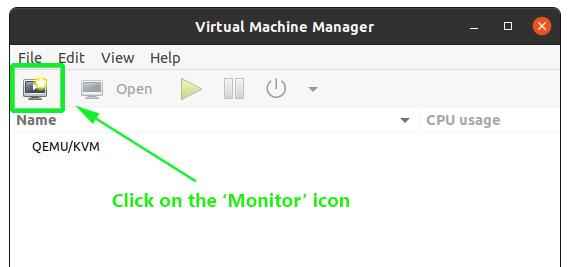 Crear una máquina virtual en KVM
Crear una máquina virtual en KVM En la ventana emergente, especifique la ubicación de su imagen ISO. En nuestro caso, la imagen ISO se encuentra en el 'Descargas'Carpeta en el directorio de inicio, por lo que seleccionaremos la primera opción - Medios de instalación locales (Imagen ISO o CDROM). A continuación, haga clic en el 'Adelante'Botón para continuar.
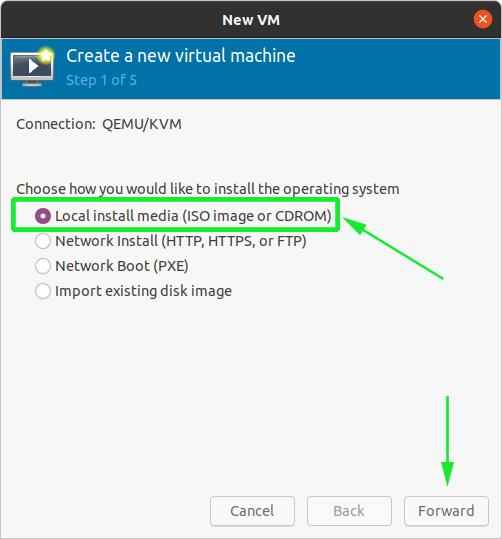 Elija medios de instalación locales
Elija medios de instalación locales En el siguiente paso, navegue a la imagen ISO en su sistema y directamente a continuación, especifique la familia del sistema operativo en la que su imagen se basa.
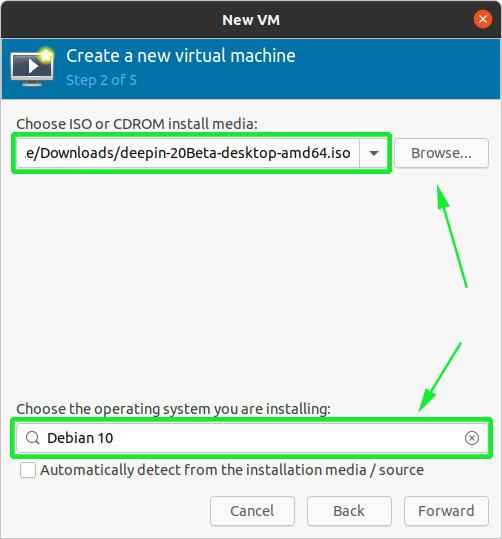 Elija imagen ISO
Elija imagen ISO A continuación, seleccione la capacidad de memoria y el número de CPU que se asignará su máquina virtual y haga clic en 'Adelante'.
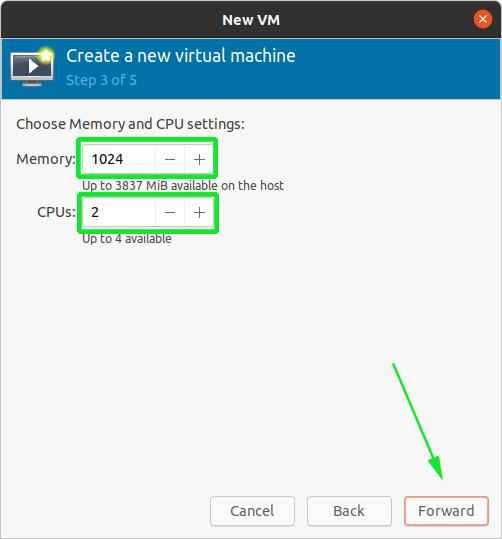 Elija memoria y CPU para VM
Elija memoria y CPU para VM Y finalmente, en el último paso, especifique un nombre para su máquina virtual y haga clic en 'Finalizar' botón.
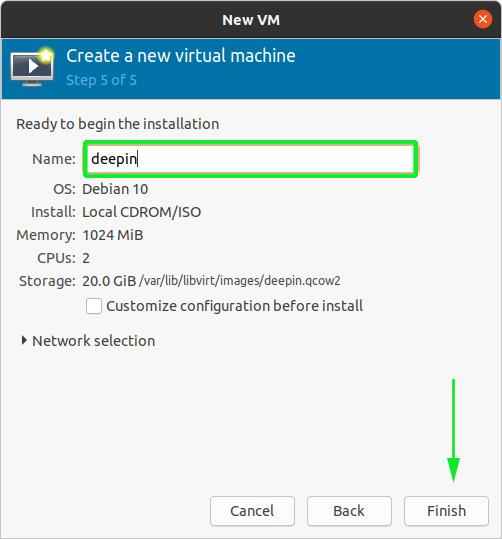 Establecer el nombre de la máquina virtual
Establecer el nombre de la máquina virtual La creación de la máquina virtual tomará unos minutos en los que el instalador del sistema operativo que está instalando se abrirá.
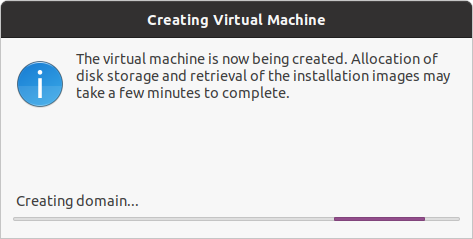 Creación de una máquina virtual
Creación de una máquina virtual En este punto, puede continuar con la instalación de la máquina virtual.
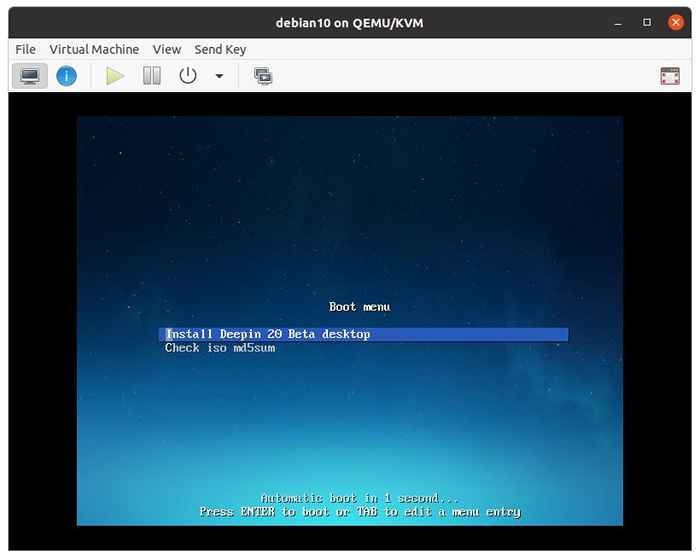 Instalación de la máquina virtual
Instalación de la máquina virtual Y así es como haces para instalar KVM hipervisor en Ubuntu 20.04 LTS.
- « Cómo instalar OwnCloud para crear un almacenamiento en la nube en Linux
- Las 5 mejores distribuciones alternativas de Linux para usuarios de Windows »

