Cómo instalar la lámpara con Php 7 y Mariadb 10 en Ubuntu 16.10
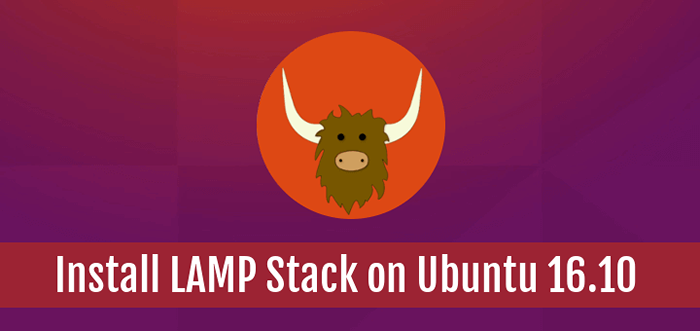
- 3346
- 91
- Eduardo Tapia
En este artículo, revisaremos los diversos pasos para instalar los paquetes constituyentes en LÁMPARA apilar con Php 7 y Mariadb 10 en Ubuntu 16.10 Ediciones de servidor y escritorio.
Como ya sabes, LÁMPARA (Linux, apache, Mysql/mariadb, Php) Stack es el surtido de los principales paquetes de software de desarrollo web de código abierto.
Esta plataforma web está compuesta por un servidor web, un sistema de administración de bases de datos y un lenguaje de secuencias de comandos del lado del servidor, y es aceptable para crear sitios web dinámicos y una amplia gama de aplicaciones web. Se puede utilizar en un entorno de prueba o producción para admitir a pequeña escala a proyectos basados en la web muy grandes.
Uno de los usos comunes de LÁMPARA Stack es para ejecutar sistemas de gestión de contenido (CMS) como WordPress, Joomla o Drupal y muchos otros.
Requisitos
- Ubuntu 16.10 Guía de instalación
Paso 1: Instale Apache en Ubuntu 16.10
1. El primer paso es comenzar instalando apache servidor web de los repositorios oficiales de Ubuntu predeterminados escribiendo los siguientes comandos en la terminal:
$ sudo apt install apache2 o $ sudo apt-get install apache2
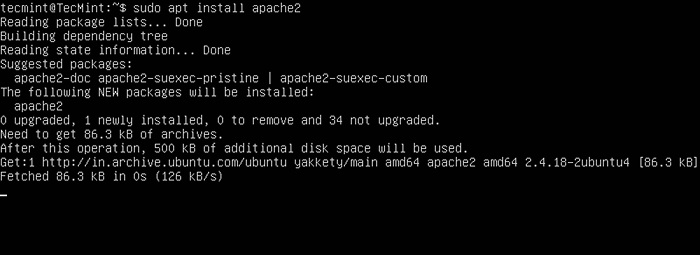 Instale Apache en Ubuntu 16.10
Instale Apache en Ubuntu 16.10 2. Después del servidor web Apache instalado correctamente, confirme si el demonio se está ejecutando y en qué puertos vincula (por defecto, Apache escucha en el puerto 80) ejecutando los comandos a continuación:
$ sudo systemctl status apache2.servicio $ sudo netstat -tlpn
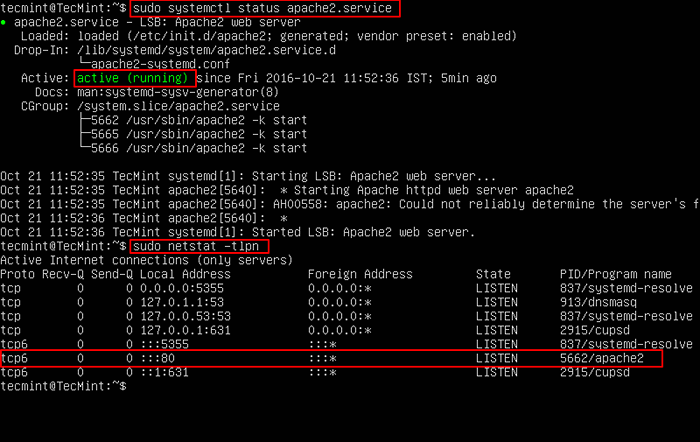 Verifique el estado y el puerto de Apache
Verifique el estado y el puerto de Apache 3. También puede confirmar el servidor web Apache a través de un navegador web escribiendo la dirección IP del servidor usando el protocolo HTTP. Se debe aparecer una página web de Apache predeterminada en el navegador web similar a la siguiente captura de pantalla:
http: // your_server_ip_address
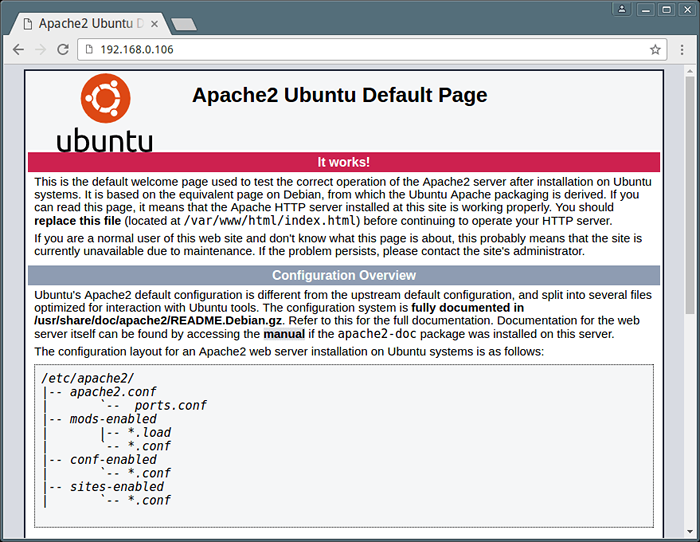 Verificar el servidor web Apache
Verificar el servidor web Apache 4. Si desea utilizar el soporte HTTPS para asegurar sus páginas web, puede habilitar Apache SSL módulo y confirmar el puerto emitiendo los siguientes comandos:
$ sudo a2enmod ssl $ sudo a2ensite default-ssl.conf $ sudo systemctl reiniciar apache2.servicio $ sudo netstat -tlpn
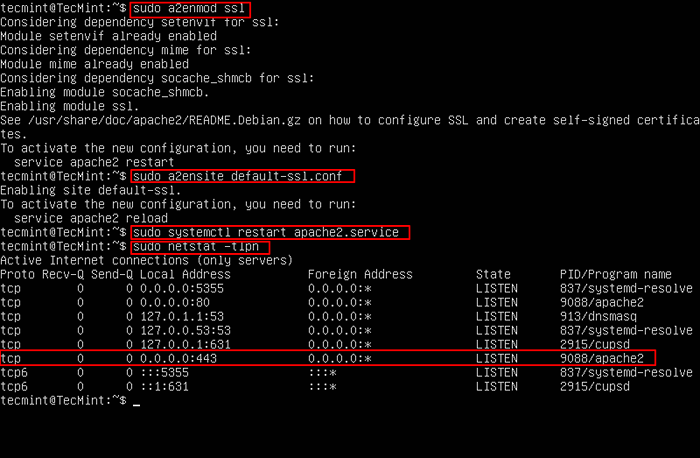 Habilitar el soporte de Apache SSL HTTPS en Ubuntu 16.10
Habilitar el soporte de Apache SSL HTTPS en Ubuntu 16.10 5. Ahora confirmar Apache SSL Apoyar el uso de Protocolo seguro HTTPS Al escribir la siguiente dirección en el navegador web:
https: // your_server_ip_address
Obtendrá la siguiente página de error, es porque ese apache está configurado para ejecutarse con un Certificado autofirmado. Simplemente acepte y continúe más allá para evitar el error del certificado y la página web debe mostrarse de forma segura.
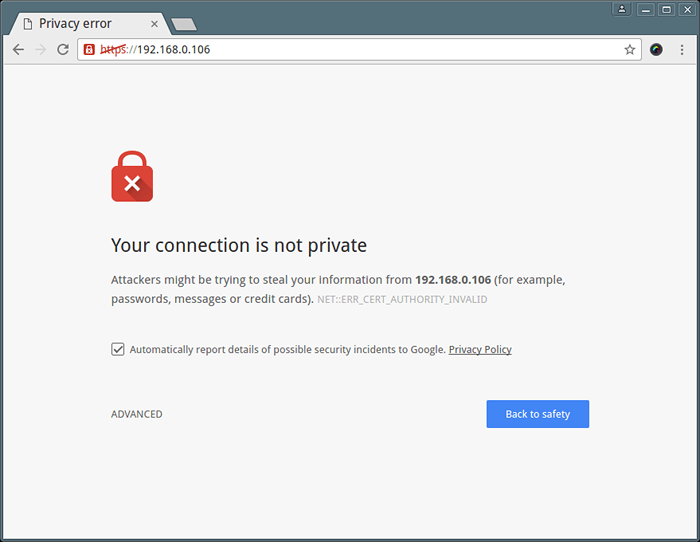 Error de certificado autofirmado de Apache
Error de certificado autofirmado de Apache 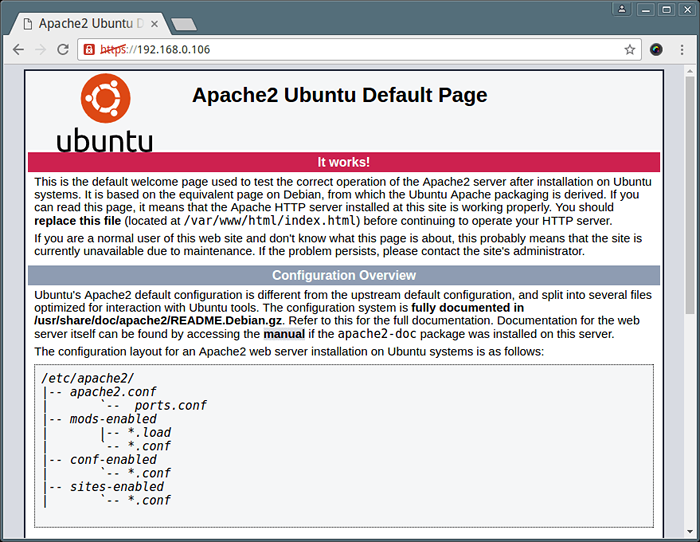 Apache HTTPS Soporte habilitado
Apache HTTPS Soporte habilitado 6. Siguiente habilitar el servidor web Apache para iniciar el servicio en el momento de arranque usando el siguiente comando.
$ sudo systemctl habilita apache2
Paso 2: Instale PHP 7 en Ubuntu 16.10
7. Para instalar la versión más reciente de Php 7, que se desarrolla para ejecutar con mejoras de velocidad en Linux Machine, primero busque cualquier módulo PHP existente ejecutando los siguientes comandos:
$ sudo apt search php7.0
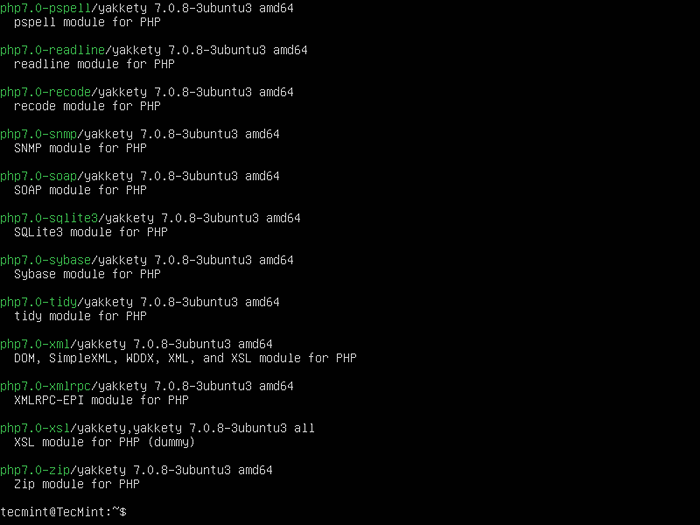 APT Search PHP 7 Módulos
APT Search PHP 7 Módulos 8. Una vez que llegaste a saber eso apropiado Php 7 Se necesitan módulos para configurar, use el comando apt para instalar los módulos adecuados para que PHP pueda ejecutar scripts junto con Apache Web Server.
$ sudo apt instalación php7.0 libapache2-mod-php7.0 php7.0-mysql php7.0-xml PHP7.0-gd
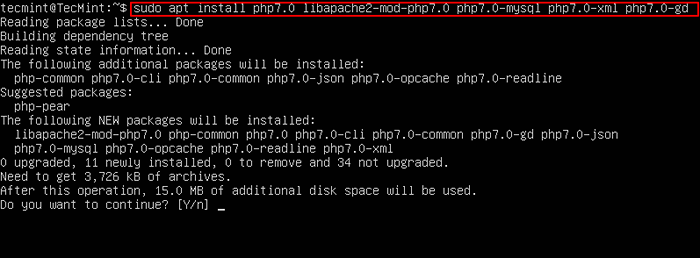 Instale PHP 7 con módulos PHP
Instale PHP 7 con módulos PHP 9. Después de que PHP7 y sus módulos requeridos se instalen y configuren en su servidor, ejecute PHP -V comando para ver la versión de lanzamiento actual de Php.
$ PHP -V
 Verifique la versión PHP instalada
Verifique la versión PHP instalada 10. Para más pruebas Php7 y su configuración de módulos, cree un información.php Archivo en Apache /var/www/html/ directorio de raíz web.
$ sudo nano/var/www/html/info.php
Agregue las líneas de código a continuación a información.php archivo.
Reiniciar el servicio Apache para aplicar cambios.
$ sudo systemctl reiniciar apache2
Abra su navegador web y escriba la siguiente URL para verificar la configuración de PHP.
https: // your_server_ip_address/info.php
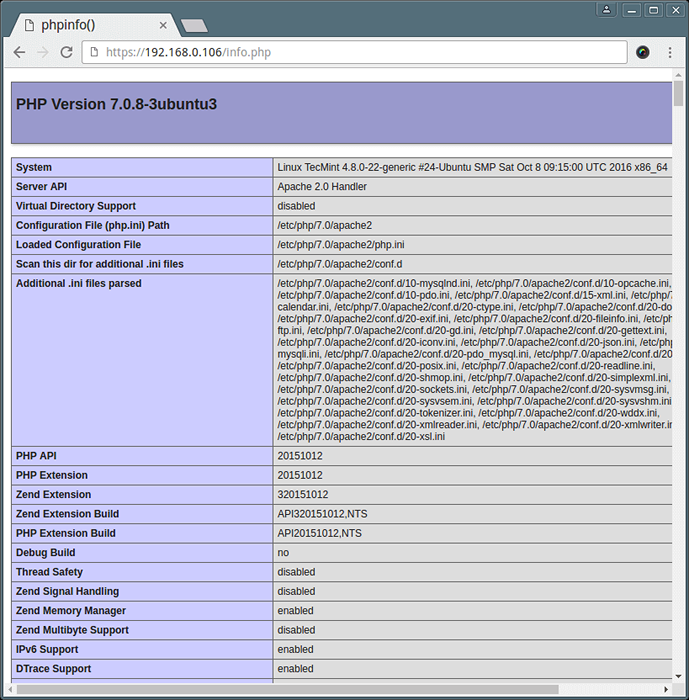 Verifique la configuración de PHP
Verifique la configuración de PHP 11. Si desea instalar módulos PHP adicionales, use apto comandar y presionar [PESTAÑA] clave después php7.0 String y la función bash autocompletar les mostrará automáticamente a todos disponibles Php 7 módulos.
$ sudo apt instalación php7.0 [pestaña]
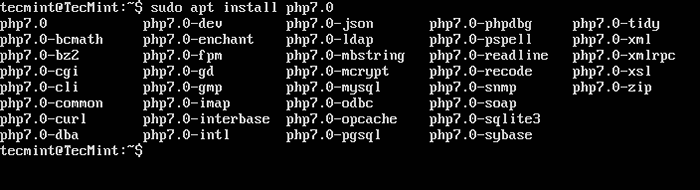 Lista todos los módulos PHP 7 disponibles
Lista todos los módulos PHP 7 disponibles Paso 3: Instale MariadB 10 en Ubuntu 16.10
12. Ahora es el momento de instalar la última versión de Mariada con los módulos PHP necesarios para acceder a la base de datos desde Apache-php interfaz.
$ sudo apt instalación php7.0-mysql mariadb-server mariadb-client
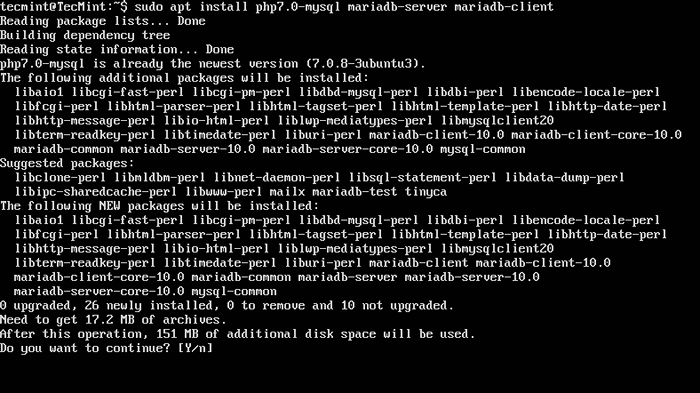 Instale Mariadb en Ubuntu 16.10
Instale Mariadb en Ubuntu 16.10 13. Una vez Mariada se ha instalado, debe asegurar su instalación utilizando el script de seguridad, que establecerá un raíz contraseña, revocar el acceso anónimo, deshabilitar el inicio de sesión raíz de forma remota y eliminar la base de datos de prueba.
$ sudo mysql_secure_installation
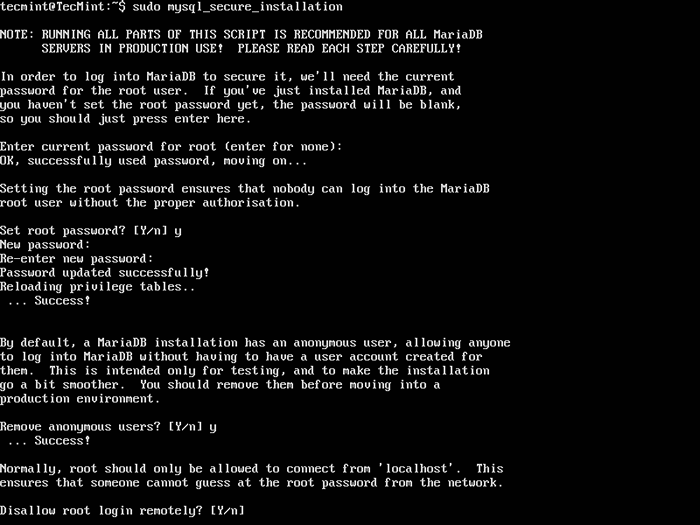 Instalación segura de mariadb en Ubuntu 16.10
Instalación segura de mariadb en Ubuntu 16.10 14. Para dar acceso a la base de datos de mariadb a los usuarios normales del sistema sin usar sudo Privilegios, inicie sesión en MySQL Semunt usando root y ejecute los siguientes comandos:
$ sudo mysql mariadb> usar mysql; Mariadb> actualizar el usuario set complemin = "donde user =" root "; mariadb> privilegios de descarga; mariadb> salir
Para obtener más información sobre el uso básico de mariadb, debería leer nuestra serie: Mariadb para principiantes
15. Luego, reinicie el servicio mySQL e intente iniciar sesión en la base de datos sin root como se muestra.
$ sudo systemctl reiniciar mysql.servicio $ mysql -u root -p
dieciséis. Opcionalmente, si desea administrar MARIADB desde un navegador web, instale Phpmyadmin.
$ sudo apt install php-gettext phpmyadmin
Durante Phpmyadmin Instalación Seleccionar apache2 servidor web, elija No para configurar phpmyadmin con dbconfig-common y agregue una contraseña segura para la interfaz web.
dieciséis. Después Phpmyadmin se ha instalado, puede acceder a la interfaz web de Phpmyadmin En la URL a continuación.
https: // your_server_ip_address/phpmyadmin/
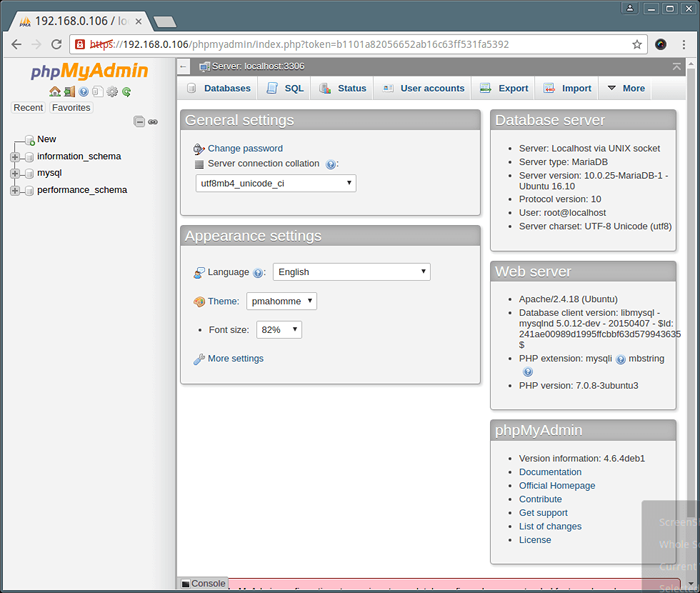 Phpmyadmin en Ubuntu 16.10
Phpmyadmin en Ubuntu 16.10 Si desea asegurar su interfaz web PhPMyAdmin, realice nuestro artículo: 4 consejos útiles para asegurar la interfaz web PhPMyAdmin
Eso es todo! Ahora tiene una configuración completa de la pila de lámparas instalada y funcionando en Ubuntu 16.10, que le permite implementar sitios web o aplicaciones dinámicas en su servidor Ubuntu.
- « Cómo instalar Git y Configuración de la cuenta Git en Rhel, Centos y Fedora
- Cómo iniciar el comando Linux en el fondo y separar el proceso en la terminal »

