Cómo instalar el último lector de Adobe Acrobat DC en Ubuntu 18.04 Bionic Beaver Linux con vino

- 1362
- 36
- Mateo Pantoja
Objetivo
El objetivo es instalar la última versión de Adobe Reader en Ubuntu 18.04 Desktop de Bionic Beaver Linux con vino.
Sistema operativo y versiones de software
- Sistema operativo: - Ubuntu 18.04 Beaver Bionic
- Software: - vino-3.0, Acrobat Reader DC 2018
Requisitos
Acceso privilegiado a su sistema Ubuntu como root o a través de sudo se requiere el comando.
Convenciones
- # - requiere que los comandos de Linux dados se ejecuten con privilegios raíz directamente como un usuario raíz o mediante el uso de
sudodominio - ps - Requiere que los comandos de Linux dados se ejecuten como un usuario regular no privilegiado
Otras versiones de este tutorial
Ubuntu 20.04 (fosa focal)
Instrucciones
Instalar requisitos previos
Comencemos por la instalación de vino y Winetricks:
$ sudo apt instalar winetricks de vino-estable
Usar Winetricks Para preparar el vino para recibir la instalación de Acrobat Reader DC:
$ Winetricks mspatcha
Descargar Acrobat Reader DC
Acrobat Reader DC es un lanzamiento continuo, así que use su navegador para dirigirse al sitio oficial de descarga de Adobe y descargue la última versión de Windows 10. Para un fin de referencia, el siguiente enlace directo se ha utilizado para descargar la versión actual de Adobe Reader DC al momento de escribir:
$ wget https: // ardownload2.adobe.com/pub/adobe/lector/win/acrobatdc/1800920044/acrordrdc1800920044_en_us.exe
Ya sea que esté utilizando su navegador web o el enlace directo anterior, debe terminar con un archivo ejecutable en algún lugar de su directorio de inicio. Ejemplo:
$ ls *.EXE ACRORDRDC1800920044_EN_US.exe
Instale Adobe Acrobat Reader DC
Para iniciar la instalación de Adobe Acrobat Reader DC, ejecute el comando a continuación mientras cambia el número de versión del archivo cuando sea apropiado. Ejemplo:
$ Wine ACRORDRDC1800920044_EN_US.exe
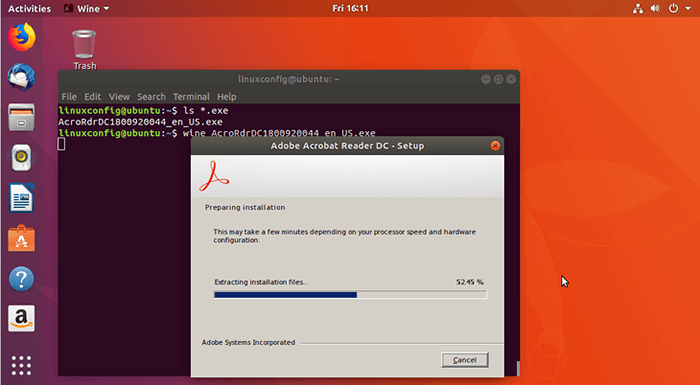
A menos que tenga algunas necesidades específicas, no hay una razón real para cambiar la carpeta de destino. Instale de éxito:
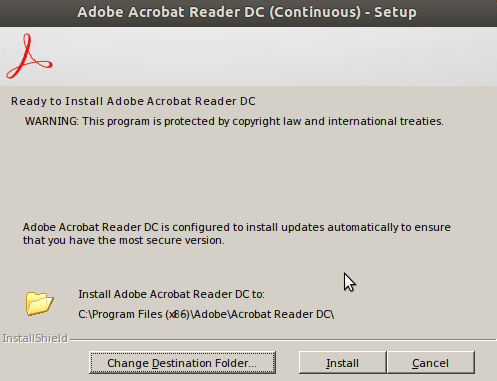
Espere hasta que se complete la configuración y haga clic en Finalizar:
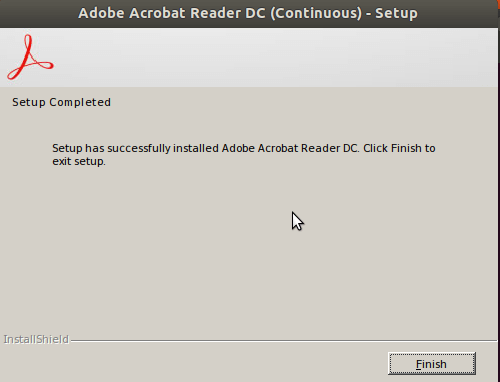
Inicie Adobe Acrobat Reader buscando en su menú de inicio o haciendo clic en el Acrobat Reader DC.escritorio y confirmar el Lanzador de aplicaciones no confiable Ventana haciendo clic en Confianza y lanzamiento icono:
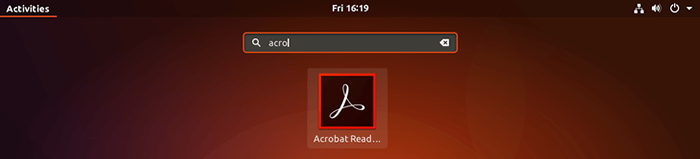
Adobe Reader DC se ejecuta en modo protegido de forma predeterminada para proporcionar una capa adicional de seguridad. Se supone que esta es una característica de seguridad adicional para deshabilitar los documentos PDF maliciosos ejecutando archivos ejecutables, etc.
Bueno, lo ejecutamos en Windows, por lo que deberíamos guardar relativamente. Pero prefiero no comentar esto, ejecutar la aplicación nativa de Windows siempre viene con riesgos. Seleccionar Siempre abra con modo protegido deshabilitado:
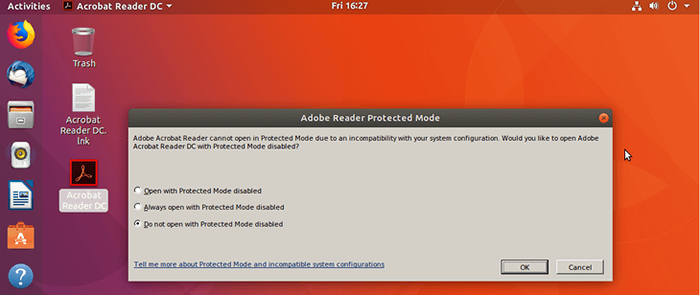
Acepte la licencia y termine:
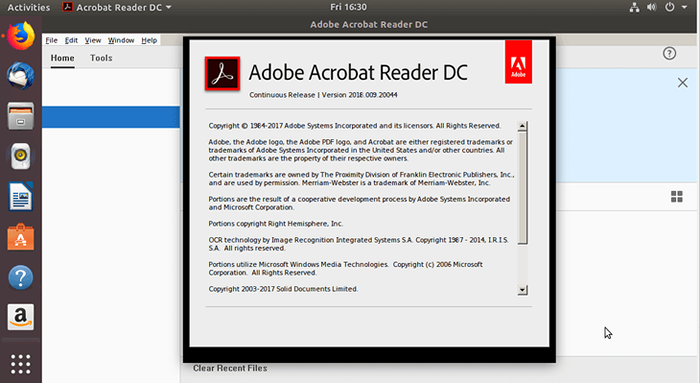
Tutoriales de Linux relacionados:
- Cosas para instalar en Ubuntu 20.04
- Cómo instalar Adobe Acrobat Reader en Ubuntu 22.04 Jammy ..
- Cosas que hacer después de instalar Ubuntu 20.04 fossa focal Linux
- Cómo instalar Adobe Flash Player en Linux
- Cosas para instalar en Ubuntu 22.04
- Ubuntu 20.04 trucos y cosas que quizás no sepas
- Cosas que hacer después de instalar Ubuntu 22.04 Jellyfish de Jammy ..
- Ubuntu 20.04 Guía
- Instale el vino en Manjaro
- Mejor lector de PDF para Linux
- « Cómo instalar y habilitar el complemento de Adobe Flash Player en Ubuntu 18.04 Bionic Beaver Linux
- Cómo instalar Discord en Ubuntu 18.04 Bionic Beaver Linux »

