Cómo instalar la última oficina de LibreOffice en el escritorio de Linux

- 3513
- 767
- Sra. Lorena Sedillo
LibreOffice es una suite de oficina de productividad personal de código abierto y mucho poderoso para Linux, Windows Y Mac, que proporciona funciones ricas en características para documentos de palabras, procesamiento de datos, hojas de cálculo, presentación, dibujo, calc, matemáticas y mucho más.
LibreOffice tiene una gran cantidad de usuarios satisfechos en todo el mundo con casi 200 Millones de descargas a partir de ahora. Admite más de 115 Idiomas y ejecuciones en todos los principales sistemas operativos.
El equipo de Document Foundation anunció con orgullo el nuevo lanzamiento de LibreOffice 7.1.3 en 6, mayo de 2021, ahora está disponible para todas las plataformas principales, incluida Linux, Windows, y Mac OS.
[También le puede gustar: Cómo instalar la última OpenOffice en el escritorio de Linux]
Esta nueva actualización presenta una gran cantidad de nuevas características, rendimiento y mejoras emocionantes y está dirigida a todo tipo de usuarios, pero especialmente para los usuarios de empresas, primeros usuarios y avanzados.
Hay muchos otros cambios y características incluidas en los más nuevos LibreOffice 7.1.3 - Para obtener una lista completa de nuevas funciones, consulte la página de anuncios de lanzamiento.
Requisitos de LibreOffice
- Núcleo 3.Versión de 10 o más.
- GLIBC2 Versión 2.17 Versión o superior
- Mínimo 256 MB y recomendado 512 MB de RAM
- 1.55 GB de espacio de disco duro disponible
- Escritorio (gnomo o kde)
Instale LibreOffice en escritorios de Linux
Las instrucciones de instalación proporcionadas aquí son para LibreOffice 7.1.3 Usando el idioma Inglés americano en un De 64 bits sistema. Para De 32 bits Sistemas, LibreOffice eliminó el soporte y ya no proporciona versiones binarias de 32 bits.
Paso 1: Descargar libreOffice
Vaya a la página oficial de descarga de LibreOffice y tome la última versión que se incluyó con todos los paquetes binarios como un .alquitrán.GZ archivo de archivo. Alternativamente, puede usar el siguiente comando wget para descargar la oficina de libre directamente en el terminal como se muestra.
Para Rhel/Centos/Fedora
# CD/TMP # wget https: // descargar.Fundación de documentos.org/libreOffice/estable/7.1.3/rpm/x86_64/libreOffice_7.1.3_linux_x86-64_rpm.alquitrán.GZ
Para Debian/Ubuntu/LinuxMint
$ sudo cd/tmp $ sudo https: // descargar.Fundación de documentos.org/libreOffice/estable/7.1.3/deb/x86_64/libreOffice_7.1.3_linux_x86-64_deb.alquitrán.GZ
Paso 2: Eliminar las viejas versiones de LibreOffice o OpenOffice
Si alguno se instaló previamente LibreOffice o Oficina abierta versiones que tiene, eliminarlas usando el siguiente comando.
# yum retira OpenOffice* libreOffice* [En sistemas basados en Redhat]
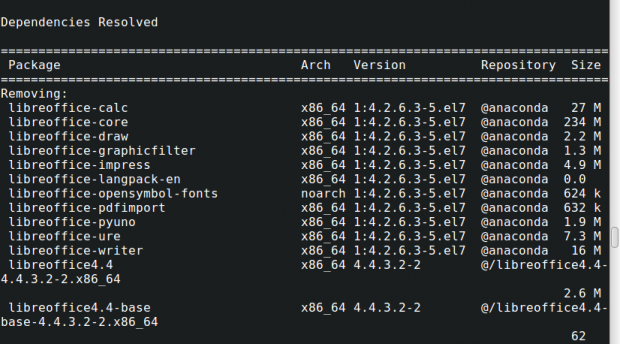 Retire la vieja libreoffice 4 en Centos
Retire la vieja libreoffice 4 en Centos $ sudo apt-get elimina OpenOffice* libreOffice* [Sobre sistemas basados en Debian]
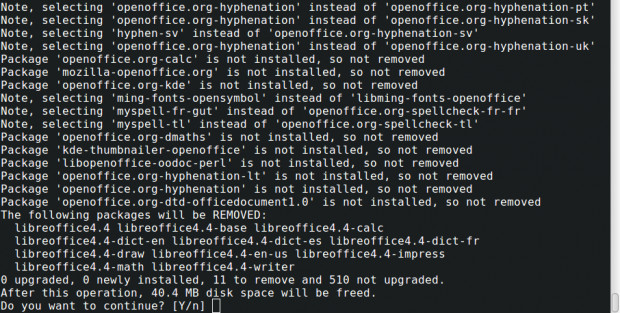 Retire LibreOffice 4 en Ubuntu
Retire LibreOffice 4 en Ubuntu Paso 3: Extracción del paquete LibreOffice
Después de descargar el LibreOffice paquete, use el comando alquitrán para extraerlo /TMP directorio o en un directorio de su elección.
En rhel/centos/fedora
# tar zxvf libreOffice_7.1.3_linux_x86-64_rpm.alquitrán.GZ
En Debian/Ubuntu/Linux Mint
$ sudo tar zxvf libreOffice_7.1.3_linux_x86-64_deb.alquitrán.GZ
Paso 4: Instalación de LibreOffice en el escritorio de Linux
Después de extraer el paquete, obtendrá un directorio y debajo de esto, se llamará un subdirectorio Rpms o Degradados. Ahora, ejecute el siguiente comando para instalarlo.
En rhel/centos/fedora
# CD /TMP /LibreOffice_7.1.3.2_linux_x86-64_rpm/ rpms/ # yum localinstall *.rpm o # dnf instalación *.rpm [ Fedora 23+ versiones]
En Debian/Ubuntu/Linux Mint
$ sudo cd /tmp /libreOffice_7.1.3.2_linux_x86-64_deb/ Debs/ $ sudo dpkg -i *.debutante
Paso 5: Inicio de LibreOffice en Linux
Una vez que se complete el proceso de instalación, tendrá LibreOffice íconos en tu escritorio debajo Aplicaciones -> Oficina menú o iniciar la aplicación ejecutando el siguiente comando en el terminal.
# libreOffice7.1
Paso 6: Captura de pantalla de LibreOffice
Consulte la captura de pantalla adjunta del LibreOffice Aplicación bajo mi Centos 7.0.
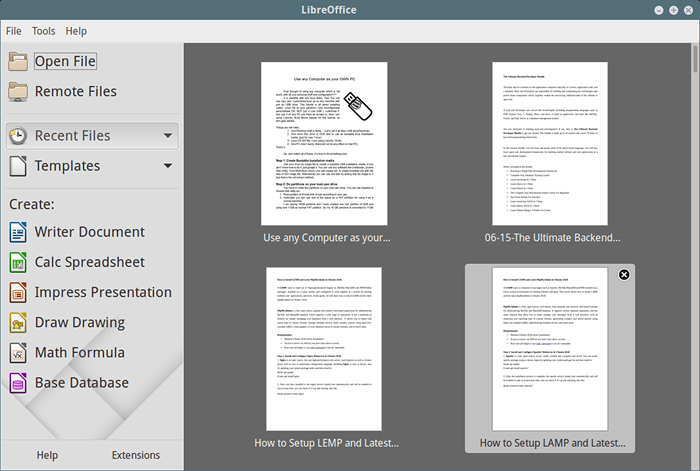 LibreOffice corriendo en Centos 7
LibreOffice corriendo en Centos 7 Paso 7: Instalar un paquete de idiomas en LibreOffice
Si desea instalar LibreOffice en su idioma preferido, debe seleccionar su paquete de idiomas para la instalación. Las instrucciones de instalación se pueden encontrar en la sección del paquete de idiomas.
- « Cómo instalar la última OpenOffice en el escritorio de Linux
- Cómo habilitar PM2 al nodo de inicio automático.aplicación js en el arranque del sistema »

