Cómo instalar el último WordPress en Centos, Rhel y Fedora

- 958
- 250
- Sta. Enrique Santiago
WordPress es el sistema de gestión de contenido más popular. Se crea con lenguaje de programación PHP y usa MySQL como la base de datos de backend. Este artículo lo ayudará a instalar el último entorno de WordPress en Lamp en CentOS, Rhel y Fedora Systems. Para este tutorial, suponemos que ya tiene configuración de lámpara en su sistema. Si no tiene configuración de lámpara, use a continuación el artículo para instalarlo. Pila de lámpara de configuración en Centos, Rhel y Fedora

Paso 1 - Descargue los últimos WordPress
Esta última versión de WordPress siempre está disponible aquí (.alquitrán.gz) y aquí (.cremallera). Puede descargar cualquier archivo a su sistema. Use el comando belwo para descargar el archivo GZIP del último WordPress en su sistema utilizando el siguiente comando.
$ cd/var/www/html $ wget https: // wordpress.org/último.alquitrán.GZ
Extraiga el archivo descargado a la raíz del documento de su dominio y actualice los permisos en los archivos.
$ tar xzf más reciente.alquitrán.gz $ chown -r apache.Apache WordPress $ chmod -r 755 WordPress
Paso 2: cree una base de datos MySQL y usuario
Después de extraer código, necesitamos crear una base de datos MySQL y una cuenta de usuario para configurar WordPress. Use el siguiente conjunto de comandos para crear una base de datos y usuario después de iniciar sesión con el usuario privilegiado.
# mysql -u root -pmysql> Crear base de datos wp_db; mysql> otorgar todo en wp_db.* a 'wp_user'@'localhost' identificado por '_secret_password_'; MySQL> privilegios de descarga; mysql> salir
| 1234 | MySQL> Crear base de datos WP_DB; MySQL> otorgar todo en wp_db.* a 'wp_user'@'localhost' identificado por '_secret_password _'; mysql> flush privilegios; mysql> salir |
Paso 3 - Configurar Apache VirtualHost
Ahora el tiempo es crear y configurar el archivo de configuración de Apache y agregar un nuevo host virtual para la configuración de WordPress como a continuación.
# vim/etc/httpd/conf/httpd.confusión
Agregar la siguiente configuración al final del archivo
ServerAdmin [Correo electrónico protegido] DocumentRoot/Var/www/html/WordPress ServerName SVR1.tecadmin.Net Ellowoverride todos los registros de error de error/SVR1.tecadmin.net-error_log customlog logs/svr1.tecadmin.net-access_log combinado
Si ya tiene otro host virtual creado en el archivo de configuración, asegúrese de habilitar Namvirtulhost para usar múltiples virtualeshosts.
Recargar el servicio Apache para leer el archivo de configuración nuevamente.
$ systemctl reiniciar httpd.servicio
Paso 4 - Instale el último WordPress con el instalador web
WordPress proporciona un instalador web para configurar WordPress fácilmente sin editar archivos manualmente. Después de completar los pasos anteriores, solo apunte a su navegador a su dominio.
4.1. Abra URL en el navegador y haga clic en Crear un archivo de configuración.
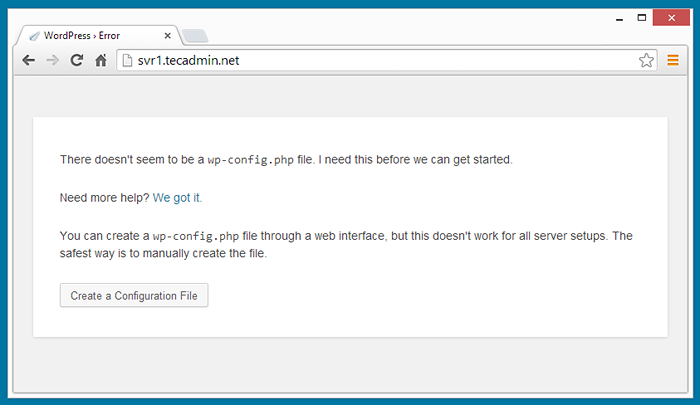
4.2 En este paso, simplemente haga clic en el botón Let's Go.
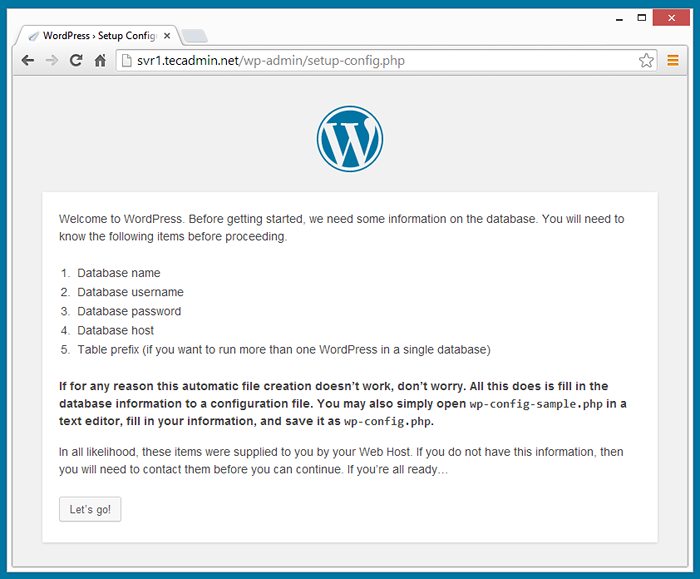
4.3. Complete los detalles de la base de datos y haga clic en "Enviar".
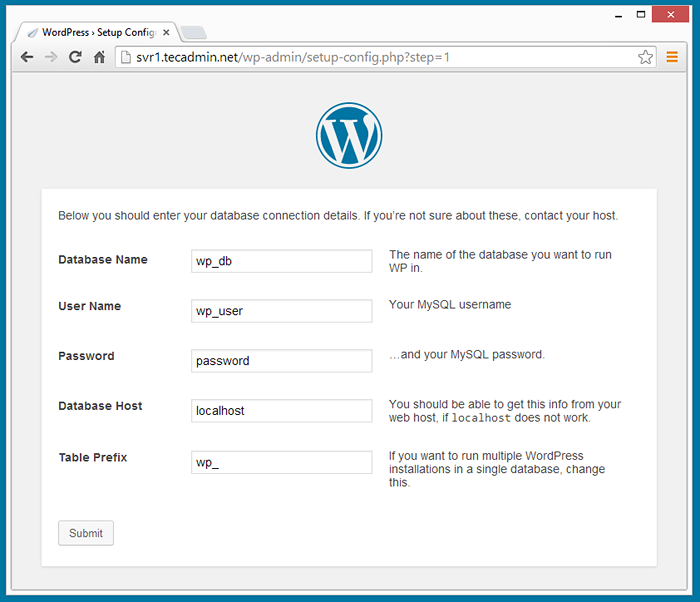
4.4 Después de enviar los detalles de la base de datos, haga clic en "Ejecutar la instalación".
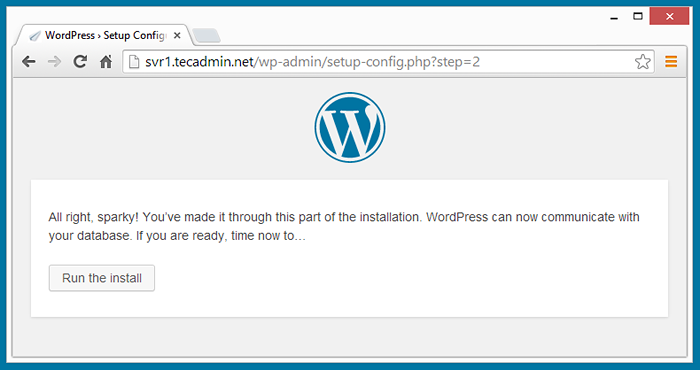
4.5 Ingrese los siguientes detalles para su instalación de WordPress y haga clic en Instalar el botón WordPress
- Titulo de Blog
- Nombre de usuario de la cuenta de administración (para la seguridad no se usa como "administrador")
- Contraseña de administrador (dos veces)
- Identificación de correo
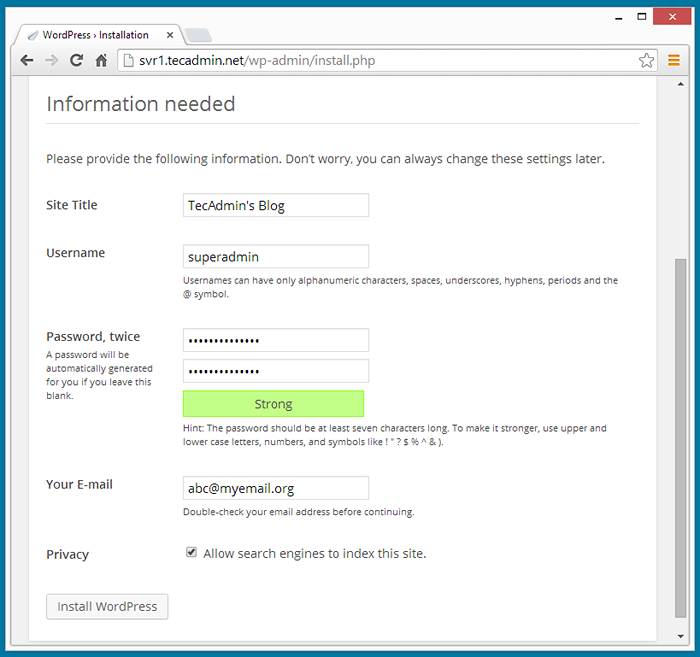
4.6 Después de completar el paso anterior, ha instalado WordPress con éxito, ahora recibirá un mensaje de instalación de éxito de WordPress.
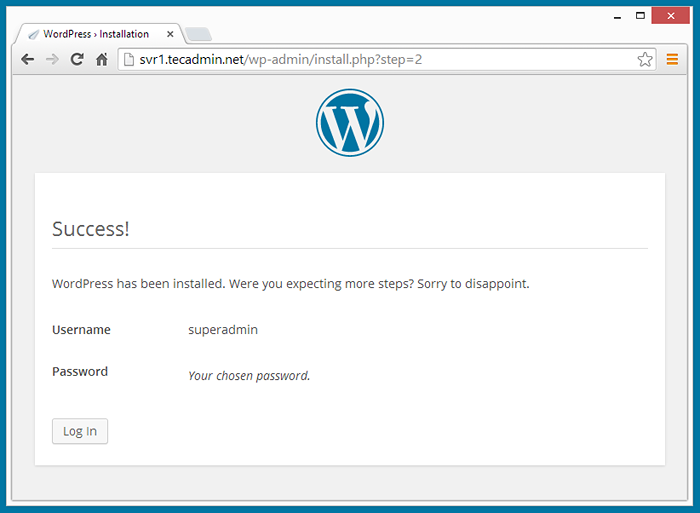
Paso 5: inicie sesión en WordPress Admin Panel
Después de completar la instalación, será redirigido a la pantalla de inicio de sesión del panel de administración o puede abrir URL en el navegador como a continuación
http: // svr1.tecadmin.net/wp-admin/
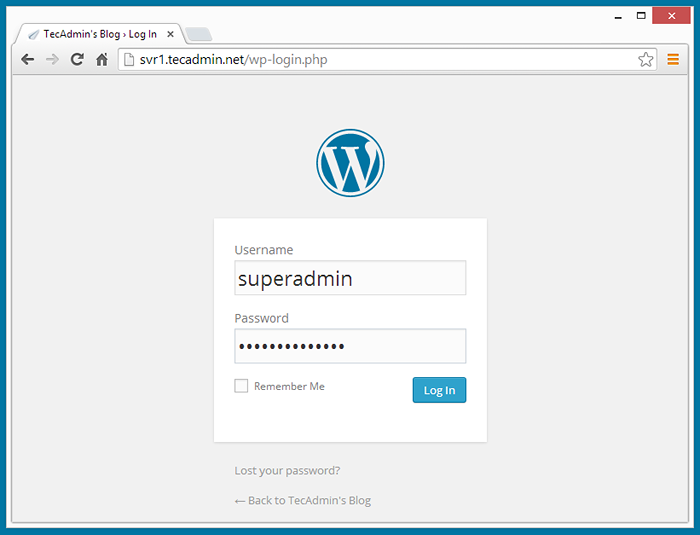
Después de ingresar los detalles de inicio de sesión correctos, será redirigido al tablero de administración de WordPress. donde puedes crear un hermoso blog y conectarte con el mundo.
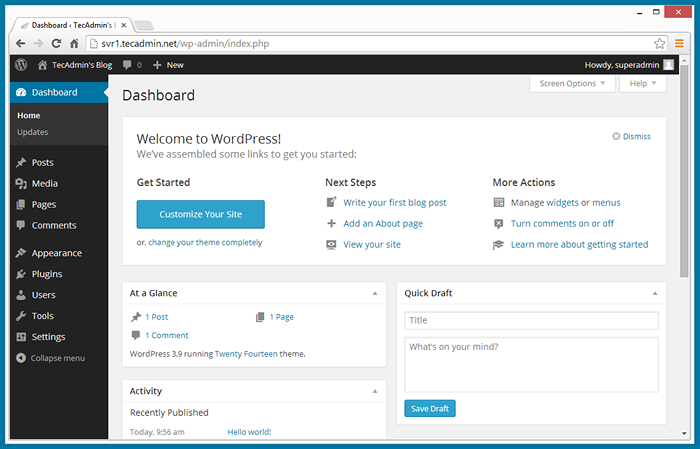
Felicitación! Ha instalado con éxito WordPress.
- « Cómo limitar el ancho de banda y las conexiones en Apache en Centos
- Cómo instalar OpenOffice en Ubuntu, Debian y LinuxMint »

