Cómo instalar Lemp Stack con PhpMyadmin en Ubuntu 20.04
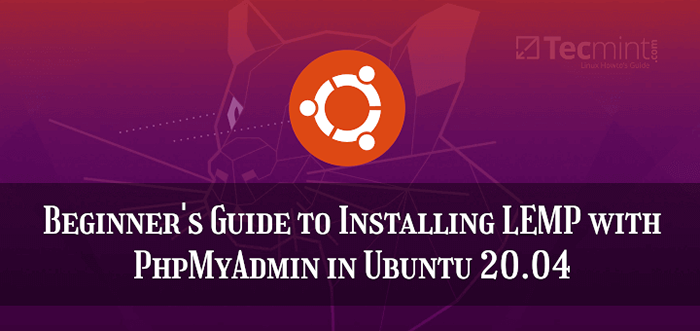
- 2126
- 569
- Sta. Enrique Santiago
Para aquellos de ustedes que no saben qué Lemplo IS - Esta es una combinación de paquetes de software - Linaugural, norteginx (pronunciado minginex), METROariadb y PAGHP.
Puedes usar Lemplo Para fines de prueba o en un entorno de producción real para implementar aplicaciones web utilizando marcos PHP como Laravel o YII, o sistemas de gestión de contenido como WordPress, Drupal, o Joomla
Puede preguntarse cuál es la diferencia entre la lámpara y Lemplo. Bueno, la única diferencia es el servidor web que está incluido - apache (en LÁMPARA) y Nginx (en Lemplo). Ambos servidores web son bastante buenos y mientras apache es el más utilizado, Nginx no retrocede de ninguna manera.
Otra aplicación ampliamente utilizada normalmente instalada junto con el Lemplo la pila es Phpmyadmin - es una herramienta basada en la web de PHP para administrar un Mysql/mariadb servidor de base de datos desde un navegador web.
Si busca una configuración de lámpara para su Ubuntu 20.04, Entonces deberías leer nuestra guía de configuración de lámparas en Ubuntu 20.04.
Prerrequisitos:
- Ubuntu 20.04 Guía de instalación del servidor
En este artículo, aprenderá cómo instalar y configurar el Lemplo apilar con Phpmyadmin en Ubuntu 20.04 servidor.
Paso 1: Instalación de Nginx en Ubuntu 20.04
1. Nginx es un servidor web moderno rápido diseñado para servir muchas conexiones concurrentes sin consumir demasiados recursos del servidor. Es por eso que a menudo es la opción preferida en entornos empresariales.
Nginx también se usa comúnmente como un equilibrador de carga y caché de contenido web. Admite servidores virtuales basados en nombres y basados en IP (análogos a los hosts virtuales en Apache).
Puedes instalar Nginx en tu Ubuntu 20.04 escritorio o servidor ejecutando el siguiente comando.
$ sudo apt actualización $ sudo apt install nginx
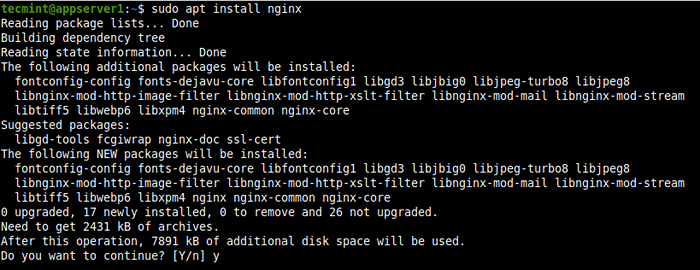 Instale Nginx en Ubuntu 20.04
Instale Nginx en Ubuntu 20.04 Los archivos de configuración de Nginx se almacenan en el /etc/nginx El directorio y su archivo de configuración principal es /etc/nginx/nginx.confusión. Es importante destacar que su documento predeterminado root para almacenar sus archivos web es /usr/share/nginx/html/. Pero puedes usar el estándar /var/www/html que debe configurarse en el archivo de configuración de bloque de servidor de su sitio web o de la aplicación.
2. El instalador de paquetes de Ubuntu se desencadena system Para iniciar el servicio nginx y habilitarlo para iniciar automáticamente cada vez que se reinicie el servidor. Use los siguientes comandos SystemCTL para confirmar que el servicio se está ejecutando y está habilitado.
$ sudo systemCtl status nginx $ sudo systemctl IS habilitado NGINX
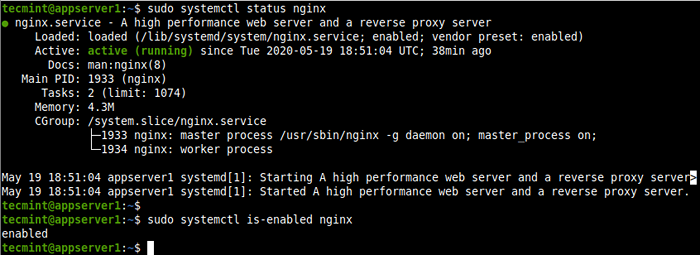 Verifique el estado del servicio NGINX
Verifique el estado del servicio NGINX 3. Ahora es el momento de verificar si el Nginx La instalación fue exitosa llamando a la página NGINX a través del navegador utilizando la dirección IP del servidor.
http: // server_ip
Si no conoce la dirección IP de su servidor, puede encontrar el comando IP como se muestra.
Show de $ IP Addr
La página web predeterminada de NGINX debe cargarse como se muestra en la siguiente captura de pantalla, confirmando la instalación y operación correctas.
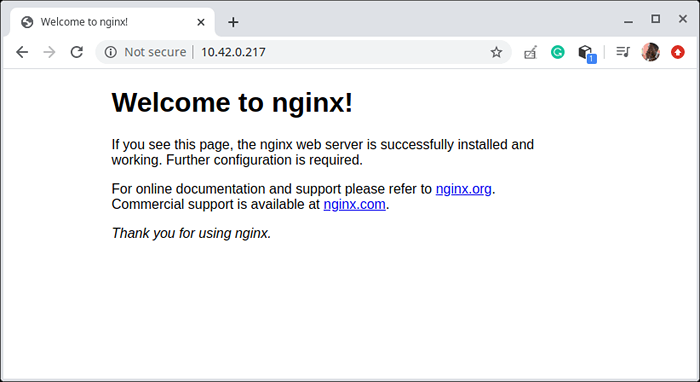 Prueba de instalación de Nginx
Prueba de instalación de Nginx Paso 2: Instalación de la base de datos MariadB en Ubuntu 20.04
4. MariadB es un sistema relativamente nuevo de gestión de bases de datos relacionales que fue diseñado como una bifurcación comunitaria de Mysql Después de su adquisición de Oracle.
La instalación de mariadb es simple y se puede iniciar con el comando como:
$ sudo apt install mariadb-server mariadb-client
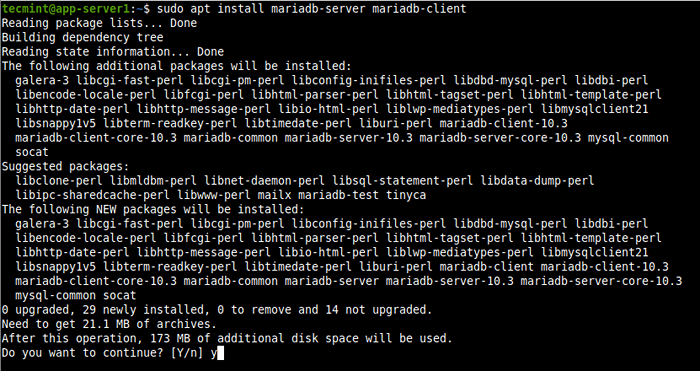 Instale Mariadb en Ubuntu 20.04
Instale Mariadb en Ubuntu 20.04 5. El servicio MariadB también se inicia automáticamente y se habilita para comenzar siempre en el arranque del sistema y puede confirmarlo utilizando los siguientes comandos.
$ sudo systemctl status mariadb $ sudo systemctl IS-habilitado mariadb
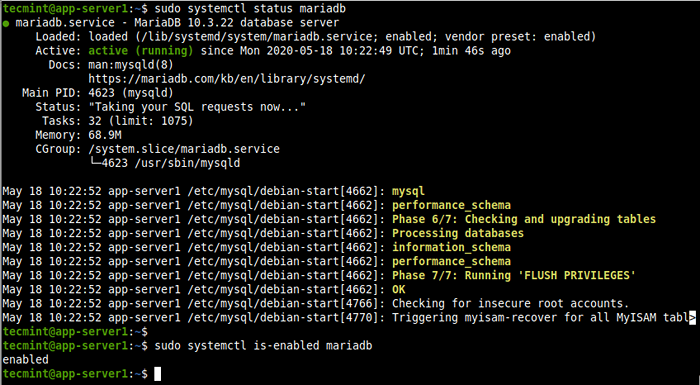 Consulte el servicio de mariadb
Consulte el servicio de mariadb 6. Si desea mejorar el Mariada seguridad, puede ejecutar el mysql_secure_installation Comando, que proporcionará algunas opciones básicas pero importantes para configurar:
$ sudo mysql_secure_installation
Luego, elija la opción de establecer la contraseña del usuario de la base de datos (o administrador) y siga las indicaciones y lea cuidadosamente las preguntas. Para asegurar su servidor de base de datos, responda las preguntas como se muestra en la captura de pantalla.
- Ingrese la contraseña actual para root (ingrese para ninguno): ingrese
- Establecer una contraseña de root? [Y/n]
Y - Eliminar usuarios anónimos? [Y/n]
Y - No permitir el inicio de sesión de raíz de forma remota? [Y/n]
Y - Eliminar la base de datos de prueba y el acceso a ella? [Y/n]
Y - Tablas de privilegio de recarga ahora? [Y/n]
Y
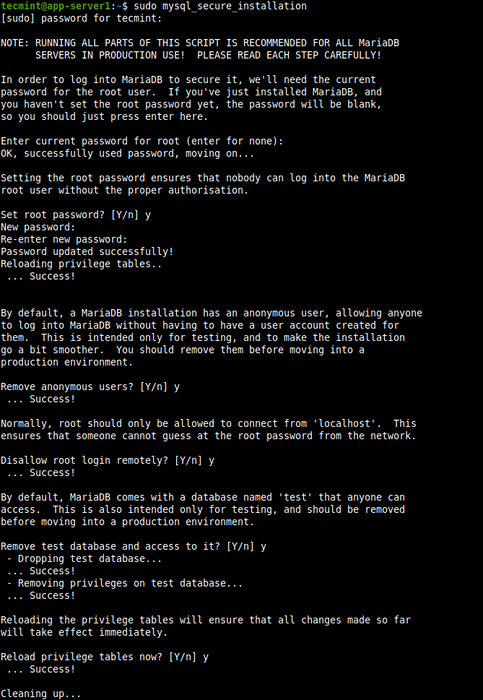 Servidor seguro de mariadb
Servidor seguro de mariadb 7. Para crear, administrar y realizar operaciones de bases de datos, debe mysql Comando de shell con el -u marcar para especificar el nombre de usuario de la base de datos y -pag Para proporcionar la contraseña del usuario.
Para conectarse como el raíz Usuario, use el comando sudo (incluso sin el -pag Bandera) De lo contrario, recibirá el error resaltado en la siguiente captura de pantalla.
$ mysql -u root -p $ sudo mysql -u root
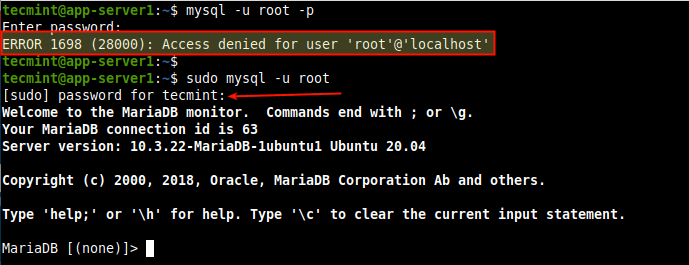 Acceso a mariadb shell
Acceso a mariadb shell Paso 3: Instalación de PHP en Ubuntu 20.04
8. Php es un popular lenguaje de secuencias de comandos de código abierto, flexible y dinámico para construir sitios web y aplicaciones web. Admite una variedad de técnicas de programación. Es importante destacar que la comunidad PHP es grande y diversa, compuesta por innumerables bibliotecas, marcos y otros componentes útiles.
Nginx usos FPM (Fastcgi Process Manager) o Php-FPM, para procesar los scripts de PHP. Php-FPM es un PHP alternativo ampliamente utilizado Fastcgi Implementación que envía muchas características adicionales y se utiliza para alimentar sitios de alto tráfico/aplicaciones web.
Instalar Php y Php-FPM, Ejecute el siguiente comando que también instalará algunos paquetes adicionales requeridos.
$ sudo apt instalación php php-mysql php-fpm
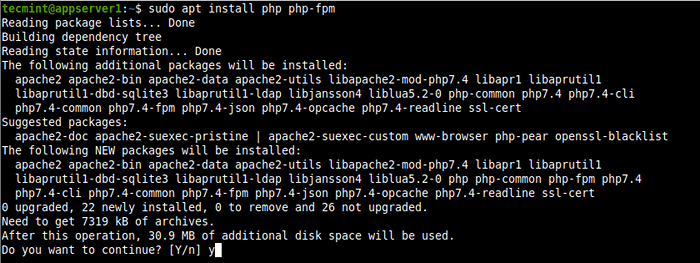 Instale PHP y PHP-FPM en Ubuntu 20.04
Instale PHP y PHP-FPM en Ubuntu 20.04 Desde Php 7.4 es la versión predeterminada de Php en Ubuntu 20.04, Los archivos de configuración de PHP se encuentran en /etc/php/7.4/ y el Php-FPM Los archivos de configuración se almacenan en /etc/php/7.4/fpm.
9. A continuación, verifique si el php7.4-FPM El servicio está en funcionamiento y si está habilitado con el siguiente comando.
$ sudo systemctl status php7.4-FPM $ sudo SystemCTL IS habilitado PHP7.4-FPM
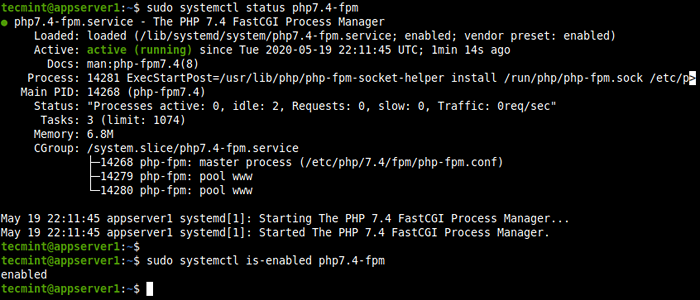 Verifique el estado de PHP-FPM
Verifique el estado de PHP-FPM Paso 4: Configuración de Nginx para que funcione con PHP-FPM
10. Ahora necesitas configurar Nginx a las solicitudes del cliente proxy a Php-FPM, que por defecto está configurado para escuchar en un Desastre socket según lo definido por el parámetro de escucha en el /etc/php/7.4/fpm/piscina.D/www.confusión Archivo de configuración de grupo predeterminado.
$ sudo vi/etc/php/7.4/fpm/piscina.D/www.confusión
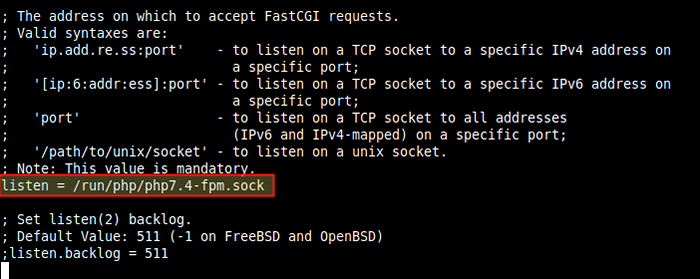 Configurar el socket PHP-FPM
Configurar el socket PHP-FPM 11. En el archivo de configuración de bloque de servidor predeterminado (/etc/nginx/sites disponible/predeterminado), desenchufe la ubicación directiva Para procesar las solicitudes de PHP para que se vea como la que se muestra en la siguiente captura de pantalla.
$ sudo vi/etc/nginx/sites disponible/predeterminado
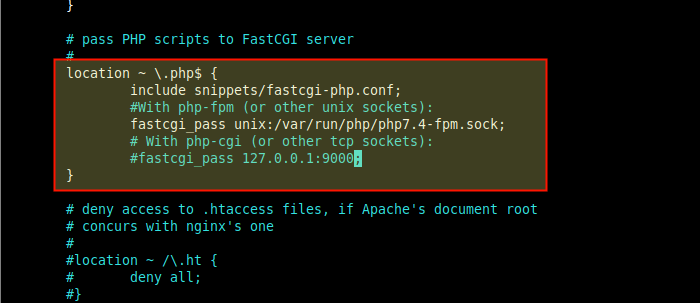 Configurar el bloque NGINX para usar el socket PhP-FPM
Configurar el bloque NGINX para usar el socket PhP-FPM Guarda el archivo y cierra.
12. Luego pruebe la sintaxis de configuración de Nginx para la corrección. Si está bien, reinicie el servicio NGINX para aplicar los nuevos cambios.
$ sudo nginx -t $ sudo systemctl reiniciar nginx
 Verifique la configuración de Nginx
Verifique la configuración de Nginx 13. Ahora pruebe si Nginx puede funcionar junto con Php-FPM para procesar las solicitudes de PHP. Crear un simple información.php Página en el directorio raíz del documento.
$ Echo "" | sudo tee/var/www/html/info.php
14. En su navegador, navegue usando la siguiente dirección. La página de configuración de PHP debe cargarse como se muestra en la siguiente captura de pantalla.
http: // server_ip/info.php
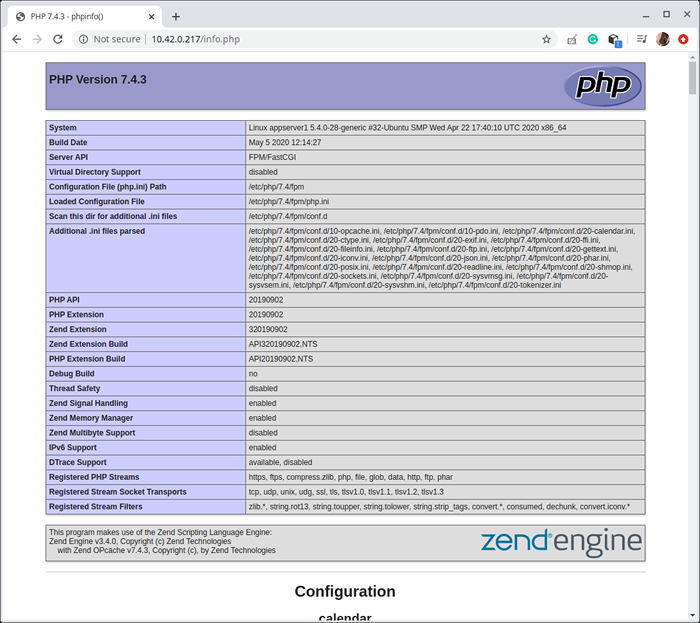 Verifique la información de PHP y PHP-FPM
Verifique la información de PHP y PHP-FPM Paso 5: Instalar PhPMyadmin en Ubuntu 20.04
15. Phpmyadmin es una aplicación PHP basada en la web gratuita y de código abierto creada específicamente para administrar Mysql/mariadb servidores de bases de datos a través de un navegador web. Proporciona una interfaz gráfica intuitiva y admite una amplia gama de características comunes para tareas de administración de bases de datos.
$ sudo apt instalación phpmyadmin
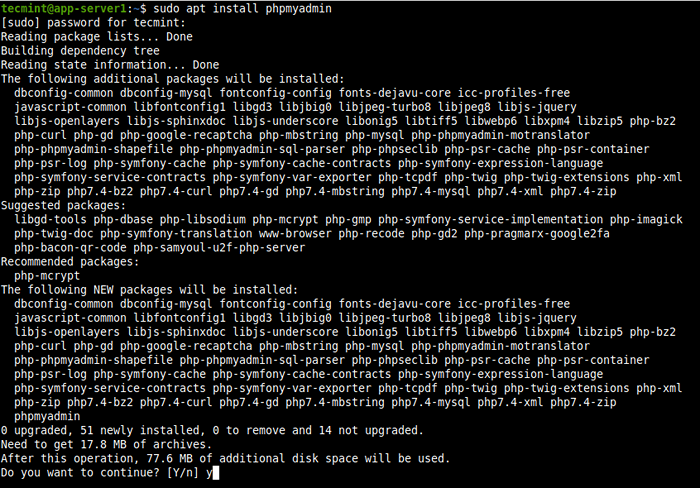 Instale phpmyadmin en Ubuntu 20.04
Instale phpmyadmin en Ubuntu 20.04 dieciséis. Durante la instalación del paquete, se le pedirá que configure varios aspectos del Phpmyadmin paquete. Primero, se le solicitará que elija el servidor web predeterminado para ejecutarlo. Prensa Esc porque Nginx no está en la lista proporcionada.
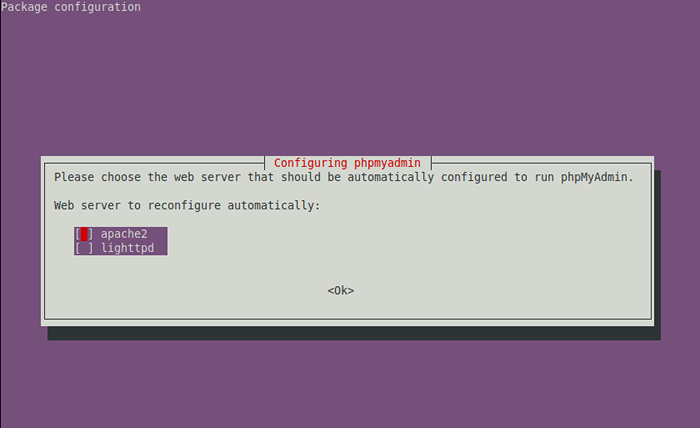 Elija el servidor web para configurar phpmyadmin
Elija el servidor web para configurar phpmyadmin 17. Próximo, Phpmyadmin requiere una base de datos para trabajar. En este mensaje de configuración del paquete, elija Sí para configurar una base de datos para phpmyadmin con el paquete DBConfig-Common.
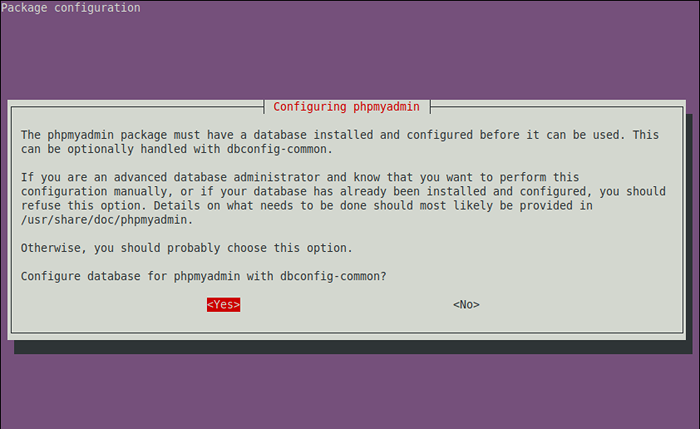 Configurar la base de datos para phpmyadmin
Configurar la base de datos para phpmyadmin 18. En el siguiente mensaje, debe proporcionar una contraseña para Phpmyadmin para registrarse con el Mariada base de datos. Ingrese una contraseña segura y haga clic en Ingresar.
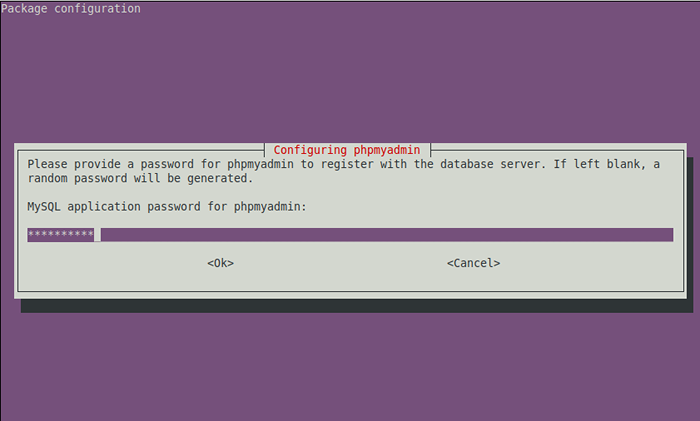 Cree una contraseña para phpmyadmin
Cree una contraseña para phpmyadmin Paso 6: Configuración de Nginx para servir al sitio PhPMyAdmin
19. Para permitir Nginx para servir al Phpmyadmin sitio ubicado en /usr/share/phpmyadmin, Cree un enlace simbólico para este directorio debajo de la raíz del documento, luego establezca los permisos y la propiedad correctos en el directorio de PhPMyadmin de la siguiente manera.
$ sudo ln -s/usr/share/phpmyadmin/var/www/html/phpmyadmin $ sudo chmod 775 -r/usr/share/phpmyadmin/$ sudo root: www -data -r/usr/share/phpmyadmin//
20. Además, asegúrese de que el índice Directiva en la configuración de bloque de servidor predeterminada (/etc/nginx/sites disponible/predeterminado) El archivo incluye índice.php Como se muestra en la siguiente captura de pantalla.
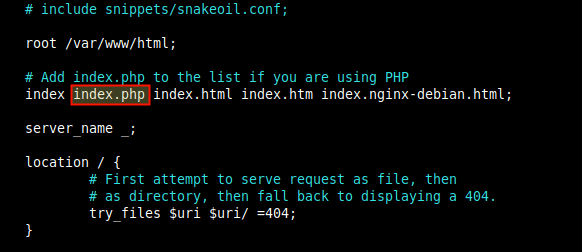 Configurar la Directiva del índice NGINX
Configurar la Directiva del índice NGINX 21. A continuación, reinicie el servicio NGINX una vez más para aplicar los cambios anteriores.
$ sudo systemctl reiniciar nginx
22. Ahora acceda a la Phpmyadmin Sitio de un navegador utilizando la siguiente dirección.
http: // server_ip/phpmyadmin
En la página de inicio de sesión, autentique con el nombre de usuario y la contraseña de PhPMyAdmin. Recuerde que el inicio de sesión de usuario de raíz remota está deshabilitado a menos que esté accediendo a phpmyadmin en el localhost donde se instala la base de datos de mariadb, el acceso raíz no funcionará.
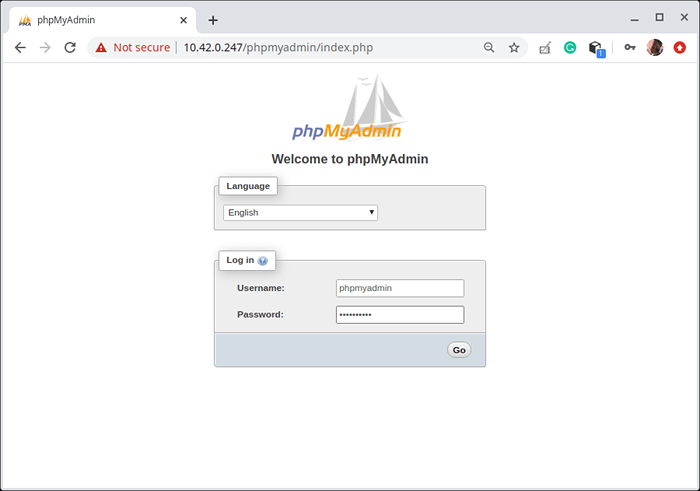 Phpmyadmin Iniciar sesión
Phpmyadmin Iniciar sesión 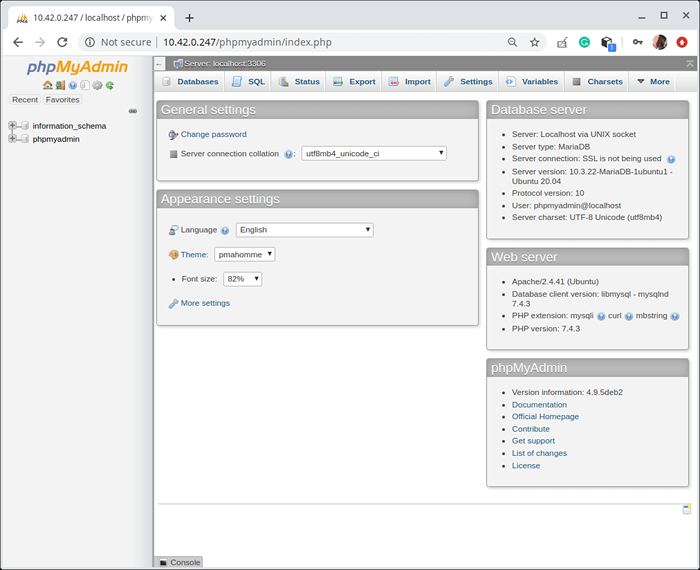 Phpmyadmin tablero
Phpmyadmin tablero Por último, pero no menos importante, asegura tu Phpmyadmin Instalación Uso de nuestra guía: 4 consejos útiles para asegurar la interfaz web de PhPMyAdmin.
Conclusión
Su Lemplo La configuración ya está completa y puede comenzar a construir sus aplicaciones web o simplemente jugar con el Nginx y Mariada Servicios que acaba de instalar. Estos se usan ampliamente y se recomienda obtener más conocimiento en ellos para los administradores del sistema.
- « Cómo instalar CouchDB en Debian 10
- 10 entornos de escritorio Linux mejores y más populares de todos los tiempos »

