Cómo instalar la distribución de Linux Devuan en Raspberry Pi 3

- 4963
- 512
- Sra. María Teresa Rentería
Para los lectores que no están familiarizados con el Frambuesa pi, Este artículo lamentablemente no habla del tipo comido! Raspberry Pi's son una sola junta, una computadora de tamaño de tarjeta de crédito hecha por el Raspberry Pi Foundation en el Reino Unido. Los tableros tienen especificaciones sorprendentemente buenas para su tamaño.
Por ejemplo, el modelo más nuevo (Raspberry pi 3 b+) luce un 1.Brazo de 4 GHz Quad Core de 64 bits, 1 gbe Adaptador de red, 4 puertos USB, HDMI, Bluetooth y 802.11ac wifi! La mejor parte de estas pequeñas casas de poder es que solo tienen 35 dólares! La frambuesa pi se ha convertido en un punto de partida para que las personas aprendan programación a temas avanzados en robótica.
Este artículo va a repasar cómo instalar la distribución de Linux Devuan en un Raspberry Pi 3. El proceso es muy similar para otros Frambuesa pi modelos también. Esta instalación se realizará con otra distribución de Linux (aunque existen herramientas de instalación de Windows).
Suministros necesarios
- Raspberry Pi - Guía asumirá una Raspberry Pi 3
- Tarjeta Micro SD: sugerida 8 GB, pero técnicamente funcionará un 2 GB
- Fuente de alimentación micro USB (el tipo que se usa típicamente en los teléfonos celulares más antiguos)
- Otra computadora que ejecuta una distribución de Linux
- Lector de tarjetas SD; ya sea interna a la computadora que ejecuta Linux o un lector de tarjetas USB
- Raspberry Pi Imagen de Devuan
Instalación de Devuan Linux en una Raspberry Pi 3
Dentro de la distribución de Linux, abra una ventana de terminal y navegue al Descargas carpeta.
$ cd ~/descargas
Una vez en esta carpeta, use las herramientas WGet o Curl para descargar el Frambuesa pi Archivo de imagen de Devuan. Esta guía volverá a asumir que un Raspberry Pi 3 esta siendo usado.
$ wget -c https: // archivos.Devuan.org/devuan_ascii/incruste/devuan_ascii_2.0.0_arm64_raspi3.img.xz o $ curl https: // archivos.Devuan.org/devuan_ascii/incruste/devuan_ascii_2.0.0_arm64_raspi3.img.xz
El comando anterior descargará la actual Frambuesa pi ascii liberación del Devuan repositorio. Dependiendo de las velocidades de conexión a Internet, esto podría llevar algún tiempo. Una vez que se realiza la descarga, el archivo debe descomprimir con el 'unxz' herramienta.
$ unxz devuan_ascii_2.0.0_arm64_raspi3.img.xz
Este proceso también puede tardar un tiempo en completarse, dependiendo de la velocidad de la computadora, la descompresión se lleva a cabo. El siguiente paso en el proceso es escribir el archivo de imagen extraído en la tarjeta Micro SD.
Esto se logra fácilmente con el 'dd'herramienta, pero se debe tener un cuidado extremo con los siguientes pasos para garantizar que se manipulen los discos adecuados! Primero, el nombre del dispositivo del micro SD debe ubicarse con el comando LSBLK.
$ lsblk
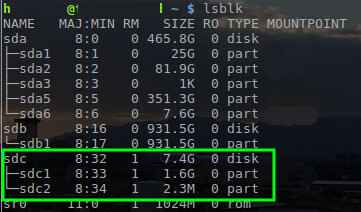 Encontrar el nombre del dispositivo en Linux
Encontrar el nombre del dispositivo en Linux Con el nombre de la tarjeta micro SD determinada como '/dev/sdc', el Devuan La imagen se puede escribir en la tarjeta micro SD con el 'dd' herramienta.
$ sudo dd if = ~/downloads/devuan_ascii_2.0.0_arm64_raspi3.img de =/dev/sdc status = progreso
Nota: El comando anterior requiere privilegios raíz, así que utilice 'sudo'o iniciar sesión como el usuario root para ejecutar el comando. También este comando QUITAR TODO en la tarjeta micro sd. Asegúrese de hacer una copia de seguridad de los datos necesarios.
El 'dd'El proceso llevará algún tiempo. Simplemente deje que el proceso continúe hasta dd Esta completo. Una vez realizado el proceso, retire la tarjeta micro SD de la computadora Linux y colóquelo en el Frambuesa pi.
Para localizar el Micro SD ranura para tarjetas, apunte el USB de Raspberry Pi ranuras hacia el suelo. Una vez dirigido al suelo, el borde del Pi que se enfrenta tendrá una pequeña ranura para el Tarjeta micro SD.
Sea gentil cuando intente colocar la tarjeta en la ranura, ya que solo se ajusta correctamente a una forma. Para ayudar, los contactos de metal en la tarjeta SD deberían estar frente a los Raspberry Pi 'tarjeta madre'Al insertar la tarjeta SD en la ranura. De nuevo no fueras a la tarjeta! Si la tarjeta tiene problemas, intente voltearla 180 grados (vea las imágenes a continuación para obtener una mejor idea).
 Raspberry Pi SD Tarjeta Ranura
Raspberry Pi SD Tarjeta Ranura  Raspberry Pi Insertar Tarjeta SD
Raspberry Pi Insertar Tarjeta SD Una vez el Micro SD la tarjeta ha sido sentada, es hora de girar el Frambuesa pi en! La frambuesa pi 3 Utiliza un típico 5 cargador de teléfonos celulares Volt Micro USB. El dispositivo se encenderá tan pronto como se aplique la energía y se pueda apagar quitando el cable de alimentación. El autor generalmente ejecutará los comandos de apagado adecuados antes de eliminar la fuente de alimentación solo para estar en el lado seguro.
El dispositivo se puede conectar a un HDMI monitor para ver la secuencia de arranque e interactuar con el sistema tan pronto como el arranque esté terminado. El sistema también tirará de un DHCP dirección si se enchufa a un DHCP red habilitada. Esto permitirá a los usuarios Ssh en el dispositivo si un HDMI El monitor no está disponible (la mayoría de la televisión admite el Frambuesa pi también). Las credenciales predeterminadas para iniciar sesión son las siguientes:
Nombre de usuario: contraseña de root: toor
Se recomienda altamente que esta contraseña se cambie y se agregue otro usuario al sistema para registros no administrativos! Después de iniciar sesión, el Pi está listo para ser utilizado como un Devuan plataforma para cualquier cantidad de proyectos. El autor usa el Frambuesa pi para todo de DNS, bloqueo de anuncios, DHCP, NTP GPS reloj, a una plataforma de contenedores de Lite Lite Linux. Las opciones son infinitas! Buena suerte y feliz Pi hackear.
- « Instalación de Ubuntu 19.04 (DISCO DINGO) Desktop en los sistemas de firmware de UEFI
- Cómo configurar la autenticación de dos factores para SSH en Fedora »

