Cómo instalar Linux en Windows con VirtualBox

- 3569
- 510
- Hugo Vera
Escuchas a tus amigos hablar sobre Linux todo el tiempo, o tal vez te estás preguntando qué sistema operativo es mejor para ti, Windows o Linux. Estás tentado a probarlo, pero no estás completamente seguro de si te gustaría Linux. ¿Hay alguna manera de probarlo primero?? Afortunadamente, hay.
Puede usar VirtualBox para instalar un sistema operativo basado en Linux en Windows 10. Si bien puede basar un sistema operativo Linux junto con Windows, Virtualbox ofrece una pizarra mucho más limpia si elige abandonar el sistema operativo Linux después de unos días.
Tabla de contenido
Cómo instalar Linux en Windows usando VirtualBox
Puede instalar cualquier sistema operativo Linux usando este método, pero usaremos Ubuntu para este tutorial, ya que es el más popular.
1. Descargue el ISO para Ubuntu
Comience descargando el ISO para Ubuntu. No se preocupe por no tener un disco en blanco de repuesto o una unidad flash por ahí. Dado que está instalando Ubuntu con Virtualbox, todo lo que necesita es el ISO.
Es ideal usar la versión LTS (soporte a largo plazo). La versión actual de LTS es Ubuntu 20.04.2 LTS.
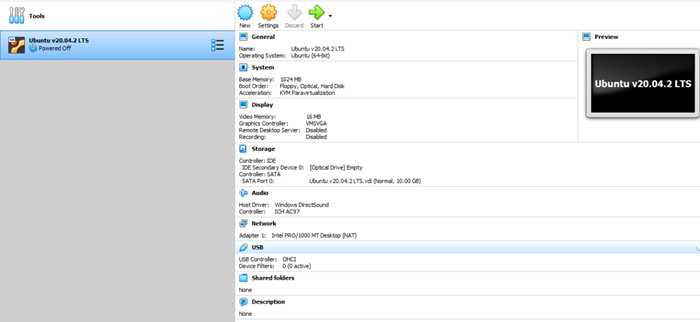
Buscar Almacenamiento en la barra lateral izquierda del Ajustes caja de diálogo. Haga clic en el pequeño icono de disco en el Atributos Sección, seleccione Elija un archivo de disco, Navegue al ISO y seleccione DE ACUERDO.
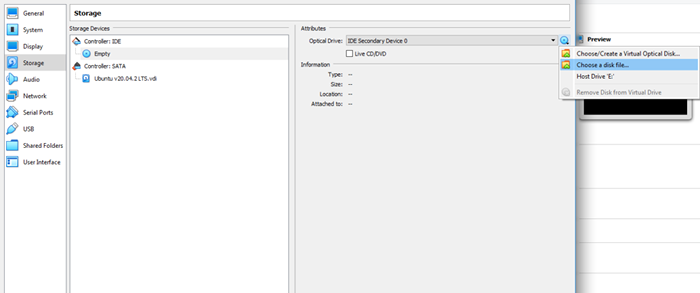
Ahora estás listo para instalar Ubuntu en tu máquina virtual.
4. Comenzar la instalación de Ubuntu
Comience por hacer clic en el Comenzar botón en la pantalla de inicio de Virtualbox. Seleccione el ISO de Ubuntu como el disco de inicio en el cuadro de diálogo que aparece y selecciona Comenzar.
Verá que la máquina inicia el proceso. Esto puede tomar unos pocos minutos.
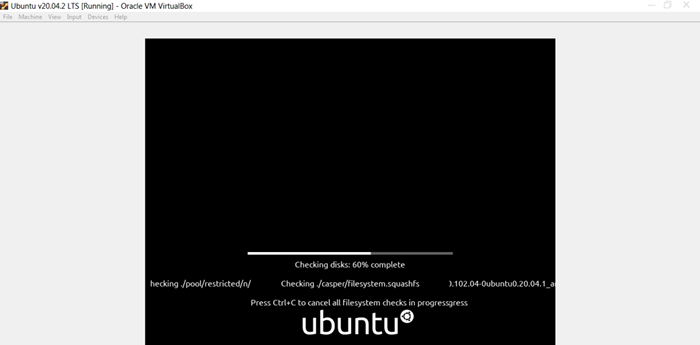
Tienes dos opciones en este momento. Podrías Prueba Ubuntu antes de avanzar con la instalación o Instalar ubuntu Si ya te sientes seguro.
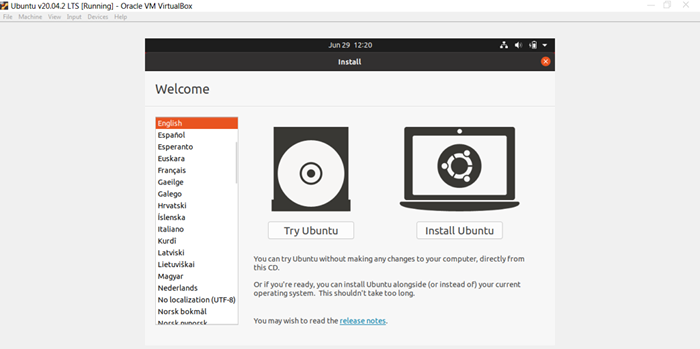
Si tu eliges Prueba Ubuntu, Puedes comenzar a usar Ubuntu de inmediato. Alternativamente, podría elegir Instalar ubuntu.
Antes de instalar Ubuntu, recuerde que puede usarlo como cualquier otro sistema operativo, pero no puede almacenar ningún dato en una máquina virtual. Cada reinicio es un nuevo comienzo sin datos conservados de la sesión anterior.
Si ha elegido avanzar con la opción Instalar, seleccione Instalar ubuntu Para iniciar la instalación.
- Elige tu preferido Diseño del teclado.
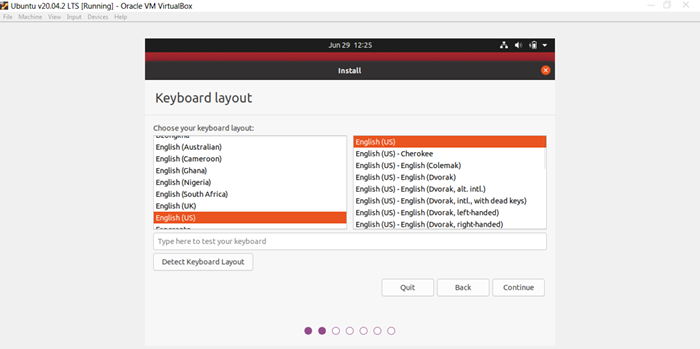
- Sigue siguiendo las indicaciones del asistente de instalación. Se le puede preguntar si quieres Borrar el disco e instalar Ubuntu. Esto es normal, solo seleccione Instalar ahora y avanzar.
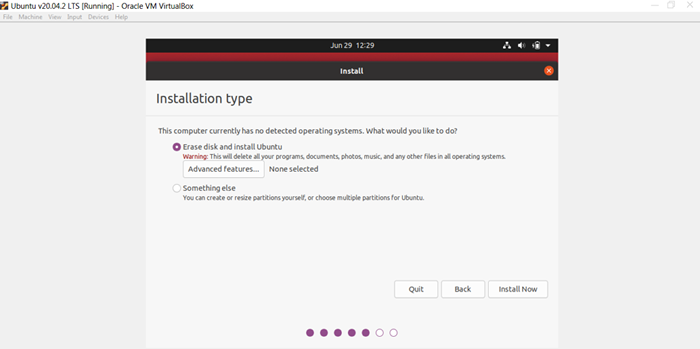
- A continuación, se le pedirá que elija su región. Seleccione su región y seleccione Continuar.
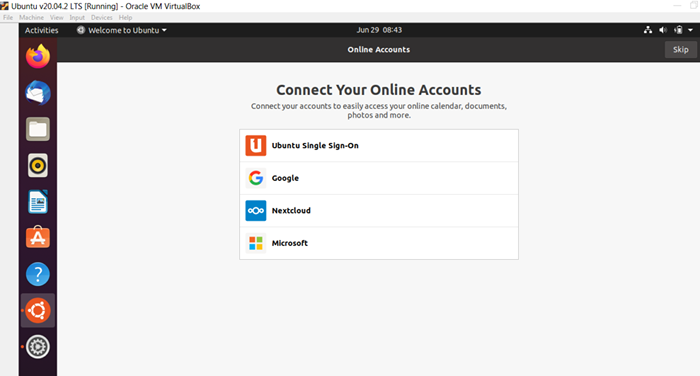
Listo para usar Ubuntu como un sistema operativo principal?
Es posible que termine enamorándose de este sistema operativo gratuito y de código abierto lo suficiente como para querer instalarlo por separado en su sistema. Puede instalar Ubuntu como su sistema operativo principal o botarlo dual con Windows.
- « ¿Qué es Win32Bogent y cómo eliminarlo?
- Cómo desactivar los comentarios en una publicación de Facebook »

