Cómo instalar LMDE 5 Elsie Cinnamon Edition
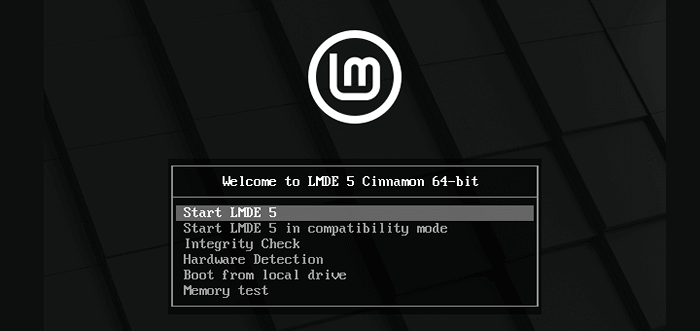
- 3973
- 717
- Sra. Lorena Sedillo
Menta Linux es una de las distribuciones de escritorio Linux de más rápido crecimiento hoy en día. Menta Linux es una distribución basada en Ubuntu que tiene como objetivo ser una distribución hogareña en el hogar que tenga un aspecto elegante y limpio y proporciona la mayor compatibilidad de hardware como sea posible. Todo esto se combina con un equipo de desarrollo que constantemente trata de mantener la distribución en movimiento de manera avanzada.
Mientras Menta LinuxLos principales lanzamientos (LM canela, LM compañero, y LM XFCE) se basan en Ubuntu, hay una variante menos conocida que ha estado dando grandes pasos en los últimos años. Por supuesto, Linux Mint Debian Edition es la variante y el tema de este tutorial.
Al igual que la versión principal de Menta Linux, Lmde está disponible en el Canela Solo edición. Actualmente, Lmde 5 "Elsie"Es el último lanzamiento estable que se basa en la serie de sistemas operativos" Bullseye "de Debian 11.
Esto significa que Linux Mint Debian Edition 5 está impulsado por el Linux 5 compatible a largo plazo.10 series de kernel LTS, que será apoyada hasta octubre de 2023. Además de eso, viene con todas las aplicaciones y paquetes transportados en el Linux Mint 20.3 "Desatado" liberar.
Instalación de Linux Mint Debian Edition 5 "Elsie"
1. El primer paso para la instalación Lmde 5, es obtener el archivo ISO del sitio web de Linux Mint. Esto se puede hacer a través de un directo http Descargar o VIA wget Desde la interfaz de línea de comandos.
- Descargar LMDE 5 Cinnamon Edition
Esto aterrizará en una página donde se debe seleccionar la arquitectura de la CPU y el entorno de escritorio. La siguiente pantalla le pedirá al usuario que un espejo descargue la imagen de o un torrente para usar.
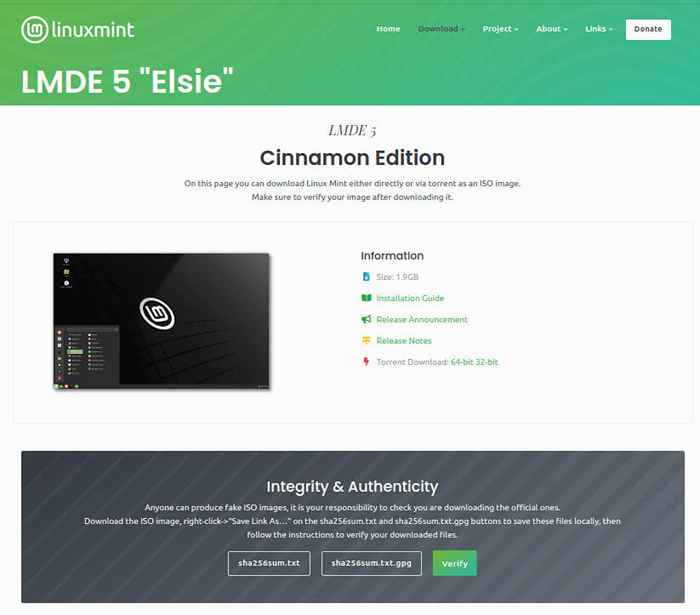 Descargar Linux Mint Debian Edition
Descargar Linux Mint Debian Edition Para aquellos que ya saben que Lmde5 La canela de 64 bits es para ellos, no dude en usar el siguiente comando wget:
# cd ~/descargas # wget -c https: // espejos.línea de capa.com/LinuxMint/Debian/LMDE-5-Cinnamon-64bit.Yo asi
Los comandos de arriba cambiarán a la carpeta de descargas del usuario actual y luego procederán a descargar el archivo ISO desde un espejo. Para aquellos que leen del país, asegúrese de visitar el enlace de descargas en el párrafo anterior para encontrar un espejo que esté cerca para una descarga más rápida!
2. Una vez que se descarga el ISO, deberá quemarse a un DVD o copiado en una unidad flash USB. El método preferido y más fácil es hacerlo en una unidad flash USB utilizando estas útiles herramientas de Creator USB. La unidad flash deberá ser al menos 4 GB en tamaño para adaptarse a la imagen ISO y debe eliminarse todos los datos.
Si desea crear una unidad USB de arranque a través de la forma de la línea de comando, revise las siguientes instrucciones ..
ADVERTENCIA!!! Los siguientes pasos hará que todos los datos actuales en la unidad USB no sean ilegibles! Úselo bajo su propio riesgo.
3. Ahora que el descargo de responsabilidad está fuera del camino, abra una ventana de línea de comando e inserte la unidad USB en la computadora. Una vez que la unidad está conectada a la computadora, su identificador debe determinarse. Esto se puede lograr con varios comandos diferentes y es muy importante para acertar. Se sugiere que el usuario haga lo siguiente:
- Abra una ventana de línea de comando.
- Emitir el comando: lsblk
- Tenga en cuenta qué letras de accionamiento ya existen (SDA, SDB, etc.) <- Very important!
- Ahora conecte la unidad USB y vuelva a emitir: lsblk
- La nueva carta de unidad que aparece es el dispositivo que deberá usarse
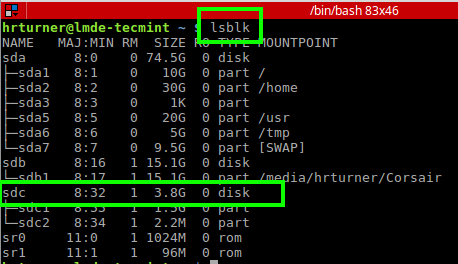 Lista de información de dispositivos de bloque
Lista de información de dispositivos de bloque Este tutorial /dev/sdc es el dispositivo que se utilizará. Esto variará de una computadora a otra! Asegúrese de seguir los pasos anteriores exactamente! Ahora navegue a la carpeta de descargas en la CLI y luego una utilidad se conoce como 'dd'se usará para copiar la imagen ISO en la unidad USB.
ADVERTENCIA!!! Una vez más, este proceso hará todos los datos en esta unidad USB que. Asegúrese absolutamente de que los datos están respaldados y el nombre de unidad adecuado se ha determinado a partir de los pasos anteriores. Esta es la advertencia final!
# cd ~/descargas # dd if = lmde-5-cinnamon-64bit.ISO de =/dev/sdc bs = 1m
El 'dd'El comando anterior copiará el archivo ISO a la unidad flash que sobrescribe todos los datos previamente en la unidad. Este proceso también hará que la unidad se inicie.
La sintaxis aquí es muy importante! Este comando se ejecuta con privilegios raíz y si la entrada/salida se invierte, será un día muy malo. Verifique triple los dispositivos de comando, fuente y destino antes de presionar la tecla Ingreso!
'dd'No emitirá nada al CLI para indicar que está haciendo nada más que no preocuparse. Si la unidad USB tiene un indicador LED cuando se escriben datos, échale un vistazo y vea si está parpadeando muy rápidamente en el dispositivo. Este es el único indicador de que cualquier cosa tendrá lugar.
4. Una vez 'dd'termina, retire de forma segura la unidad USB y colóquela en la máquina que tendrá Lmde5 instalado en él y arranca la máquina en la unidad USB. Si todo va bien, la pantalla debería flashear un Menta Linux Menú de grub y luego arranca en la pantalla de abajo!
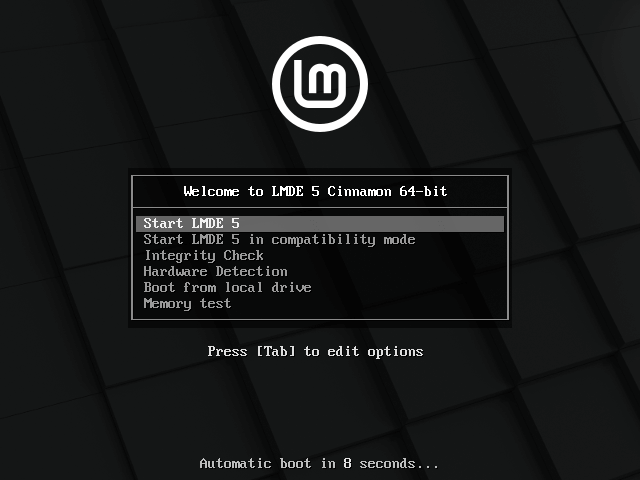 Pantalla de arranque lmde
Pantalla de arranque lmde Felicitaciones un arranque exitoso LMDE5 USB Se ha creado la unidad y ahora está listo para ejecutar el proceso de instalación. Desde esta pantalla, haga clic en el 'Instalar menta Linux'icono en el escritorio debajo de la carpeta' Inicio '. Esto iniciará el instalador.
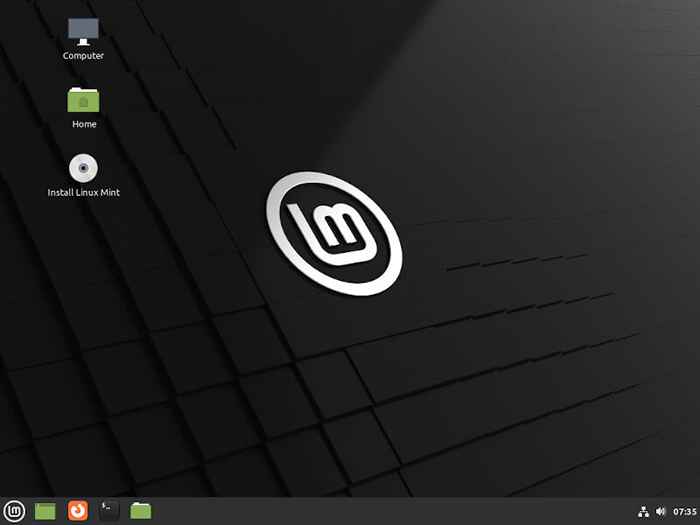 Elija Instalar menta Linux
Elija Instalar menta Linux 5. El instalador no lo requiere, pero se recomienda encarecidamente que la computadora tenga una alimentación de CA, así como una conexión a Internet para paquetes de software. La primera pantalla será la pantalla de localización. Aquí el idioma, país, y teclado El diseño debe ser seleccionado.
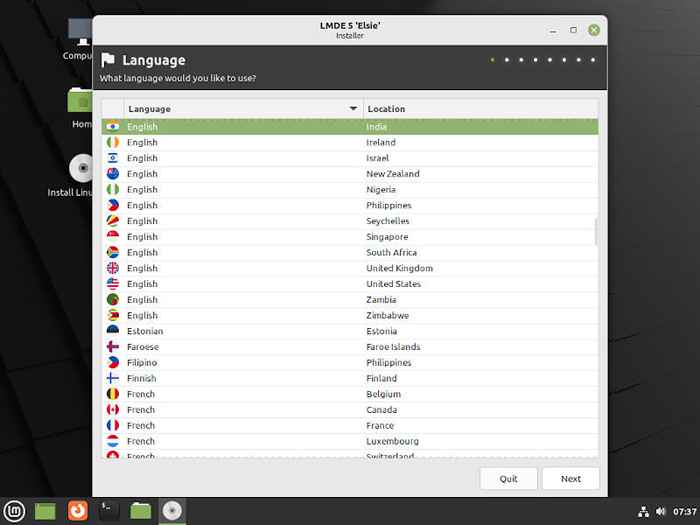 Elija el lenguaje LMDE
Elija el lenguaje LMDE 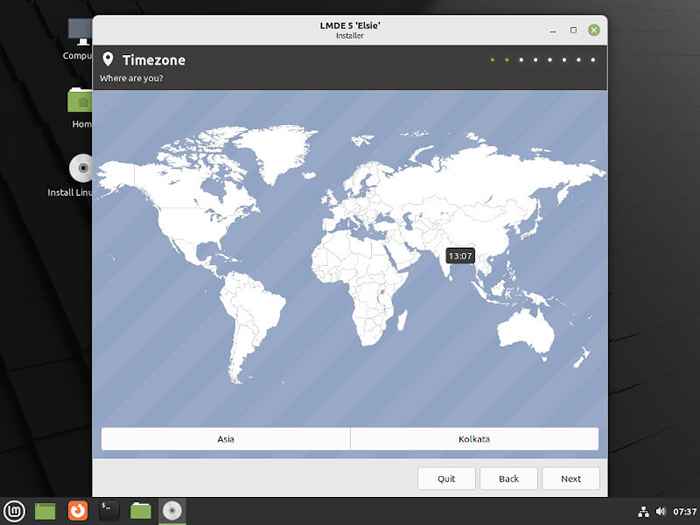 Elija LMDE TimeZone
Elija LMDE TimeZone 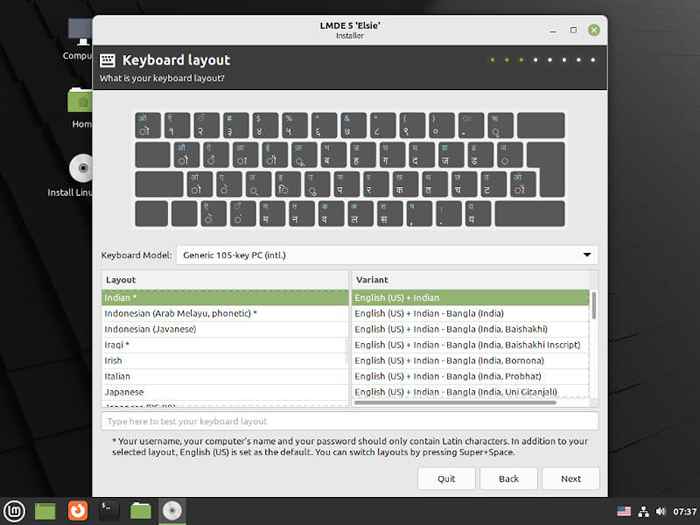 Elija el teclado LMDE
Elija el teclado LMDE 6. El siguiente paso es crear un usuario no raíz. Al contrario de las instalaciones tradicionales de Debian, LMDE creará un usuario no raíz y les dará 'sudo'habilidades de inmediato.
Esto puede ser más familiar para aquellos que han usado Ubuntu o normal Menta Linux. Complete la información del usuario apropiada, asegúrese de que las nuevas contraseñas coincidan y especifiquen cualquiera de las otras opciones deseadas.
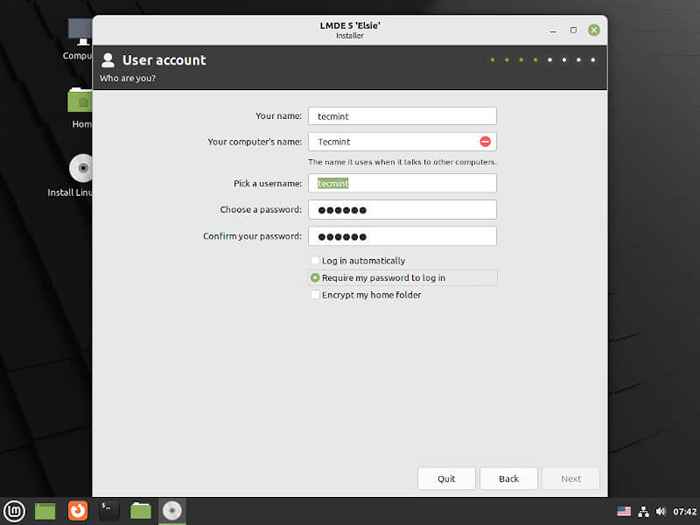 Crear menta de usux Linux
Crear menta de usux Linux 7. El siguiente paso es el proceso de partición, donde verá dos opciones - Instalación automatizada y División manual.
- Instalación automatizada - una simple partición única para / (raíz) es una práctica aceptable para la mayoría de los usuarios.
- División manual - separado / (raíz), hogar, y intercambio Las particiones son creadas por usuarios expertos.
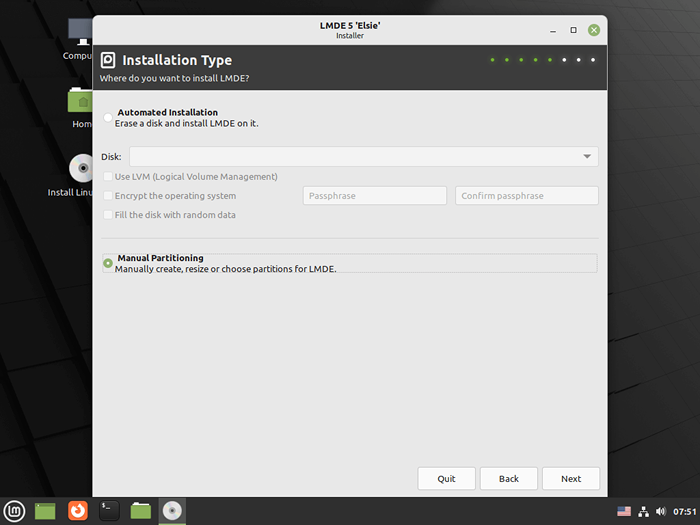 Tipo de instalación LMDE
Tipo de instalación LMDE Para esta instalación, el siguiente esquema de partición se utilizó en esta computadora portátil utilizando el División manual opción.
- /raíz - 20g
- /Inicio - 25g
- Swap - 4G
8. Para lograr esta tarea, el instalador permite el uso de 'gpartado'Editor de partición seleccionando'Editar particiones'En la esquina inferior derecha. Desafortunadamente, este tutorial es largo como está y la partición adicional es un tema para otro artículo.
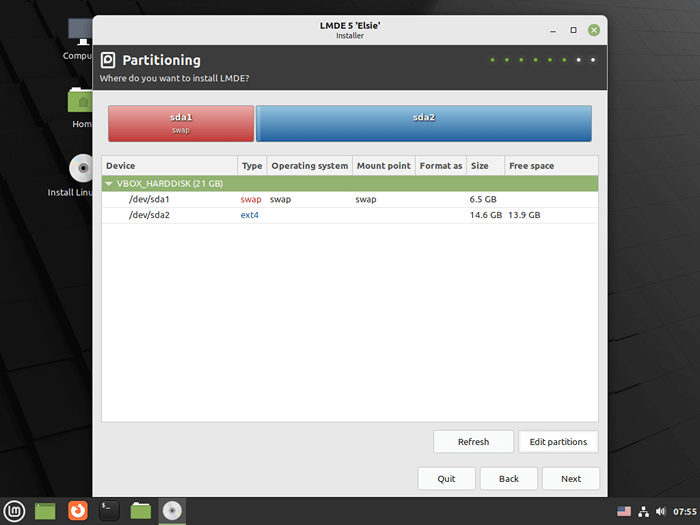 Crear particiones en lmde
Crear particiones en lmde LMDE espera que el usuario cree particiones y le indique al instalador el punto de montaje apropiado. A continuación se muestran las particiones creadas para este sistema.
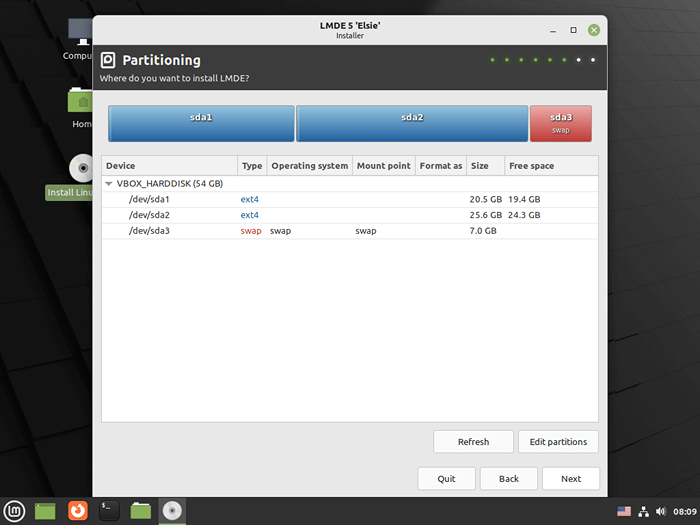 Particiones LMDE
Particiones LMDE 9. Ahora se debe decir al instalador para qué debe ser utilizado cada partición por Linux. Haga doble clic en la (s) Partición (s) y asegúrese de seleccionar el punto de montaje apropiado.
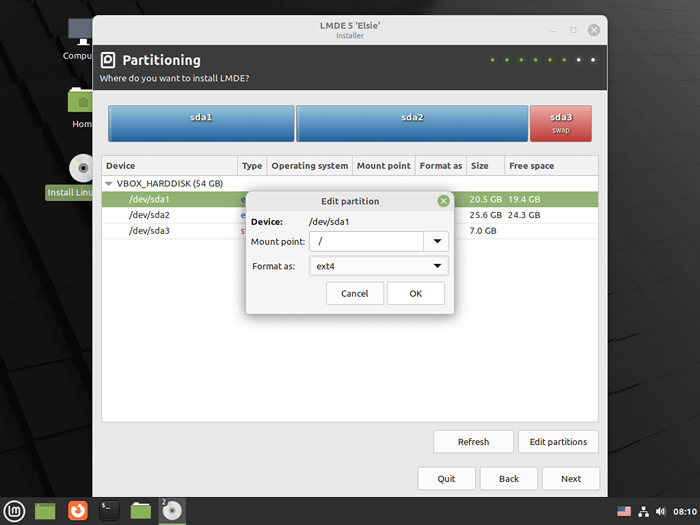 Establecer monturas de partición
Establecer monturas de partición 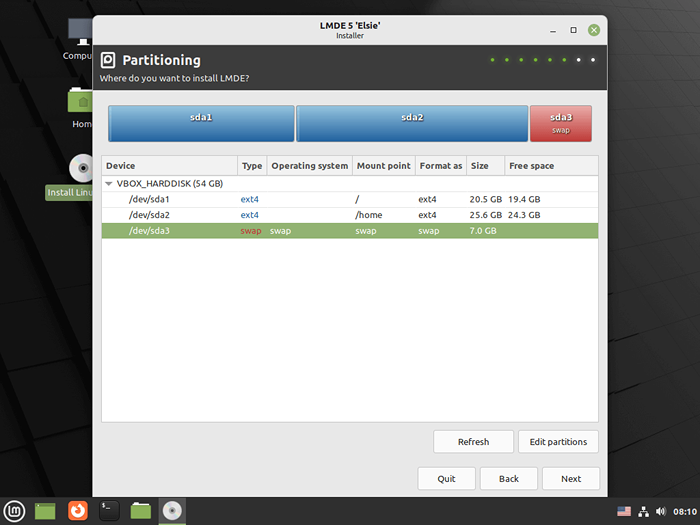 Tabla de particiones de lmde
Tabla de particiones de lmde Para la mayoría de los usuarios de hogares/primeros tiempos, creando una partición y configurarla para que sea / (raíz) es suficiente. Aunque no olvide dejar un poco de espacio en el disco duro para cambiar!
10. Una vez que se complete la partición, el siguiente paso preguntará dónde instalar COMIDA (Gran gestor de arranque unificado). Grub es responsable de señalar y cargar el núcleo de Linux cuando la computadora comienza y, como tal, es muy importante! Dado que este es el único sistema operativo en esta computadora, se instalará grub en la ubicación predeterminada de '/dev/sda'.
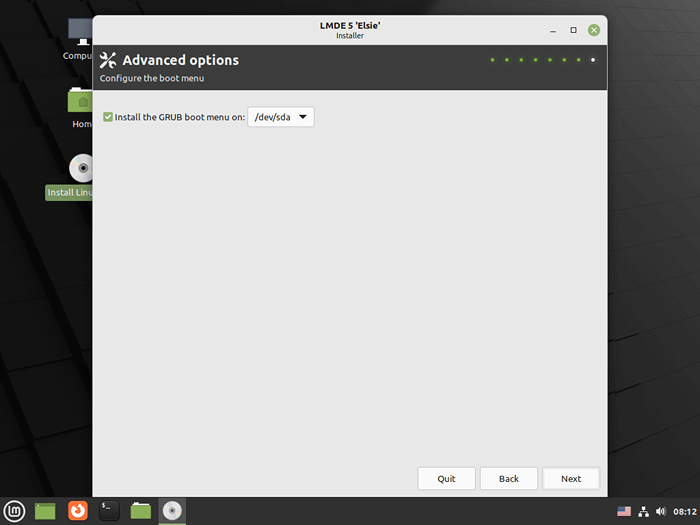 Instale el cargador de grubes
Instale el cargador de grubes 11. Después de este paso, Lmde comenzará al proceso de instalación. En todo el proceso de copiar archivos al HD desde la unidad USB, tomó 10 Minutos en esta computadora portátil Toshiba más antigua.
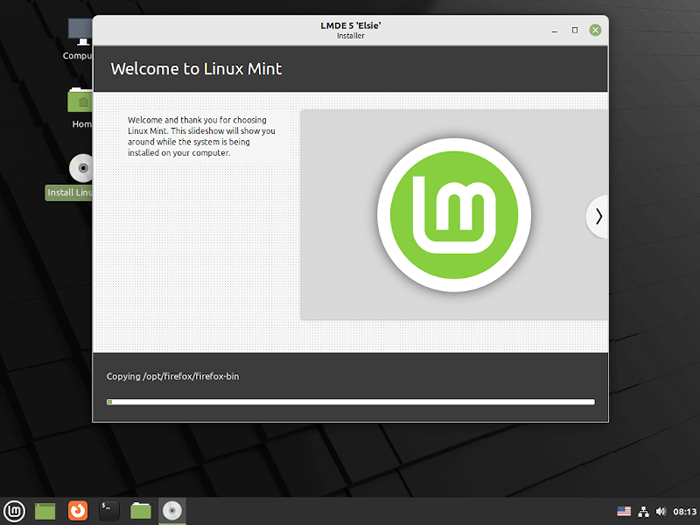 Proceso de instalación de LMDE
Proceso de instalación de LMDE El instalador se indicará a Reanudar el sistema cuando la instalación está completa! Continúe y reinicie cuando se muestre el aviso. Asegúrese de eliminar la unidad USB también cuando se le solicite para que no vuelva a iniciar la unidad USB nuevamente.
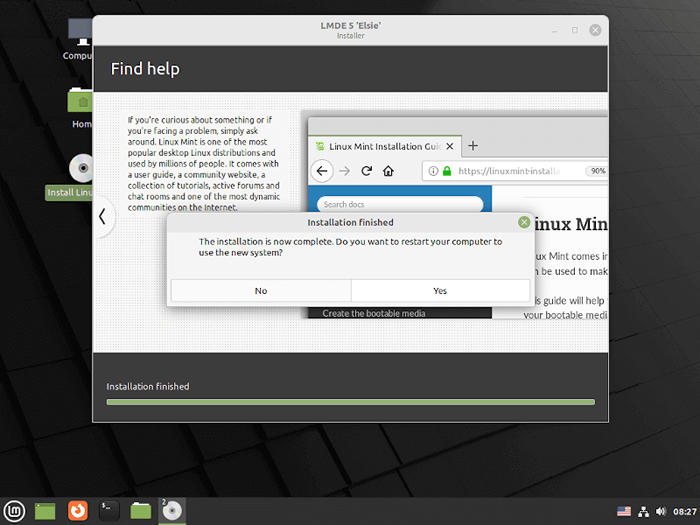 Instalar LMDE Completa
Instalar LMDE Completa Voila! LMDE5 Elsie ejecutando el entorno de escritorio de canela!
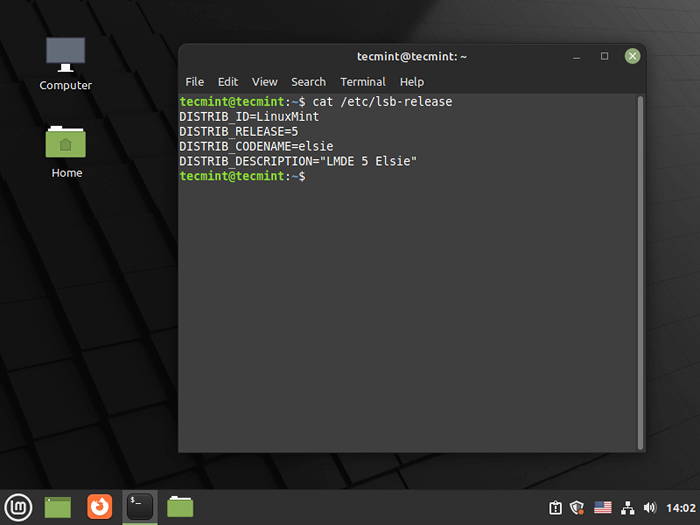 Escritorio lmde
Escritorio lmde Personalización de Linux Mint Debian Edition 5
12. Ahora eso Lmde5 está instalado, es hora de iniciar el proceso de personalización! Esto concluye el proceso de instalación. Los siguientes pasos son simplemente ejemplos de cómo hacer algunas de las tareas comunes para realizar Lmde canela más fácil de usar e instalar algunas utilidades adicionales.
La primera tarea siempre debe ser verificar los repositorios de cualquier cosa que se haya agregado desde que se creó la imagen ISO. En Lmde, La utilidad APT se puede utilizar para lograr la tarea de poner al sistema al día.
$ sudo apt actualización && sudo apt actualización
Esta computadora tenía algunas actualizaciones para instalar cuando se ejecutaron los comandos anteriores, lo que finalmente terminó en obtener algo de espacio libre en el disco duro!
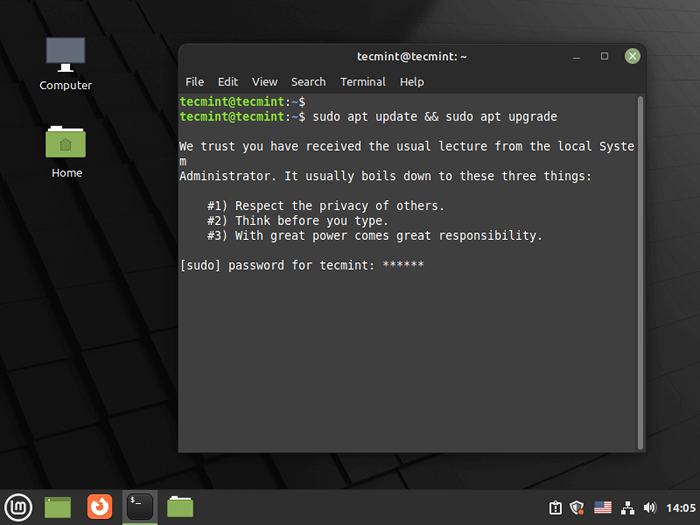 Actualización de LMDE
Actualización de LMDE Mientras ejecuta estas actualizaciones, uno de los paquetes (configuración de teclado) solicitará al usuario que seleccione un Diseño del teclado de nuevo. Una vez que termina este proceso, es hora de agregar software adicional!
13. Las utilidades típicas (personalmente preferidas) que realizan la instalación inicial en sistemas frescos incluyen: terminator, firewall sin complicaciones y Clamav.
Terminador es un programa de shell que tiene algunas características útiles como terminales divididas y múltiples perfiles. UFW es una utilidad que facilita la gestión de iptables (el firewall incorporado del kernel).
Por último, Clamav es una utilidad antivirus gratuita que se puede instalar y ejecutar en segundo plano similar a la mayoría de los sistemas AV. El comando para instalar los tres es muy simple.
$ sudo apt instalación de instalación ufw clamav-daemon
Este paso debería ir sin problemas. Sin embargo, hubo un problema con Clamav Pero fue fácil de resolver. El sistema, después de instalar el clamav Daemon (servicio), tuvo problemas para tratar de localizar el Clamav firmas de virus y luego no pudo actualizar las firmas con el 'FreshClam' utilidad. La siguiente captura de pantalla debería aclarar lo que se experimentó.
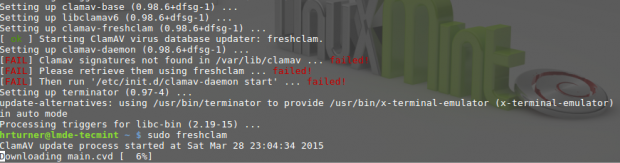 Firmas de virus de clamav
Firmas de virus de clamav 14. Para corregir este problema y obtener el AV Sistema para comenzar, emita el siguiente comando con acceso a Internet para actualizar manualmente el Clamav firmas y reiniciar el AV servicio.
$ sudo FreshClam $ SUDO Servicio CLAMAV-DAEMON
Para confirmar que el Clamav el servicio ha comenzado el 'PD'Se puede utilizar la utilidad para buscar el proceso.
$ PS AX | grep clamd
 Estado de clamav
Estado de clamav La línea superior en la salida confirma que Clamav Esta corriendo.
15. La última pieza para hacer Lmde Un poco más fácil de usar son atajos de teclado. Estos a menudo se usan para acelerar tareas comunes o lanzar aplicaciones. Crear un atajo de teclado en LMDE5 es muy simple.
Primero, inicia el menú de menta Al hacer clic con el mouse o presionando la tecla Super (tecla Windows). Luego escriba el teclado en la búsqueda en la parte superior del menú de menta.
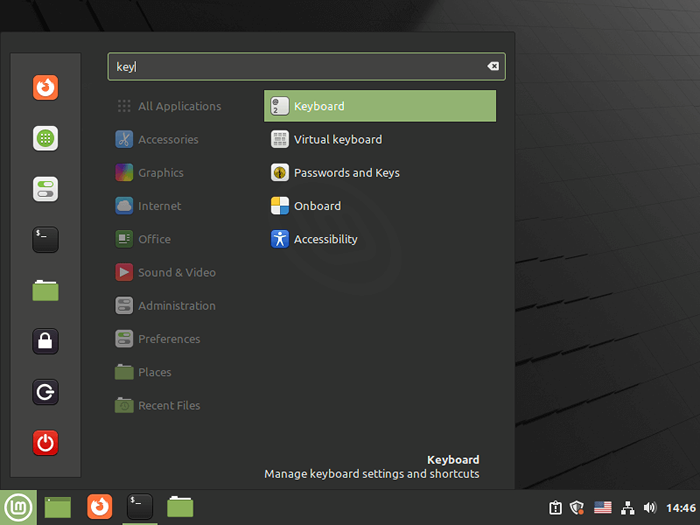 Teclado LMDE
Teclado LMDE Una vez que se abra la utilidad del teclado, localice el 'Atajos de teclado'pestaña, seleccionarlo, luego en la columna de la izquierda, localizar el'Atajos personalizados'Opción de menú.
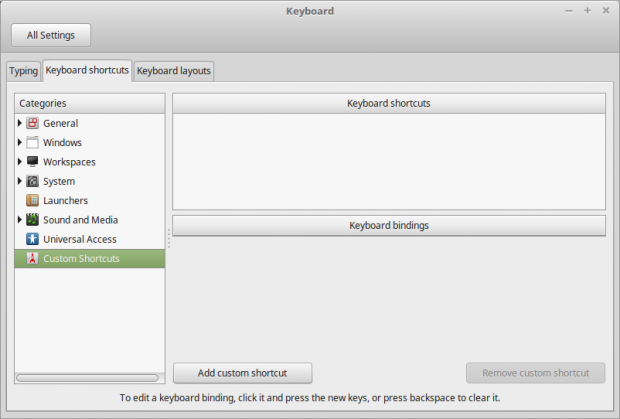 Atajos personalizados del teclado
Atajos personalizados del teclado Ahora haciendo clic en el 'Agregar acceso directo personalizado'El botón permitirá la creación de un atajo personalizado. Uno de los accesos directos más útiles para crear es para utilidades gráficas que pueden ser lanzadas con privilegios raíz.
Hay una utilidad útil llamada 'su a raíz'Eso permite a un usuario iniciar una solicitud para solicitar su contraseña de sudo y luego inicia la utilidad con privilegios raíz. Caminemos a través de un breve ejemplo usando 'su a raíz'En combinación con una utilidad conocida como'bleachbit'.
Bleachbit es una herramienta de limpieza del sistema como Cleaner En el mundo de Windows. Algunos de los filtros en los que se puede configurar Bleachbit limpiarán áreas en el sistema que requieren privilegios de raíz. Entonces, sin más preámbulos, configuremos un atajo para iniciar 'Bleachbit' usando 'su a raíz'.
Haga clic en el 'Agregar acceso directo personalizado' botón. Esto creará un mensaje para que la nueva utilidad sea lanzada por el atajo. Nombra el atajo. En este caso, se llamará 'Bleachbit como raíz'. Luego en el campo de comando el comando 'su to -root -x -c lejbit'Necesita ser escrito.
Este es el comando que se ejecutará el acceso directo del teclado cuando se presiona. 'Su a raíz -x'Indica que el sistema va a lanzar un X11 (también conocido como una utilidad gráfica) y luego el '-C Bleachbit'Indica que la aplicación gráfica que se lanzará es Bleachbit.
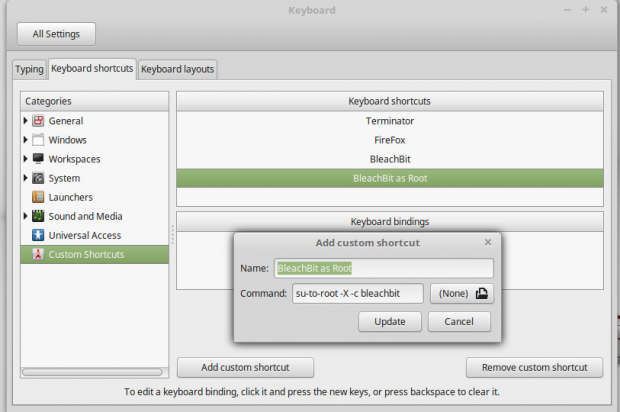 Crea un atajo de Bleachbit
Crea un atajo de Bleachbit Una vez que se escriba el comando, haga clic en el agregar botón. El nuevo comando de acceso directo debe completar la lista en el 'atajos de teclado' ventana. Justo debajo de esa ventana está el 'Enlaces de teclado' área. Resalte el atajo recién creado y luego haga clic en 'No asignado' texto.
El texto cambiará a 'Elegir un acelerador'. Esto significa elegir el atajo de teclado para activar este comando. Si se elige algo que ya está eligido, el sistema emitirá una advertencia. Una vez que no hay conflictos, el atajo de teclado está listo para su uso!
Esto concluye esta instalación y personalización menor del nuevo Linux Mint Debian Edition - Elsie. El equipo de Linux Mint ha hecho un trabajo maravilloso preparando a LMDE para su quinto lanzamiento importante y este nuevo lanzamiento seguramente complacerá a cualquiera que esté dispuesto a probar la nueva distribución!
- « Consejos útiles para usuarios de reproductores VLC en el escritorio de Linux
- Instalación del escritorio Manjaro 21 (edición de gnome) »

