Cómo instalar el tema MacOS en Ubuntu 20.04 fossa focal Linux
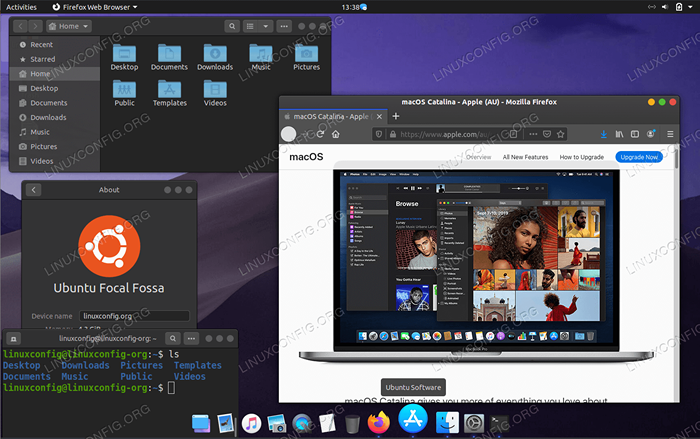
- 2515
- 482
- Hugo Vera
En este tutorial aprenderá cómo cambiar el Ubuntu 20 predeterminado.04 Tema de escritorio a MacOS. Aunque en este tutorial realizaremos la instalación del tema de MacOS Mojave, los pasos a continuación deben ser aplicables para realizar la instalación de cualquier otro tema de estilo MacOS.
En este tutorial aprenderás:
- Cómo instalar el tema MacOS
- Cómo instalar iconos de macOS
- Cómo instalar el tema del cursor de macOS
- Cómo instalar panel inferior de estilo macOS
- Cómo configurar el fondo de pantalla MacOS Mojave
- Cómo iniciar el panel Automaticaly MacOS después de reiniciar
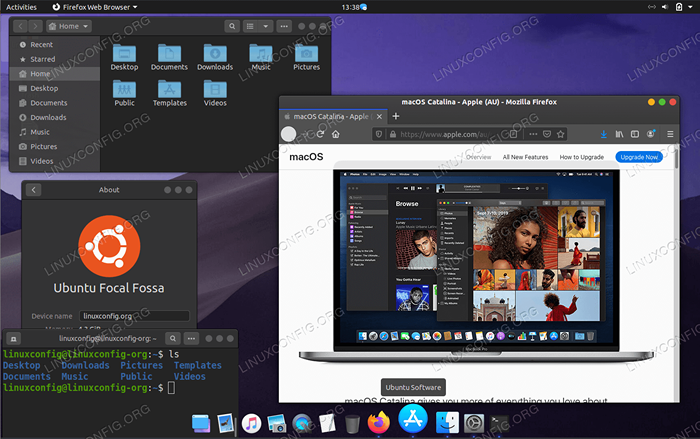 Tema de MacOS en Ubuntu 20.04 fossa focal Linux
Tema de MacOS en Ubuntu 20.04 fossa focal Linux Requisitos y convenciones de software utilizados
| Categoría | Requisitos, convenciones o versión de software utilizada |
|---|---|
| Sistema | Instalado Ubuntu 20.04 o actualizado Ubuntu 20.04 fosa focal |
| Software | Ajustes gnomo, tablón |
| Otro | Acceso privilegiado a su sistema Linux como root o a través del sudo dominio. |
| Convenciones | # - requiere que los comandos de Linux dados se ejecuten con privilegios raíz directamente como un usuario raíz o mediante el uso de sudo dominiops - Requiere que los comandos de Linux dados se ejecuten como un usuario regular no privilegiado |
Cómo instalar el tema MacOS en Ubuntu 20.04 instrucciones paso a paso
- El primer paso es instalar gnome tweaks.
- A continuación, vamos a instalar el tema Mojave MacOS. Comience abriendo su terminal e instalación para todos los requisitos previos:
$ sudo apt install gtk2-motores-murrine gtk2-engines-pixbuf
A continuación, descargue el tema Mojave MacOS:
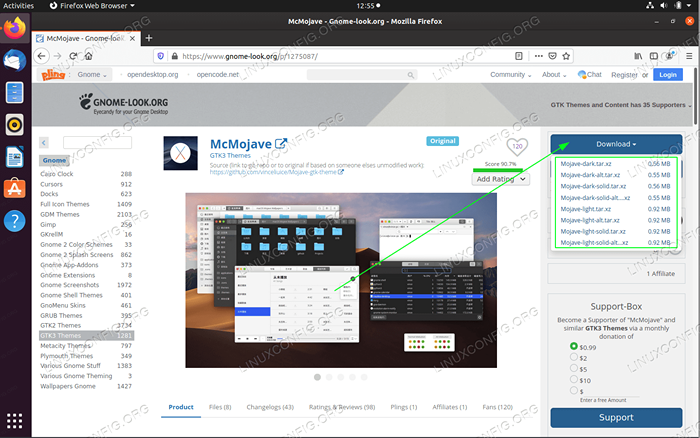 Navegue por su navegador a la página temática de McMojave y descargue el paquete de temas. Hay múltiples opciones, así que elija cualquier estilo que favorezca, ya que el proceso de instalación es exactamente el mismo. Para el propósito de este tutorial iremos con el tema oscuro. Descargue el paquete a su
Navegue por su navegador a la página temática de McMojave y descargue el paquete de temas. Hay múltiples opciones, así que elija cualquier estilo que favorezca, ya que el proceso de instalación es exactamente el mismo. Para el propósito de este tutorial iremos con el tema oscuro. Descargue el paquete a su ~/Descargasdirectorio.En esta etapa debe descargar el paquete en su
~/Descargasdirectorio. Una vez listo, ejecute los siguientes comandos para instalar el tema MacOS:$ tar xf mojave-dark.alquitrán.xz $ mkdir ~/.temas $ mv mojave-dark ~/.temas/
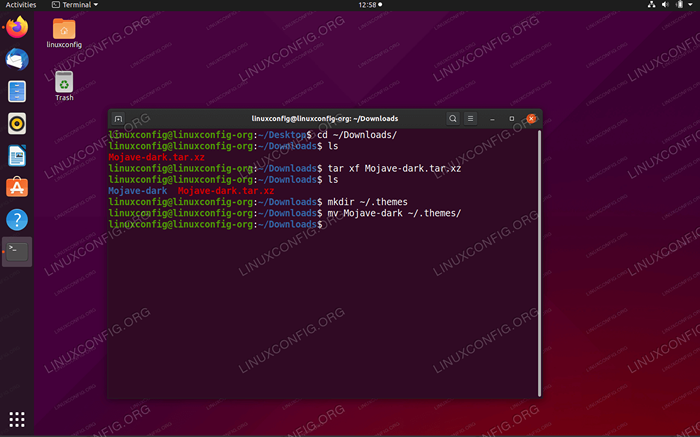 Instalación del tema MacOS Mojave en Ubuntu 20.04 escritorio
Instalación del tema MacOS Mojave en Ubuntu 20.04 escritorio - Una vez que se instala el tema, puede aplicar el tema a su escritorio actual:
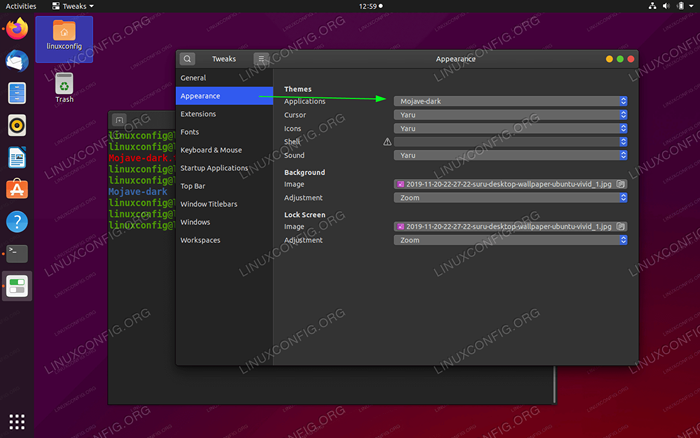 Abra la herramienta Gnome Tweaks y cambie a la apariencia del tema de las aplicaciones a
Abra la herramienta Gnome Tweaks y cambie a la apariencia del tema de las aplicaciones a Mojave-dark. - El siguiente paso es instalar iconos Mojave CT.
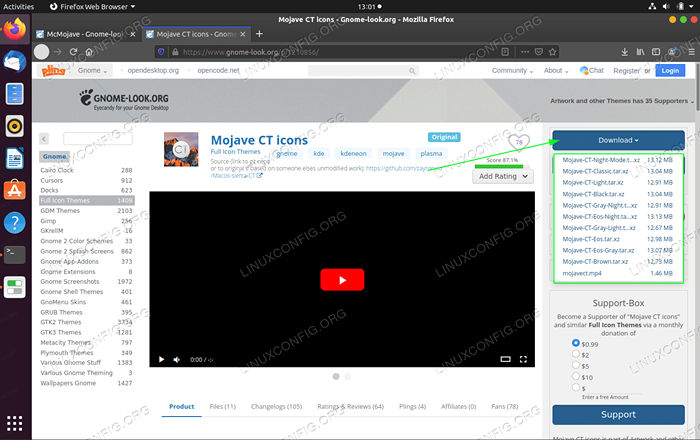 Use su navegador para descargar los iconos MacOS Mojave CT. Una vez más elija cualquier estilo de icono y guarde el paquete en su
Use su navegador para descargar los iconos MacOS Mojave CT. Una vez más elija cualquier estilo de icono y guarde el paquete en su ~/Descargasdirectorio.En esta etapa debe descargar el paquete en su
~/Descargasdirectorio. Una vez listo, ejecute los siguientes comandos para instalar los iconos CT de MacOS MOJAVE:$ Tar XF MOJAVE-CT-Night-Mode.alquitrán.xz $ mkdir ~/.iconos $ mv mojave-ct-night-mode ~/.iconos/
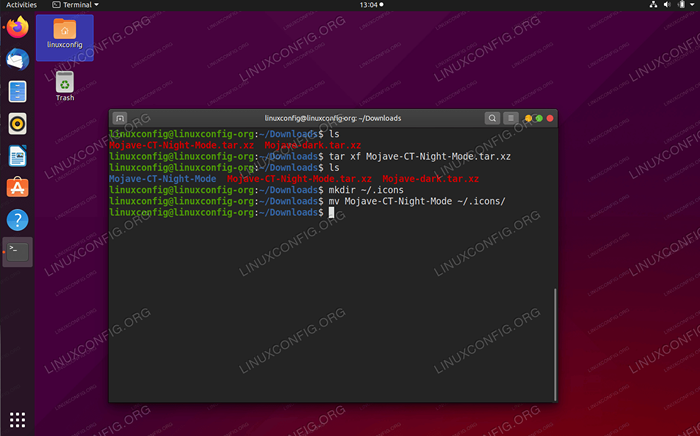 Instalación de iconos de macOS en Ubuntu 20.04 escritorio gnomo
Instalación de iconos de macOS en Ubuntu 20.04 escritorio gnomo - Cambie los íconos a MacOS Mojave Tema:
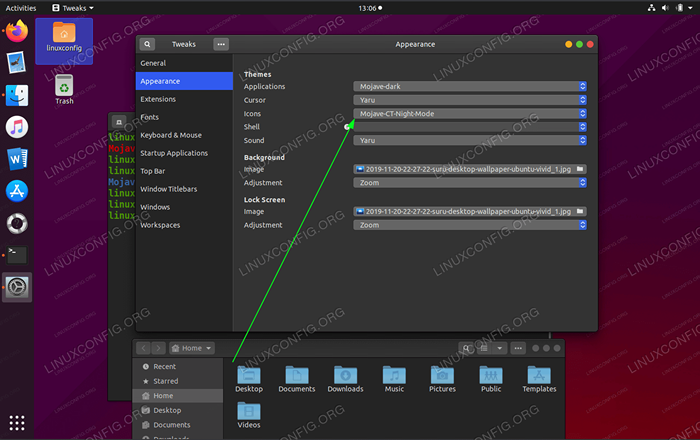 Recargar el ajuste de gnomo y establecer la apariencia del icono en mojave.
Recargar el ajuste de gnomo y establecer la apariencia del icono en mojave. - En este paso instalaremos el conjunto de cursor de macOS.
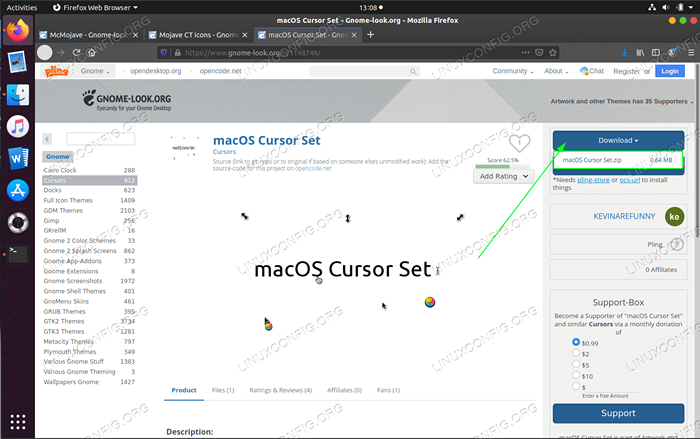 Usando su navegador Descargue el paquete MacOS Cursor Set en su
Usando su navegador Descargue el paquete MacOS Cursor Set en su ~/Descargasdirectorio.Una vez que tenga el paquete MacOS Cursor Set descargado en su
~/DescargasDirectorio Ejecutar los siguientes comandos para instalarlo:$ unzip -qq macOS \ cursor \ set.zip $ mv macOS \ cursor \ set ~/.iconos/
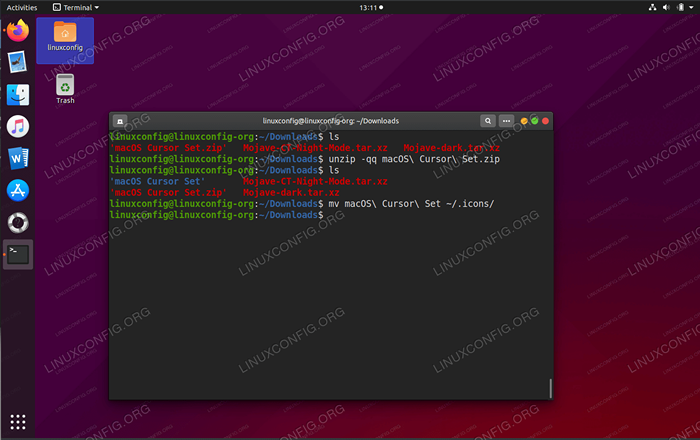 Instalación de MacOS Cursor establecido en Ubuntu 20.04 escritorio
Instalación de MacOS Cursor establecido en Ubuntu 20.04 escritorio - Aplique el conjunto de cursor de macOS:
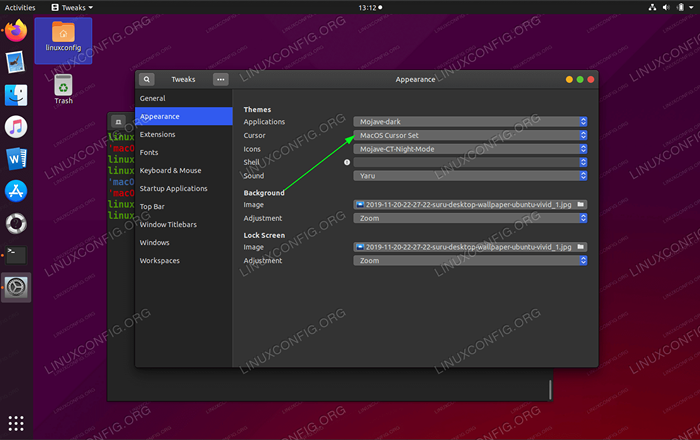 Recargar la herramienta de ajuste GNOME y aplicar el conjunto de cursor de macOS.
Recargar la herramienta de ajuste GNOME y aplicar el conjunto de cursor de macOS. - Establezca el fondo de pantalla de macOS. La opinión sobre lo que constituye un fondo de pantalla de macOS puede diferir. Un buen lugar para comenzar es descargar el fondo de pantalla Mojave.
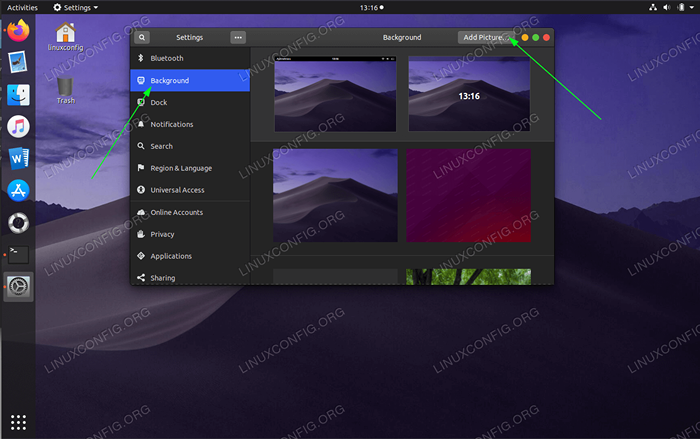 Establezca el fondo de pantalla de MacOS Mojave en Ubuntu 20.04 escritorio gnomo.
Establezca el fondo de pantalla de MacOS Mojave en Ubuntu 20.04 escritorio gnomo. - A continuación, configure el panel MacOS. Para hacerlo, primero instale el tablón:
Plank de instalación de $ sudo apt
Una vez que la aplicación de tablones esté instalada, lóbelo desde su
Actividadesmenú: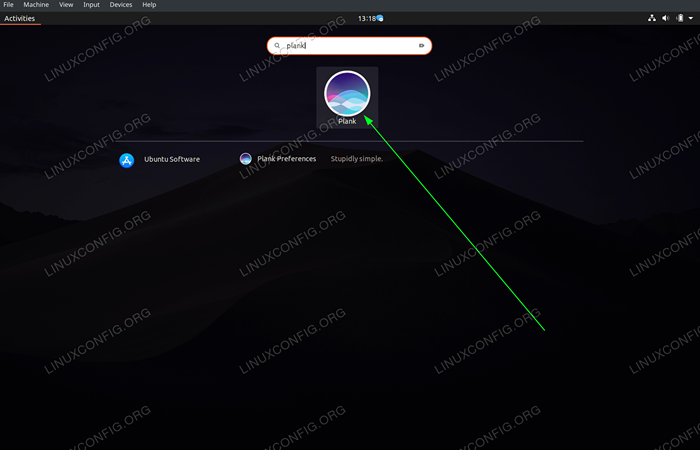 Inicie la aplicación de tablones en Ubuntu 20.04 escritorio gnomo
Inicie la aplicación de tablones en Ubuntu 20.04 escritorio gnomo 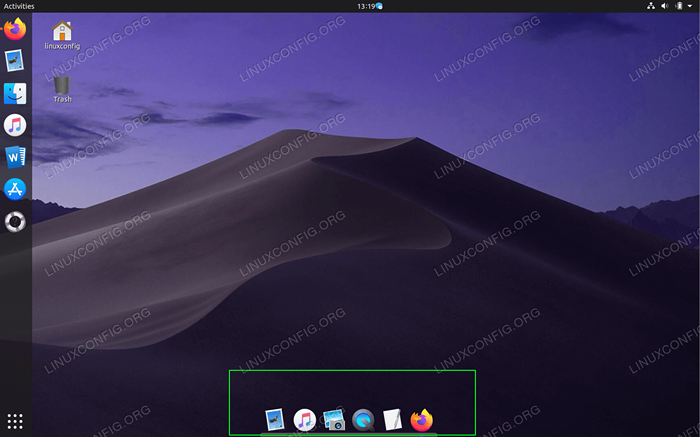 En este punto, debería ver el panel MacOS en la parte inferior de su escritorio.
En este punto, debería ver el panel MacOS en la parte inferior de su escritorio. 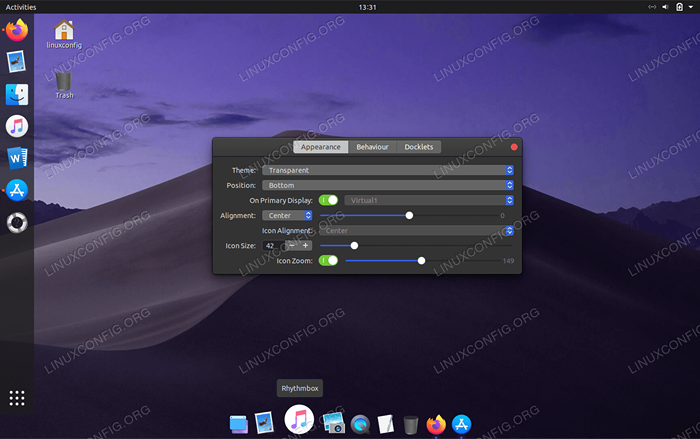 Mantenga presionado el CTRL izquierdo y haga clic con el botón derecho en el panel de macOS inferior para abrir las preferencias. Personalice el panel MacOS para que se ajuste a su aspecto deseado. Si desea dar otro paso más, instale el tema opcional de MacOS Plank
Mantenga presionado el CTRL izquierdo y haga clic con el botón derecho en el panel de macOS inferior para abrir las preferencias. Personalice el panel MacOS para que se ajuste a su aspecto deseado. Si desea dar otro paso más, instale el tema opcional de MacOS Plank - Eliminar el Ubuntu 20 predeterminado.04 panel de muelle gnome.
- Configure la aplicación de tablones para comenzar después de reiniciar.
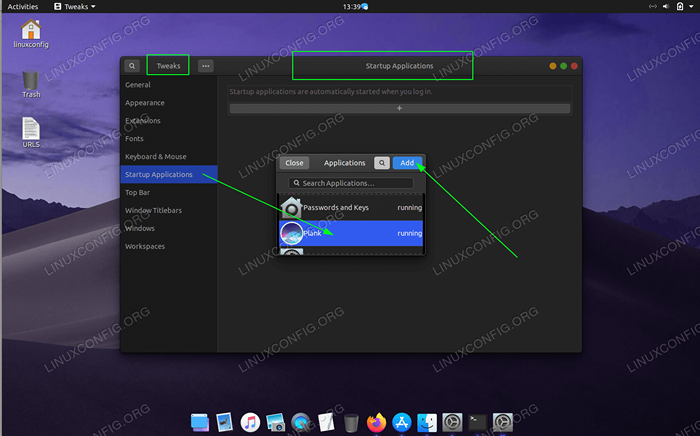 Use ajustes GNOME para establecer la aplicación de tablones para comenzar después de reiniciar.
Use ajustes GNOME para establecer la aplicación de tablones para comenzar después de reiniciar. Todo listo.
Tutoriales de Linux relacionados:
- Cómo instalar el tema MacOS en Ubuntu 22.04 Jellyfish de Jammy ..
- Cosas para instalar en Ubuntu 20.04
- Cosas que hacer después de instalar Ubuntu 20.04 fossa focal Linux
- Cosas para instalar en Ubuntu 22.04
- Ubuntu 20.04 Guía
- Cosas que hacer después de instalar Ubuntu 22.04 Jellyfish de Jammy ..
- Ubuntu 20.04 trucos y cosas que quizás no sepas
- Los 8 mejores entornos de escritorio de Ubuntu (20.04 fosa focal ..
- Ubuntu 20.04 Fondo de pantalla
- Ubuntu 20.04 Hadoop
- « Cómo cambiar el tema de escritorio en Ubuntu 20.04 fossa focal Linux
- Cómo instalar Sublime Text Editor en Ubuntu 20.04 fossa focal Linux »

