Cómo instalar MongoDB en Rhel 8 / Centos 8
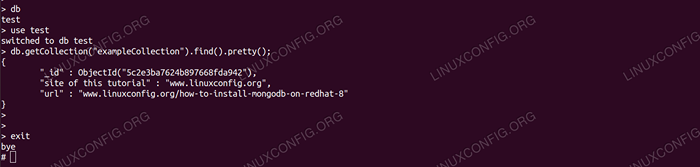
- 4747
- 674
- Mario Gollum
MongoDB es una base de datos de documentos, que almacena datos en forma de JSON, que es un enfoque revolucionario en el contraste de las bases de datos relacionales tradicionales. Esto no significa que las bases de datos SQL se extinguen en el corto plazo; Estarán aquí durante mucho tiempo cuando necesite almacenar datos estructurados.
Dicho esto, MongoDB obtiene más y más casos de uso; La capacidad de almacenar datos en una forma que pueda cambiar sobre la marcha son cosas que deben contarse con.
En este tutorial instalaremos el último lanzamiento comunitario de esta base de datos NoSQL a un Rhel 8 / Centos 8, utilizando el paquete de tarball. Para que esto funcione sin problemas, configuraremos el entorno mínimo y probemos nuestra configuración y ejecución del servicio.
En este tutorial aprenderás:
- Cómo descargar y extraer Tarball MongoDB
- Cómo configurar el entorno para el servicio
- Cómo administrar el servicio de MongoD
- Cómo iniciar sesión en Mongo Shell, Insertar y consultar datos de muestra
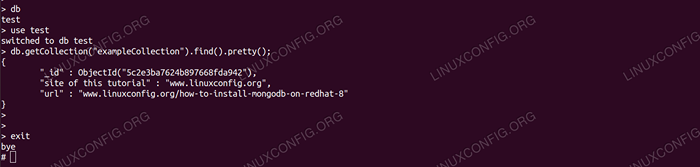 Consulta de ejemplo en MongoDB.
Consulta de ejemplo en MongoDB. Requisitos y convenciones de software utilizados
| Categoría | Requisitos, convenciones o versión de software utilizada |
|---|---|
| Sistema | RHEL 8 / CENTOS 8 |
| Software | MongoDB 4 |
| Otro | Acceso privilegiado a su sistema Linux como root o a través del sudo dominio. |
| Convenciones | # - requiere que los comandos de Linux dados se ejecuten con privilegios raíz directamente como un usuario raíz o mediante el uso de sudo dominiops - Requiere que los comandos de Linux dados se ejecuten como un usuario regular no privilegiado |
Cómo instalar MongoDB en RHEL 8 / CentOS 8 instrucciones paso a paso
Necesitamos reunir una URL antes de la instalación. Para esto, necesitamos visitar el sitio de la comunidad de MongoDB Download Center, seleccionar el sistema operativo y la versión (Linux 64bit Legacy En este caso, necesitamos el tarball). Si bien se nos proporciona un botón de descarga, también obtenemos una URL directa a continuación, que podemos usar desde la máquina de destino directamente.
Esto nos impide descargar el paquete a través del navegador y luego transferirlo a la máquina de destino, siempre que tengamos acceso a Internet desde el objetivo. Así que tome nota de la URL, la usaremos en breve.
- Almacenaremos los binarios debajo
/optar. En la máquina de destino, ingresamos al directorio:# CD /OPT
Y descargue el tarball proporcionando la URL adquirida anteriormente para
wget:# wget https: // fastdl.mongodb.org/Linux/MongoDB-Linux-X86_64-4.0.5.TGZ --2019-01-03 16: 49: 59-- https: // fastdl.mongodb.org/Linux/MongoDB-Linux-X86_64-4.0.5.TGZ resolviendo FastDL.mongodb.org (fastdl.mongodb.org) ... 52.222.150.27, 52.222.150.229, 52.222.150.45, ... conectándose a FastDL.mongodb.org (fastdl.mongodb.org) | 52.222.150.27 |: 443 ... conectado. Solicitud de HTTP enviada, Respuesta de espera ... 200 OK Longitud: 73214518 (70m) [Aplicación/X-GZIP] Guardar a: 'MongoDB-Linux-X86_64-4.0.5.TGZ 'MongoDB-Linux-X86_64-4.0.5.TGZ 100%[================================================ ==================================================== ================>] 69.82m 3.12MB/s en 23S 2019-01-03 16:50:22 (3.06 MB/s)-'MongoDB-Linux-X86_64-4.0.5.TGZ 'guardado [73214518/73214518]
- Extraemos el tarball:
# TAR -ZXVF MONGODB-LINUX-X86_64-4.0.5.tgz
Y crear un enlace simbólico más fácil de recordar llamado
mongodbEso apunta al directorio extraído (el número de versión puede diferir):# ln -s MongoDB-Linux-X86_64-4.0.5 MongoDB
- Creamos el usuario que ejecutará el servicio llamado
mongod:# userAdd mongod
- Creamos el directorio donde MongoDB almacenará sus datos:
# mkdir -p/var/lib/mongo
- Establecimos el
mongodUsuario como propietario de los binarios y el directorio de datos:# Chown -r MongoD: MongoD/Opt/MongoDB* # Chown -R MongoD:/Var/Lib/Mongo
- Creamos un archivo de configuración básico para MongoDB. Especificamos el directorio de datos creado y establecemos la base de datos para escuchar solo en localhost, en el puerto predeterminado
27017. Creamos el archivo de texto/etc/mongod.confusiónCon el siguiente contenido:
CopiarAlmacenamiento: DBPath: "/var/lib/mongo" Journal: habilitado: verdadero red: puerto: 27017 bindip: "127.0.0.1 "Observe la
dbpathParámetro, que establecemos en el directorio que creamos para el almacenamiento de datos en un paso anterior. - Para
systemPara poder administrar el servicio, creamos el archivo de texto/etc/systemd/system/mongod.serviciocon una configuración mínima:
Copiar[Unidad] Descripción = MongoDB After = syslog.red de destino.Target [Service] Type = Simple User = Mongod Group = MongoD ExecStart =/Opt/MongoDB/Bin/MongoD - -Config/etc/Mongod.conf [install] WantedBy = Multiuser.objetivoTenga en cuenta que usamos el
mongodUsuario y grupo, usó nuestra ruta personalizada para elmongodbinario e incluidos el archivo de configuración que creamos a mano. - Establecimos
selinuxa permisos por ahora, ya que bloquearía el servicio de acceso a recursos. Establecer elselinuxLas políticas están fuera del alcance de este tutorial.# setenforce 0
- Preguntaremos
systemPara recargar:SystemCTL-Daemon-Re-Reloting
- Y verifique si se reconoce el servicio:
# SystemCTL Status Mongod MongoD.Servicio - MongoDB cargado: cargado (/etc/systemd/system/mongod.servicio; desactivado; Vendor Preset: Discapaced) Activo: inactivo (muerto)
- Estamos listos para comenzar el servicio:
# SystemCTL Start MongoD
- Y verifique su estado. Si todo va bien, deberíamos ver algo como lo siguiente:
# SystemCTL Status Mongod MongoD.Servicio - MongoDB cargado: cargado (/etc/systemd/system/mongod.servicio; desactivado; Vendor Preset: Discapaced) Activo: Activo (en ejecución) desde Jue 2019-01-03 17:01:48 CET; Hace 4S PID principal: 2993 (MongoD) Tareas: 23 (Límite: 12544) Memoria: 45.3M CGROUP: /SISTEMA.rebanar.Servicio 2993/Opt/MongoDB/Bin/MongoD -Config/Etc/Mongod.confusión
- Podemos probar nuestro servicio con
cáscara de mongo, Una interfaz de línea de comando enviada con MongoDB. Para poder acceder a él, necesitamos incluir los binarios que extraemos en el$. Como administradores perezosos, solo hacemos esto una vez, la forma permanente. Agregamos la siguiente línea a/raíz/.bash_profile, antes La última línea de "ruta de exportación":## MongoDB ruta = $ ruta:/opt/mongodb/bin
Y ejecuta el guión:
# . ~/.bash_profile
- Comenzamos el
cáscara de mongo:# Mongo MongoDB Shell Version V4.0.5 Conectando a: MongoDB: // 127.0.0.1: 27017/?gssapiserviceName = MongoDB Sesión implícita: sesión "id": uuid ("8999342b-e313-48e6-92c4-bf6b07cee0e4") Versión del servidor MongoDB: 4.0.5 Bienvenido al shell MongoDB. Para ayuda interactiva, escriba "ayuda". […]>Puede haber algunas advertencias de inicio, como la configuración de las páginas enormes, pero las ignoraremos en este tutorial.
- Sobre el
cáscara de mongo, Pediremos las bases de datos presentes:> Prueba de DB
- Y cambiar al enviado
pruebabase de datos:> Use la prueba cambiada a la prueba de DB
- Insertamos algunos datos de prueba (clave "X" con el valor de "1") en una colección creada en la mosca:
> DB.Examplecollection.insertone (x: 1); "Reconocido": True, "InsertedID": ObjectId ("5C2E33040854F2D89326AE9C")> - Y finalmente consultamos cualquier dato en la nueva colección, verificando que nuestro par de valores clave se almacene con éxito:
> DB.getCollection ("EjemplEplecollection").encontrar().bonito(); "_id": ObjectId ("5C2E4C2FD129CEEF6A6C6112"), "X": 1>
Tutoriales de Linux relacionados:
- Cómo instalar MongoDB en Ubuntu Linux
- Cosas para instalar en Ubuntu 20.04
- Tutorial de Sqlite Linux para principiantes
- Cómo Grep Correntemente para el texto en scripts bash
- Cosas para instalar en Ubuntu 22.04
- Cómo persistir los datos a PostgreSQL en Java
- Aplicaciones gráficas de interfaz de usuario (GUI) para administrar ..
- Cosas que hacer después de instalar Ubuntu 20.04 fossa focal Linux
- Manipulación de Big Data para diversión y ganancias Parte 3
- Ubuntu 20.04 Guía

