Cómo instalar MongoDB en Ubuntu 18.04

- 3384
- 794
- Berta Solano
Mongodb es un sistema de gestión de bases de datos de documentos modernos y de código abierto diseñado para persistencia de datos de alto rendimiento, alta disponibilidad y escala automática, basada en la tecnología de vanguardia de Coso. Bajo Mongodb, Un registro es un documento, que es una estructura de datos que comprende pares de campo y valor (los documentos de MongoDB son comparables a los objetos JSON).
Debido a que proporciona características de alto rendimiento y excelentes escalabilidad, se está utilizando para construir aplicaciones modernas que requieren bases de datos potentes, críticas de misión y de alta disponibilidad.
En este artículo, explicaremos cómo instalar Mongodb, Administrar su servicio y configurar la autenticación básica en Ubuntu 18.04.
Importante: Debe tener en cuenta que los desarrolladores de Mongodb Solo ofrece paquetes para LTS de 64 bits (Soporte a largo plazo) Lanzamientos de Ubuntu como 14.04 LTS (fiel), dieciséis.04 LTS (xenial), y así sucesivamente.
Leer también: Cómo instalar MongoDB en Ubuntu 16.4/14.04 LTS
Paso 1: Instalar MongoDB en Ubuntu 18.04
1. Los repositorios oficiales de paquetes de software de Ubuntu vienen con la última versión de Mongodb, y se puede instalar fácilmente utilizando el Administrador de paquetes APT.
Primero actualice la memoria caché del paquete de software del sistema para tener la versión más reciente de los listados de repositorio.
$ sudo apt actualización
2. A continuación, instale un paquete MongoDB que incluya varios otros paquetes, como mongo, mongoDB-Clientes, servidor de mongodb y mongodb-server-n-nal.
$ sudo apt install MongoDB
3. Una vez que lo haya instalado con éxito, el servicio MongoDB comenzará automáticamente a través de Systemd y el proceso escucha en el puerto 27017. Puede verificar su estado utilizando el comando SystemCTL como se muestra.
$ sudo systemctl status mongoDB
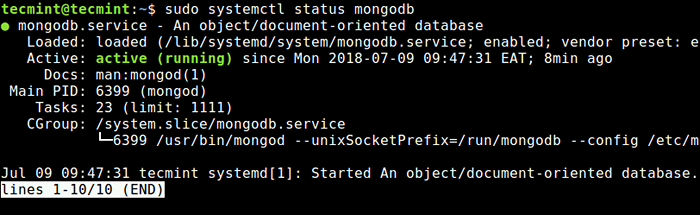 Verifique el estado de MongoDB
Verifique el estado de MongoDB Paso 2: Administrar el servicio MongoDB
4. El Mongodb La instalación viene como un servicio Systemd y puede ser fácilmente manejable a través de un comandos SystemD estándar como se muestra.
Para dejar de ejecutar el servicio MongoDB, ejecute el siguiente comando.
$ sudo systemctl stop mongodb
Para comenzar un servicio MongoDB, escriba el siguiente comando.
$ sudo systemctl start mongodb
Para reiniciar un servicio MongoDB, escriba el siguiente comando.
$ sudo systemctl reiniciar MongoDB
Para deshabilitar automáticamente el servicio MongoDB, escriba el siguiente comando.
$ sudo systemctl deshabilitar MongoDB
Para habilitar nuevamente el servicio MongoDB, escriba el siguiente comando.
$ sudo systemctl habilitar mongodb
Paso 3: Habilite el acceso remoto de MongoDB en el firewall
5. Por defecto Mongodb Corre en el puerto 27017, Para permitir el acceso desde todos los lugares donde pueda usar.
$ sudo UFW Permitir 27017
Pero habilitando el acceso a Mongodb de todas partes ofrece acceso sin restricciones a los datos de la base de datos. Por lo tanto, es mejor dar acceso a la ubicación específica de la dirección IP al puerto predeterminado de MongoDB utilizando el siguiente comando.
$ sudo UFW Permitir desde su_server_ip/32 a cualquier puerto 27017 $ sudo UFW estado
6. Por defecto el puerto 27017 se escucha en la dirección local 127.0.0.1 solo. Para permitir conexiones remotas de MongoDB, debe agregar la dirección IP de su servidor a /etc/mongodb.confusión archivo de configuración como se muestra.
bind_ip = 127.0.0.1, you_server_ip #port = 27017
Guarde el archivo, salga del editor y reinicie MongoDB.
$ sudo systemctl reiniciar MongoDB
Paso 4: Crear usuarios raíz de base de datos MongoDB y contraseña
7. Por defecto Mongodb Viene con autenticación de usuario deshabilitada, por lo tanto, se inicia sin control de acceso. Para lanzar el cáscara de mongo, Ejecutar el siguiente comando.
$ Mongo
8. Una vez que haya conectado al cáscara de mongo, Puede enumerar todas las bases de datos disponibles con el siguiente comando.
> Mostrar dbs
9. Para habilitar el control de acceso en su implementación de MongoDB para hacer cumplir la autenticación; exigir a los usuarios que se identifiquen cada vez que se conectan al servidor de la base de datos.
MongoDB usa el Mecanismo de autenticación de respuesta al desafío salado (LARGARSE) Mecanismo de autenticación por defecto. Usando LARGARSE, MongoDB verifica las credenciales del usuario suministradas con la base de datos del nombre del usuario, la contraseña y la autenticación (la base de datos en la que se creó el usuario y, junto con el nombre del usuario, sirve para identificar al usuario).
Debe crear un administrador de usuarios (análogo al usuario root en Mysql/mariadb) en la base de datos de administración. Este usuario puede administrar usuarios y roles, como crear usuarios, otorgar roles de los usuarios, y crear o modificar roles aduaneros.
Primero cambia a la administración base de datos, luego cree el Usuario de raíz Usando los siguientes comandos.
> Usar admin> db.createUser (user: "root", pwd: "[correo electrónico protegido]!#@%$ admin1 ", roles: [rol:" root ", db:" admin "])
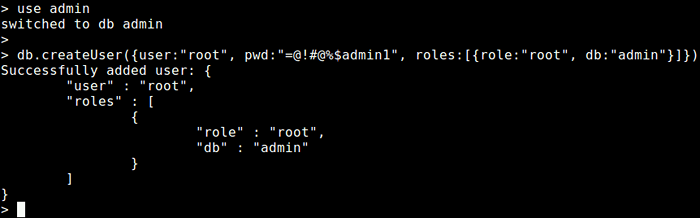 Crear usuario root de MongoDB
Crear usuario root de MongoDB Ahora salga del shell Mongo para habilitar la autenticación como se explica a continuación.
10. El mongodb La instancia se inició sin el --auténtico Opción de línea de comando. Debe habilitar la autenticación de usuarios editando /lib/systemd/system/mongod.servicio archivo, primero abra el archivo para editar como.
$ sudo vim/lib/systemd/system/mongoDB.servicio
Bajo la [Servicio] Sección de configuración, busque el parámetro Exectard.
Execstart =/usr/bin/mongod --UnixSocketPrefix = $ SocketPath - -Config $ conf $ Daemon_opts
Cambiarlo a lo siguiente:
Execstart =/usr/bin/mongod --auténtico --UnixSocketPrefix = $ SocketPath - -Config $ conf $ Daemon_opts
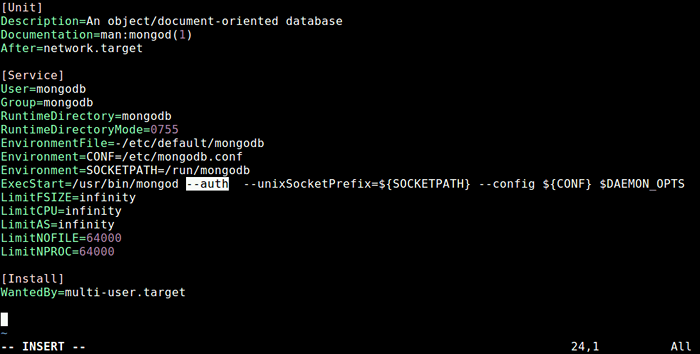 Habilitar la autenticación en MongoDB
Habilitar la autenticación en MongoDB Guarde el archivo y salga.
11. 8. Después de hacer cambios en el archivo de configuración, ejecute 'SystemCTL-Daemon-Re-Reloting'Para recargar las unidades y reiniciar el servicio MongoDB y verificar su estado de la siguiente manera.
$ SystemCTL Daemon-Reload $ sudo SystemCTL reiniciar MongoDB $ sudo systemctl status mongoDB
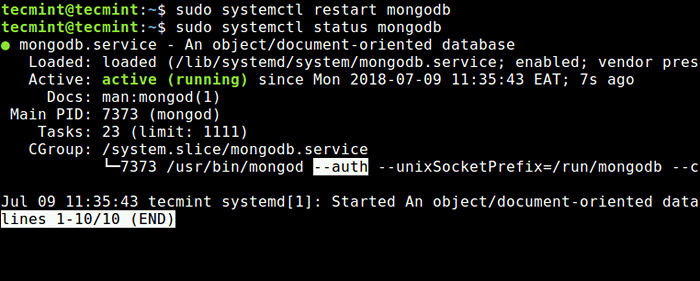 Verificar la autenticación de MongoDB
Verificar la autenticación de MongoDB 12. Ahora cuando intentas conectarte a mongodb, Debes autenticarse como un usuario de MongoDB. Por ejemplo:
$ Mongo -u "root" -p -authenticationDatabase "admin"
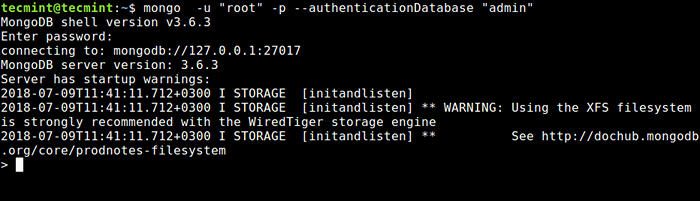 Conectarse a MongoDB como usuario root
Conectarse a MongoDB como usuario root Nota: No se recomienda ingresar su contraseña en la línea de comandos porque se almacenará en el archivo del historial de shell y puede ser visto más adelante por un atacante.
Eso es todo! Mongodb es un sistema de gestión de bases de datos sin SQL de código abierto que proporciona alto rendimiento, alta disponibilidad y escala automática.
En este artículo, hemos explicado cómo instalar y comenzar con Mongodb en Ubuntu 18.04. Si tiene alguna consulta, use el formulario de comentarios a continuación para comunicarse con nosotros.
- « 5 Ejemplos de comando 'STAT' para los novatos de Linux
- CBM - Muestra el ancho de banda de la red en Ubuntu »

