Cómo instalar NextCloud en Ubuntu
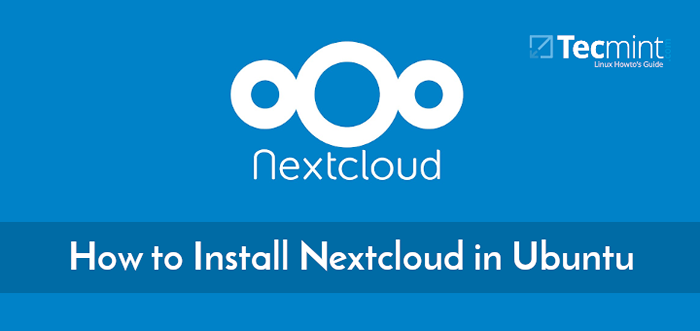
- 739
- 79
- Norma Sedillo
Nextcloud es una plataforma de colaboración de contenido PHP de código abierto, potente y segura, creada para la sincronización de archivos y compartir. Ofrece una solución segura, segura y flexible que permite a los usuarios compartir uno o más archivos y directorios (o carpetas) en su computadora, y sincronizarlos con un Nextcloud servidor.
La solución incluye el Nextcloud Software del servidor, que se ejecuta en un sistema Linux, aplicaciones de clientes para Linux, Microsoft Windows y MacOS, así como clientes móviles para Android y Apple iOS.
Nextcloud Viene con características empresariales para individuos (o pequeñas empresas), grandes empresas y proveedores de servicios. Para configurar un servidor NextCloud requiere un LÁMPARA pila (Linux, apache, Mysql/mariadb, Php) instalado en su servidor.
Esta guía muestra cómo instalar el Nextcloud servidor en el Ubuntu Linux servidor con apache y Mariada como el servidor web y el software de la base de datos respectivamente.
Paso 1: Instalación de la lámpara en Ubuntu
1. Para instalar un LÁMPARA apilar, abrir una ventana de terminal y conectarse a su Ubuntu servidor a través de Ssh. Luego ejecute el siguiente comando para instalar apache, Mariada servidor y Php Paquetes, más los módulos PHP requeridos y recomendados.
$ sudo apt-get actualización $ sudo apt-get install apache2 mariadb-server libapache2-mod-php7.2 php7.2-GD PHP7.2-json php7.2-mysql php7.2-CURL PHP7.2-MBSSTRING PHP7.2-INTL PHP-IMAGICK PHP7.2-xml PHP7.2-Zip
2. Una vez que se complete la instalación de los paquetes, el instalador configurará el Apache2 y Mariada Los servicios comenzarán por ahora y les permiten comenzar automáticamente en el arranque del sistema.
Para verificar si los dos servicios se inician y habilitan, ejecute lo siguiente systemctl comandos.
$ systemCtl status apache2 $ systemctl status mariadb $ systemctl habilitado apache2 $ systemctl IS habilitado mariadb
Nota: Si por una razón u otra no se inicia y habilitan los servicios anteriores, inicie y habilite como se muestra.
$ sudo SystemCTL Start Apache2 $ sudo SystemCtl Start Mariadb $ sudo SystemCtl habilita apache2 $ sudo systemctl habilita mariadb
3. A continuación, asegura el Mariada Instalación del servidor ejecutando el script de seguridad que se envía con el paquete como se muestra.
$ sudo mysql_secure_installation
Luego responda a las siguientes preguntas cuando se le solicite (recuerde establecer una contraseña de root fuerte y segura):
- Ingrese la contraseña actual para root (ingrese para ninguno):
ingresar - Establecer contraseña de root? [Y/n]
Y - Eliminar usuarios anónimos? [Y/n]
Y - No permitir el inicio de sesión de raíz de forma remota? [Y/n]
Y - Eliminar la base de datos de prueba y el acceso a ella? [Y/n]
Y - Tablas de privilegio de recarga ahora? [Y/n]
Y
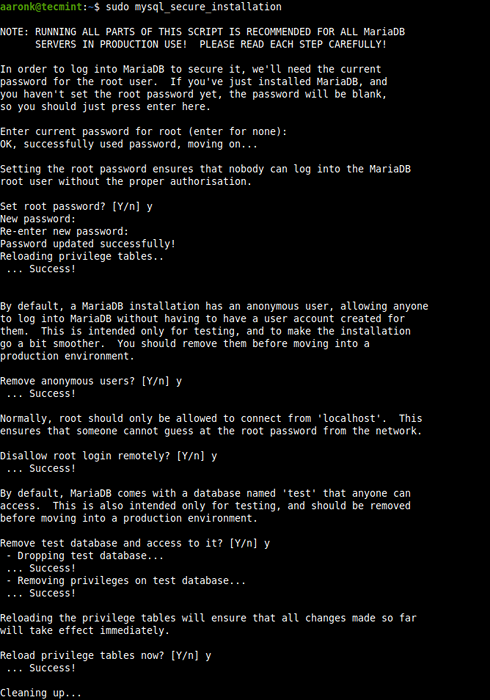 Asegurar la instalación del servidor MySQL
Asegurar la instalación del servidor MySQL Paso 2: Instale NextCloud en Ubuntu
4. Después de asegurar la instalación de la base de datos, debe crear una base de datos y un usuario de la base de datos para Nextcloud. Entonces, inicie sesión en el Mariada servidor para acceder al Mysql caparazón.
$ sudo mysql -u root -p
Y ejecuta lo siguiente sql comandos (reemplazar "[correo electrónico protegido]!#@%$ Lab"Con su contraseña segura).
Mariadb [(ninguno)]> Crear base de datos NextCloud; Mariadb [(ninguno)]> Crear usuario [correo electrónico protegido] identificado por '[correo electrónico protegido]!#@%$ Lab'; Mariadb [(ninguno)]> Otorgar todos los privilegios en NextCloud.* A [correo electrónico protegido] identificado por '[correo electrónico protegido]!#@%$ Lab'; Mariadb [(ninguno)]> Privilegios de descarga; Mariadb [(ninguno)]> SALIDA;
5. Ahora vaya a la página de descarga de NextCloud, luego haga clic en Descargar NextCloud Servidor => Descargar NextCloud Para agarrar un .cremallera Archive o ejecute los siguientes comandos para descargarlo desde la línea de comandos usando el comando wget.
$ sudo wget -c https: // descargar.Nextcloud.com/servidor/comunes/nextcloud-18.0.0.cremallera
6. A continuación, extraiga el contenido del archivo y copie el extraído Nextcloud directorio/carpeta en la raíz del documento de su servidor web. También establezca la propiedad apropiada en el directorio de NextCloud, de la siguiente manera.
$ sudo unzip nextcloud-18.0.0.ZIP $ sudo cp -r nextcloud/var/www/html/$ sudo chown -r www -data: www -data/var/www/html/nextcloud
Paso 3: Configure Apache para servir NextCloud
7. El siguiente paso es crear un archivo de configuración de Apache para Nextcloud bajo la /etc/apache2/sites disponible directorio.
$ sudo vim/etc/apache2/sites-disponible/nextcloud.confusión
Copie y pegue las siguientes líneas en el archivo (reemplace /var/www/html/nextcloud/ Si su directorio de instalación es diferente).
Alias/nextcloud "/var/www/html/nextcloud/" Requiere todas las opciones otorgadas siguiendo múltiples vistas múltiples?
Luego guarde el archivo y cierre.
8. A continuación, habilite el sitio recién creado y otros módulos Apache en la estructura de configuración de Apache como se muestra.
$ sudo a2ensite nextcloud.Conf $ sudo a2enmod reescritura $ sudo a2enmod encabezados $ sudo a2enmod env $ sudo a2enmod dir $ sudo a2enmod mime
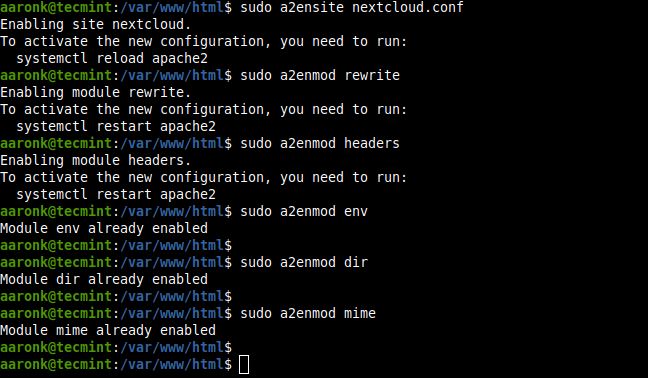 Habilitar módulos Apache para NextCloud
Habilitar módulos Apache para NextCloud 9. Finalmente, reinicie el Apache2 Servicio para los cambios recientes para entrar en vigencia.
$ sudo systemctl reiniciar apache2
Paso 4: Complete la instalación de NextCloud a través del asistente gráfico
10. Ahora necesita completar la instalación a través del asistente de instalación gráfica desde un navegador web. Abra su navegador y apunte a la siguiente dirección:
http: // servr_ip/nextcloud/o http: // server_address/nextcloud/
11. Una vez que se carga el asistente de instalación, cree una cuenta de usuario de NextCloud Superuser/Admin Administrador. Ingrese el nombre de usuario y la contraseña. Además, haga clic en el Almacenamiento y base de datos Enlace para acceder a opciones de configuración de instalación adicional para su directorio de datos de NextCloud y base de datos.
Luego complete los detalles de la conexión de la base de datos como se muestra en la siguiente captura de pantalla y haga clic en Configuración de acabado.
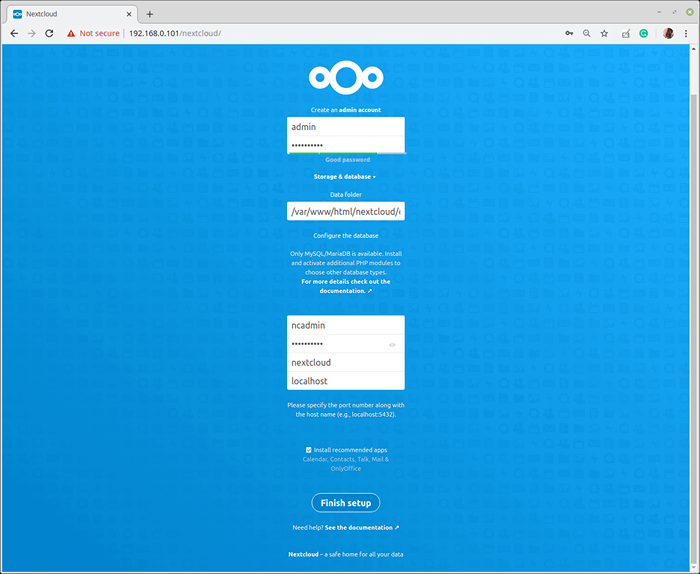 Asistente de configuración de NextCloud
Asistente de configuración de NextCloud 12. Cuando se complete la instalación, verá la siguiente ventana. Haga clic en la flecha hacia adelante que aparecerá en el lado derecho de la ventana azul para continuar y siga las indicaciones.
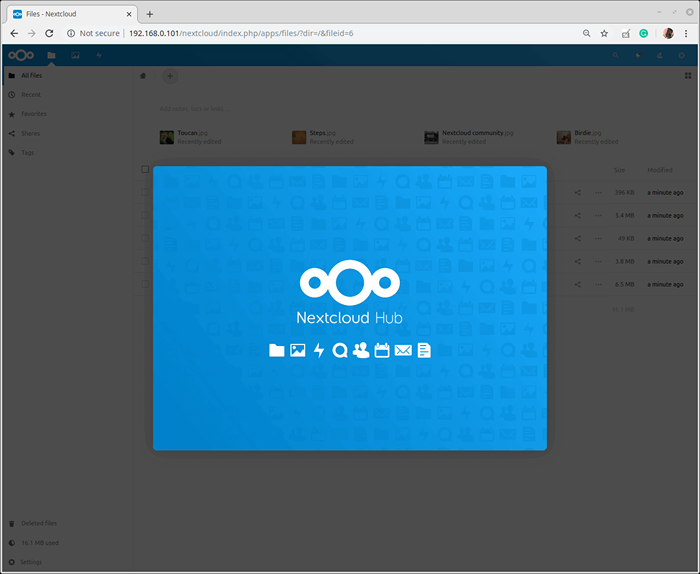 Asistente de instalación de NextCloud
Asistente de instalación de NextCloud 13. Luego, en la siguiente ventana, haga clic Configuración de acabado Para comenzar a usar su nuevo servidor NextCloud.
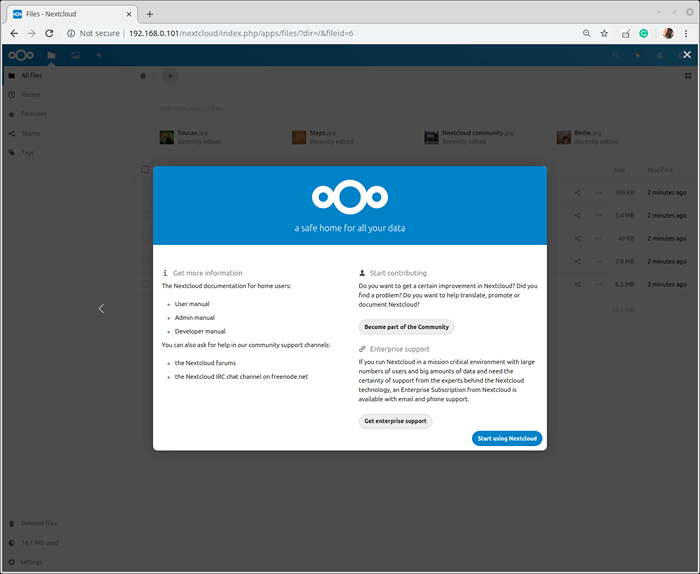 Configuración de NextCloud terminada
Configuración de NextCloud terminada 14. La siguiente captura de pantalla muestra el tablero principal del cliente del navegador web NextCloud.
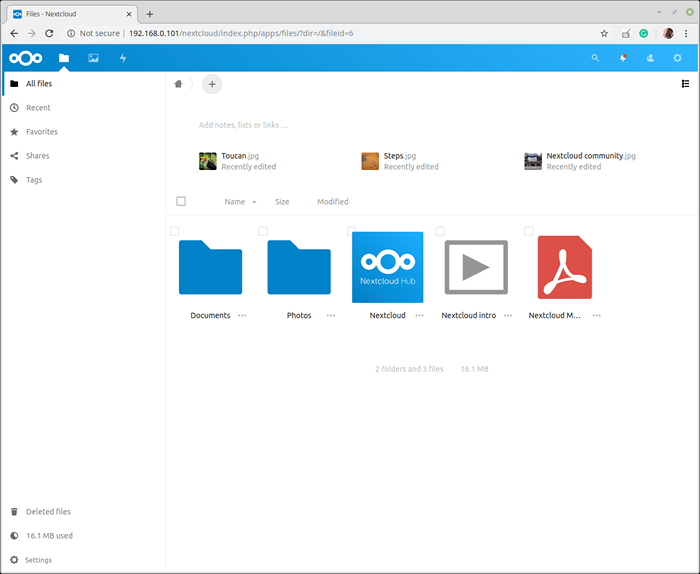 Panel de NextCloud Panel
Panel de NextCloud Panel Para obtener más información y configuraciones del servidor, consulte el manual de administrador de NextCloud y para aprender a usarla, lea el manual de usuario de NextCloud.
Eso es todo! En este artículo, hemos demostrado cómo configurar Nextcloud software del servidor en el Ubuntu Linux servidor, usando el apache servidor web y Mariada base de datos. Si tiene alguna pregunta sobre esta guía o cualquier adición, comuníquese con nosotros a través del formulario de comentarios a continuación.

