Cómo instalar NextCloud en Centos 8
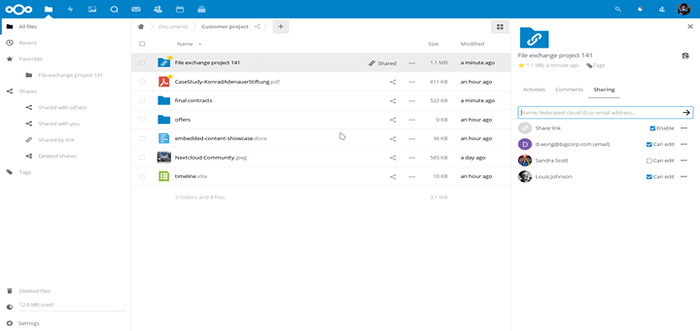
- 3818
- 243
- Claudia Baca
Nextcloud es una plataforma de archivos de origen abierto y de colaboración que le permite guardar sus archivos y acceder a ellos en múltiples dispositivos, como PC, teléfonos inteligentes y tabletas.
Como una plataforma popular de autohospedaje que funciona de manera muy importante Dropbox, Le permite colaborar sin problemas en varios proyectos, administrar su calendario, enviar y recibir correos electrónicos, así como realizar llamadas de video.
En esta guía, aprenderá a instalar Nextcloud en Centos 8.
Prerrequisitos:
Dado que estaremos accediendo Nextcloud A través de un navegador, es crucial asegurarse de que la pila de la lámpara ya esté instalada en CentOS 8. LÁMPARA es corto para Linux, apache, Mysql / mariadb y Php.
Paso 1: Instale módulos PHP adicionales
Algunos requisitos Php se requieren módulos para Nextcloud funcionar como se esperaba. Instalarlos como se muestra a continuación.
$ sudo DNF Instalar PHP-MYSQLND PHP-XML PHP-ZIP PHP-CURL PHP-GD PHP-INTL PHP-JSON PHP-LDAP PHP-MBSSTRING PHP-OPCACE
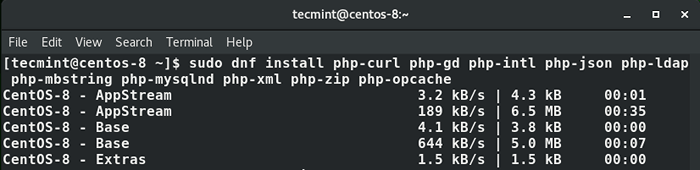 Instale módulos PHP en CentOS 8
Instale módulos PHP en CentOS 8 Paso 2: crea una base de datos NextCloud
Después de instalar lo necesario Php Módulos, cree una base de datos que contenga los datos de NextCloud iniciando sesión en el motor de base de datos Mariadb utilizando el siguiente comando y proporcionar la contraseña.
$ mysql -u root -p
Al iniciar sesión, cree una base de datos y un usuario de la base de datos para Nextcloud Usando los comandos a continuación.
Mariadb [(ninguno)]> Crear base de datos NextCloud_db; Mariadb [(ninguno)]> Otorgar todo en NextCloud_DB.* A 'nextcloud_user'@'localhost' identificado por '[correo electrónico protegido]'; Mariadb [(ninguno)]> Privilegios de descarga; Mariadb [(ninguno)]> SALIDA;
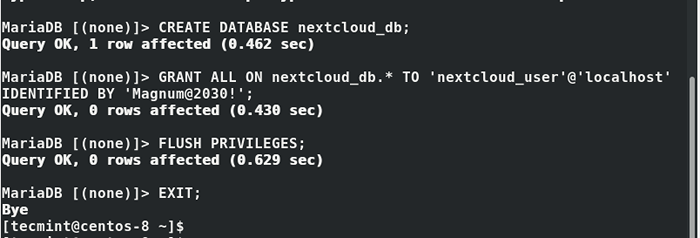 Crear base de datos NextCloud
Crear base de datos NextCloud Paso 3: Instale NextCloud en Centos 8
El siguiente paso requiere que descargue Nextcloud Archivo con cremallera del sitio oficial de NextCloud. En el momento de escribir esta guía, la última versión de Nextcloud es 18.0.1.
Descargar Nextcloud, Ejecute el siguiente comando wget.
$ sudo wget https: // descargar.Nextcloud.com/servidor/comunes/nextcloud-18.0.1.cremallera
Descompensar el archivo al /var/www/html/ camino.
$ sudo unzip nextcloud-18.0.1 -D/var/www/html/
A continuación, cree un directorio para almacenar los datos del usuario administrativo.
$ sudo mkdir -p/var/www/html/nextcloud/data
Luego modifique los permisos de directorio de NextCloud para que el usuario de Apache pueda agregar datos en él.
$ sudo chown -r apache: apache/var/www/html/nextcloud/
Paso 4: Configuración de Selinux y Firewall para NextCloud
Necesita hacer algunas configuraciones para Selinux para que pueda manejar NextCloud sin ningún problema. Así que ejecuta los comandos a continuación.
$ sudo semanage fcontext -a -t httpd_sys_rw_content_t '/www/html/nextcloud/data' $ sudo semanage fcontext -a -t httpd_sys_rw_cont_t '/var/www/html/nextcloud/config (//////sy.*)?'$ sudo semanage fcontext -a -t httpd_sys_rw_content_t'/var/www/html/nextcloud/apps (/.*)?'$ sudo semanage fcontext -a -t httpd_sys_rw_content_t'/var/www/html/nextcloud/3rdparty (/.*)?'$ sudo semanage fcontext -a -t httpd_sys_rw_content_t'/var/www/html/nextcloud/.htaccess '$ sudo semanage fcontext -a -t httpd_sys_rw_content_t'/var/www/html/nextcloud/.usuario.INI '$ sudo Restorecon -rv'/var/www/html/nextcloud/'
Para permitir que los usuarios externos accedan Nextcloud Desde su servidor, debe abrir el puerto de servidor web 80. Así que ejecuta los comandos a continuación.
$ sudo firewall-cmd --add-puer = 80/tcp --zone = public --permanent $ sudo firewall-cmd--Reload
Paso 5: finalizar la instalación de NextCloud
Completar Nextcloud Configurar, iniciar su navegador y navegar por la dirección IP del servidor que se muestra.
http: // server-ip/nexcloud
Crear un nombre de usuario y contraseña de administrador.
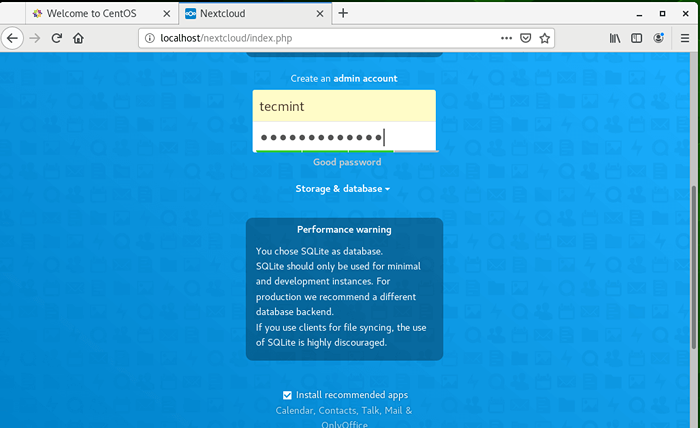 Crear cuenta de administración de NextCloud
Crear cuenta de administración de NextCloud A continuación, haga clic en 'Almacenamiento y base de datos'. Seleccionar 'Mariada'Como el motor de base de datos preferido y complete los detalles de la base de datos.
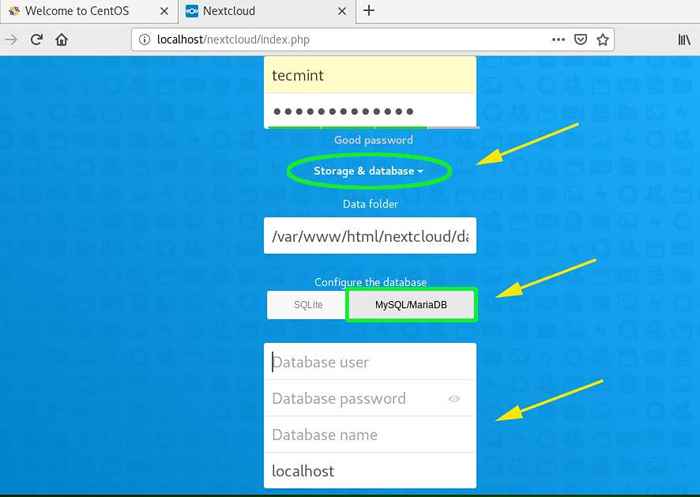 Establecer la configuración de la base de datos NextCloud
Establecer la configuración de la base de datos NextCloud Los detalles de la base de datos se han completado como se muestra a continuación.
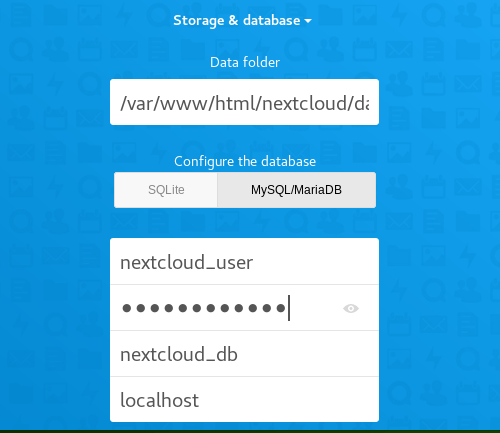 Configuración de la base de datos NextCloud
Configuración de la base de datos NextCloud Finalmente, haga clic en el 'Finalizar'Botón para completar la configuración.
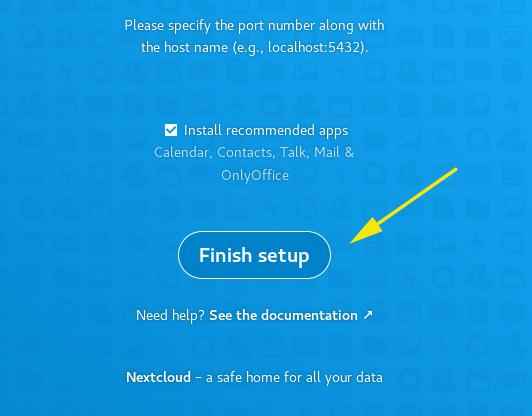 Terminar la configuración de NextCloud
Terminar la configuración de NextCloud Esto te lleva a la página de inicio de sesión. Proporcione el nombre de usuario y la contraseña y presione 'INGRESAR'O haga clic en el'Acceso' botón.
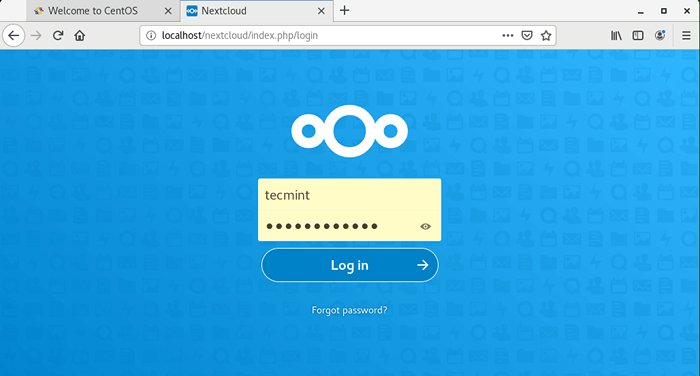 Inicio de sesión de NextCloud Admin
Inicio de sesión de NextCloud Admin Un breve tutorial sobre Nextcloud se administrará en un formato de diapositiva si está iniciando sesión por primera vez. Siéntase libre de desplazarse a la derecha para obtener más consejos.
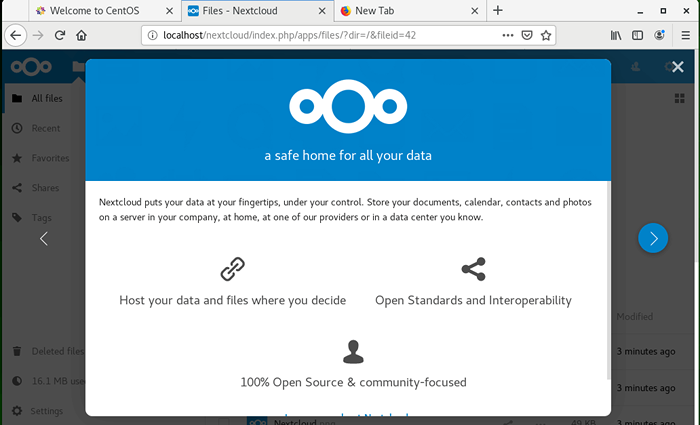 Un breve sobre NextCloud
Un breve sobre NextCloud Y finalmente, cierre la ventana para darle acceso al tablero.
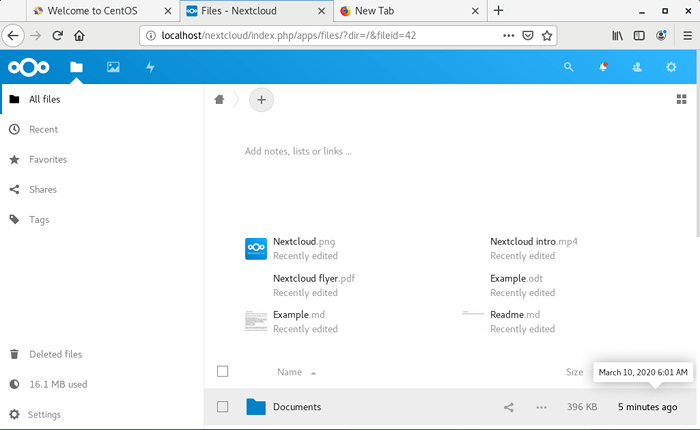 Panel de administración de NextCloud
Panel de administración de NextCloud Y esto nos lleva al final de esta guía. Ahora puede hacer una copia de seguridad, sincronizar y compartir archivos con sus amigos y colegas en Nextcloud. Gracias por llegar tan lejos. Esperamos que esta guía sea inspiradora.
- « Cómo instalar Onlyfice Docs en Debian y Ubuntu
- Cómo arreglar el sistema operativo Ubuntu roto sin reinstalarlo »

