Cómo instalar NextCloud en Debian 9 Stretch Linux
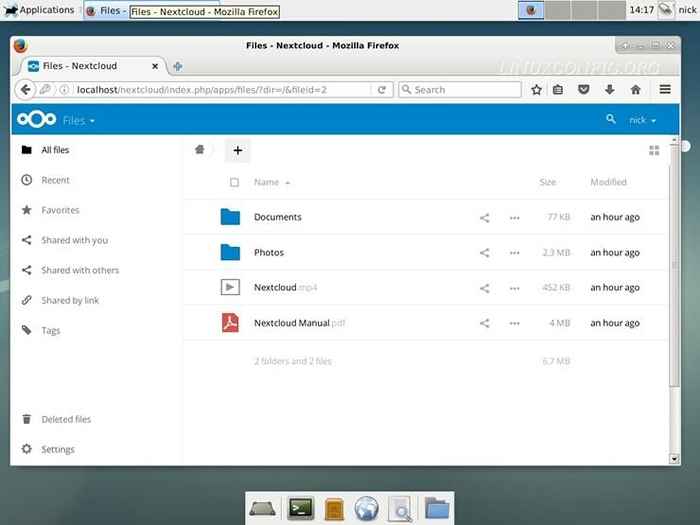
- 3413
- 361
- Sr. Eduardo Menchaca
Introducción
La nube puede ser una gran cosa. También puede ser una pesadilla orwelliana aterradora donde alguna entidad corporativa sin rostro tiene todas las fotos que haya tomado de su familia. Para evitar el último, está NextCloud.
Muchos han oído hablar de OwnCloud. Fue la solución principal para el almacenamiento de nube auto alojada de código abierto durante bastante tiempo. Desafortunadamente, debido a las luchas internas, OwnCloud Split. OwnCloud aún permanece, pero actualmente es propiedad de las personas que causaron la división. NextCloud, por otro lado, está dirigido por el fundador original y las personas que querían continuar trabajando con la comunidad de código abierto.
Antes de comenzar el proceso de instalación de NextCloud, debe seguir nuestra otra guía para configurar un servidor de lámparas en Debian Stretch. NextCloud es una aplicación PHP que utiliza una base de datos y funciona mejor cuando se combina con Apache. Tener un servidor de lámpara configurado será el mejor punto de partida.
Paquetes de PHP
Antes de instalar NextCloud, necesita algunos paquetes PHP más. NextCloud es una aplicación PHP bastante grande y compleja y utiliza más características que el paquete PHP predeterminado de Debian pone a disposición. Para obtenerlos todos, simplemente ejecute el comando a continuación.
# APT Instalar PHP7.0-xml PHP7.0-CGI PHP7.0-Cli PHP7.0-mysql php7.0-MBSSTRING PHP7.0-GD PHP7.0-CURL PHP7.0-Zip
Una vez que se completa, debe reiniciar Apache para que pueda reconocer los cambios en PHP.
# SystemCTL reiniciar apache2
Crea la base de datos
NextCloud funciona con Squlite3, MySQL y PostgreSQL. Dado que esta guía se basa en una pila de lámparas, usará mysql/mariadb. Puedes usar postresql, si quieres. No se recomienda SQLITE3.
Comience iniciando sesión como usuario raíz de su base de datos.
# mysql -u root -p
Una vez en MySQL, puede crear una nueva base de datos NextCloud.
Crear base de datos NextCloud;
A continuación, crea un usuario. Puede usar un usuario existente y omitir este paso, si lo prefiere.
Cree el usuario 'NextClouduser'@'localhost' identificado por 'YourPassword';
Finalmente, otorgue a ese nuevo usuario todos los privilegios en la base de datos NextCloud.
Otorgar todo en NextCloud.* A 'NextClouduser'@'localhost';
Ahora, solo enjuague los privilegios y la salida.
Privilegios de descarga; salida;
Obtenga NextCloud
Con todo lo demás configurado y listo para usar, ahora puede descargar NextCloud e instalarlo. NextCloud se proporciona como una zip o tarball en lugar de un paquete. Eso está realmente bien. Es más fácil instalar y administrar de esa manera.
En lugar de seguir la ruta gráfica, solo cd a su carpeta de descargas y obtenga NextCloud con wget Puede ser gráfico, pero esta guía no lo va a cubrir.
$ cd ~/descargas $ wget https: // descargar.Nextcloud.com/servidor/comunes/nextcloud-11.0.1.cremallera
Ahora, solo descomprimido.
$ Unzip NextCloud-11.0.1.cremallera
Finalmente es hora de pegar esa carpeta NextCloud recién descifrada en su directorio de raíz web. Puedes copiarlo allí como root.
# cp -r/home/user/downloads/nextcloud/var/www/html/nextcloud
Los permisos de carpeta no serán ideales para su uso. Necesita hacer del usuario de Apache el propietario de Nextcloud Para que pueda escribir sus archivos en el directorio. En Debian, ese usuario es datos www.
chown -r www-data: www-data/var/www/html/nextcloud
Ahora está listo para instalar NextCloud a través de su instalador web.
Proceso de instalación
Abre tu navegador y navegue a localhost/nextcloud. Debería ver un mensaje pidiéndole que cree un usuario administrador y se conecte a una base de datos. Ingrese lo que le gustaría para su usuario administrativo.
Para la base de datos, verá tres opciones, una para cada posible base de datos. Si no ha instalado los otros dos, puede ver mysql. De cualquier manera, seleccione MySQL. Ingrese en el nombre de la base de datos, el usuario de la base de datos y la contraseña para ese usuario. Deja "localhost" como es.
Con toda la información correcta ingresada, envíe el formulario. NextCloud se encargará del resto. Se lo dejará caer en una interfaz que muestra algunos archivos de demostración. Su instalación de NextCloud ahora está lista para funcionar!
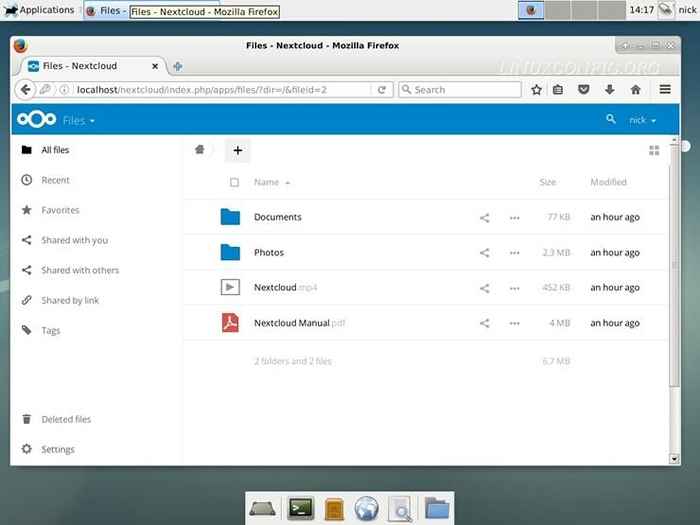
Pensamientos de cierre
Eso es realmente todo. La interfaz de NextCloud es muy simple y fácil de navegar. Siéntete libre de explorar. Los archivos que sube se almacenan en el datos directorio dentro del Nextcloud directorio. Si necesita una tonelada de almacenamiento, puede ser una buena idea poner esa carpeta en su propia unidad y usar un enlace simbólico. También se recomienda que use un certificado SSL (consulte nuestra guía de LetsEnnpt) para asegurar su Servidor NextCloud, si lo está utilizando en el servidor público.
Tutoriales de Linux relacionados:
- Cosas para instalar en Ubuntu 20.04
- Cosas que hacer después de instalar Ubuntu 20.04 fossa focal Linux
- Cómo construir una aplicación Tkinter utilizando un objeto orientado ..
- Introducción a los motores de almacenamiento MySQL
- Sistema colgado de Linux? Cómo escapar a la línea de comando y ..
- Una introducción a la automatización, herramientas y técnicas de Linux
- Mint 20: Mejor que Ubuntu y Microsoft Windows?
- Cómo dividir el archivo de alquitrán en múltiples bloques de un específico ..
- Cosas que hacer después de instalar Ubuntu 22.04 Jellyfish de Jammy ..
- Cosas para instalar en Ubuntu 22.04

