Cómo instalar Nginx Web Server en Ubuntu 20.04
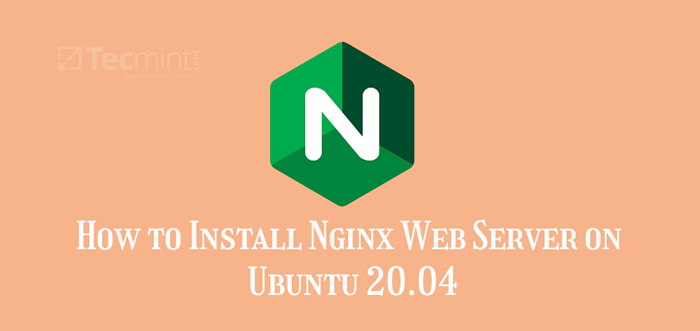
- 4957
- 723
- Alejandro Duran
Nginx es un servidor web OpenSource y de alto rendimiento que ordena una gran cuota de mercado en los entornos de producción. Es un servidor web liviano y robusto que se usa principalmente para alojar sitios web de alto tráfico.
Lectura relacionada: Cómo instalar el servidor web Apache en Ubuntu 20.04
En esta guía, aprenderá cómo instalar el Nginx servidor web y configuración del bloque Nginx Server (hosts virtual) en Ubuntu 20.04 LTS.
Requisitos previos
Para comenzar, asegúrese de tener una instancia de Ubuntu 20.04 lts con acceso ssh y un usuario de sudo con privilegios raíz. Además, se recomienda instalar una conexión a Internet estable para instalar Nginx paquetes.
Instalación de Nginx en Ubuntu 20.04
1. Antes de instalar Nginx, Actualizar las listas de paquetes de su servidor.
$ sudo apt actualización
2. Luego instalar Nginx ejecutando el comando:
$ sudo apt install nginx
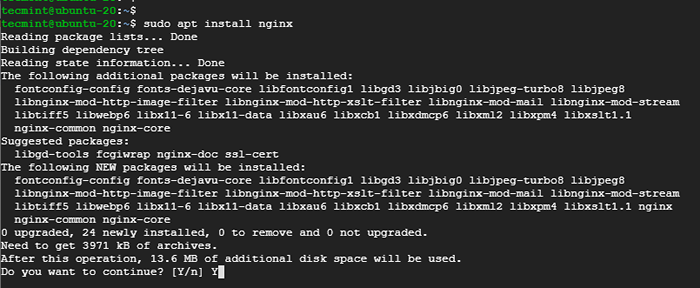 Instale Nginx en Ubuntu 20.04
Instale Nginx en Ubuntu 20.04 Cuando se le solicite que continúe, presione 'Y' en el teclado y presionando INGRESAR. La instalación se realizará en solo unos segundos.
3. Con Nginx Instalado correctamente, puede iniciarlo y verificarlo ejecutando:
$ sudo systemctl inicio nginx $ sudo systemctl status nginx
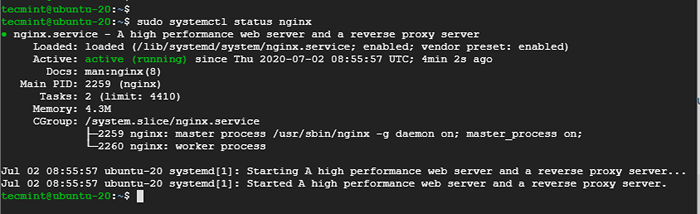 Verifique Nginx en Ubuntu 20.04
Verifique Nginx en Ubuntu 20.04 La salida anterior indica claramente que Nginx Esta corriendo.
4. Para verificar la versión de Nginx, correr:
$ sudo dpkg -l nginx
 Verifique la versión Nginx en Ubuntu 20.04
Verifique la versión Nginx en Ubuntu 20.04 La salida indica que estamos ejecutando Nginx 1.17.10 ¿Cuál es la última versión al momento de escribir este artículo?.
Abra los puertos Nginx en UFW Firewall
Ahora que tienes Nginx Instalado y en funcionamiento como se esperaba, se requieren algunos ajustes para Nginx a acceder a través de un navegador web. Si está ejecutando el Firewall de UFW, necesitas permitir el Nginx perfil de aplicación.
Hay 3 perfiles Nginx asociados con UFW Firewall.
- Nginx lleno - Esto abre ambos puertos 80 Y 443 (Para cifrado SSL / TLS).
- Nginx http - Este puerto abierto solo 80 (Para el tráfico web sin cifrar).
- Nginx https - Abre solo puerto 443 (Para cifrado SSL / TLS).
5. Comenzar permitiendo el firewall en Ubuntu 20.04.
$ sudo UFW Enable
6. Por ahora, dado que no estamos en un servidor cifrado, solo permitiremos el Nginx http Perfil que permitirá el tráfico en el puerto 80.
$ sudo UFW Permitir 'nginx http'
7. Luego recargar el firewall para que los cambios persistan.
$ sudo ufw recargar
8. Ahora verifique el estado del firewall para verificar los perfiles que se han permitido.
$ sudo UFW estado
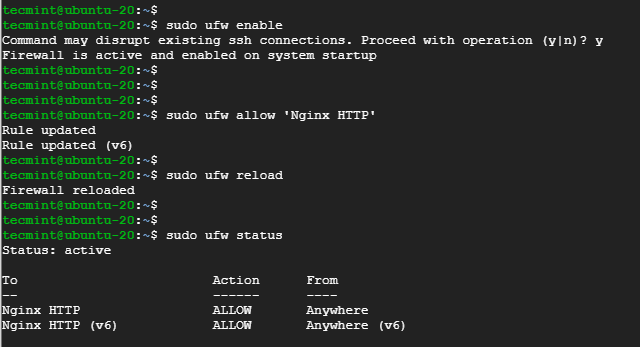 Abra los puertos Nginx en Ubuntu 20.04
Abra los puertos Nginx en Ubuntu 20.04 Probar el Nginx en Ubuntu 20.04
Nginx Se ejecuta en el navegador como era de esperar con cualquier servidor web y la forma más segura de probar si se está ejecutando como se esperaba es enviar solicitudes a través de un navegador.
9. Así que salga a su navegador y navegue por la dirección IP o el nombre de dominio del servidor. Para verificar la IP de su servidor, ejecute el comando ifconfig:
$ ifconfig
10. Si está en un servidor en la nube, ejecute el comando curl a continuación para recuperar la IP pública del servidor.
$ curl ifconfig.a mí
11. En el campo URL de su navegador, ingrese la dirección IP o el nombre de dominio de su servidor y presione INGRESAR.
http: // servidor-ip o nombre de dominio
Deberías obtener un valor predeterminado Nginx Página de bienvenida como se muestra.
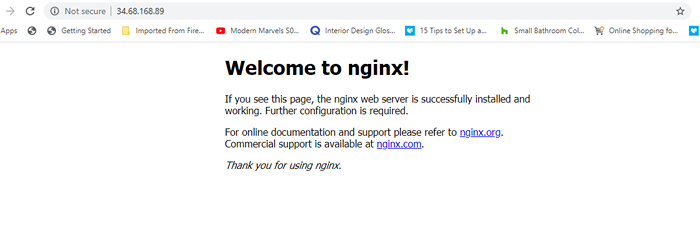 Consulte la página Nginx en Ubuntu 20.04
Consulte la página Nginx en Ubuntu 20.04 Administre el proceso Nginx en Ubuntu 20.04
12. Para detener el Nginx servidor web, simplemente ejecute:
$ sudo systemctl stop nginx
13. Para traer el servidor web nuevamente, ejecute:
$ sudo systemctl inicio nginx
14. Para comenzar automáticamente Nginx en arranque o una ejecución de reinicio:
$ sudo SystemCTL Habilitar Nginx
15. Si desea reiniciar el servidor web, especialmente después de hacer cambios en los archivos de configuración, ejecute:
$ sudo systemctl reiniciar nginx
dieciséis. Alternativamente, puede recargar para evitar caer las conexiones como se muestra.
$ sudo systemctl recargar nginx
Configuración del bloque de servidor NGINX en Ubuntu 20.04
Si planea alojar más de un sitio en su servidor, entonces configurar un Nginx El bloqueo del servidor es muy recomendable. El bloque del servidor es el equivalente del host virtual de Apache.
Por defecto, Nginx se envía con su bloque de servidor predeterminado que está configurado para servir contenido web en el /var/www/html camino.
Vamos a crear un separado Nginx bloque para servir el contenido de nuestro dominio. Para esta guía, vamos a usar el dominio Crazytechgeek.información.
Para su caso, asegúrese de reemplazar esto con su propio nombre de dominio.
17. Para crear un archivo de bloque de servidor, primero, cree un directorio para su dominio como se muestra.
$ sudo mkdir -p/var/www/crazytechgeek.info/html
18. A continuación, asigne la propiedad al nuevo directorio utilizando el $ Usuario variable.
$ sudo chown -r $ user: $ user/var/www/crazytechgeek.info/html
19. Asegúrese de que también asigne permisos de directorio en consecuencia, lo que permite que el propietario tenga todos los permisos (lea, escriba y ejecute) y otorgue a otras partes solo leer y ejecutar permisos.
$ sudo chmod -r 755/var/www/crazytechgeek.información
20. Dentro del directorio de dominio, cree un índice.html un archivo que contendrá el contenido web del dominio.
$ sudo vim/var/www/crazytechgeek.info/html/índice.html
Pegue el contenido a continuación en el archivo de prueba de muestra.
Bienvenido a tu_domain!Bravo! Su bloqueo de servidor funciona como se esperaba!
Guarde los cambios y salga del archivo.
21. Para que Nginx Webserver sirva al contenido que acaba de agregar, debe crear un bloque de servidor con las directivas apropiadas. En este caso, creamos un nuevo bloque de servidor en:
$ sudo vim/etc/nginx/sites disponible/crazytechgeek.información
Pegar la configuración que se muestra.
servidor escuchar 80; escuchar [::]: 80; root/var/www/Crazytechgeek.información/html; índice índice.índice HTML.índice HTM.nginx-debio.html; nombre del servidor Crazytechgeek.información www.Crazytechgeek.información; ubicación / try_files $ uri $ uri / = 404;
Guardar y Salir.
22. Ahora habilite el archivo de bloque del servidor al vincularlo con el sitios habilitados directorio desde el cual el Nginx El servidor lee en el inicio.
$ sudo ln -s/etc/nginx/sites disponible/crazytechgeek.info/etc/nginx/sites-habilitado/
23. Para que los cambios sean efectuados, reinicie el Nginx Servidor web.
$ sudo systemctl reiniciar nginx
24. Solo para asegurarse de que todas las configuraciones estén en orden, ejecute el comando:
$ nginx -t
Si todas las configuraciones están en orden, debe obtener la salida que se muestra a continuación:
 Verifique la configuración de Nginx en Ubuntu 20.04
Verifique la configuración de Nginx en Ubuntu 20.04 25. El servidor web NGINX ahora debe servir al contenido de su dominio. Una vez más, salga a su navegador y navegue por el dominio de su servidor.
http: // nombre de dominio
Su contenido personalizado en el directorio de su dominio se servirá como se muestra.
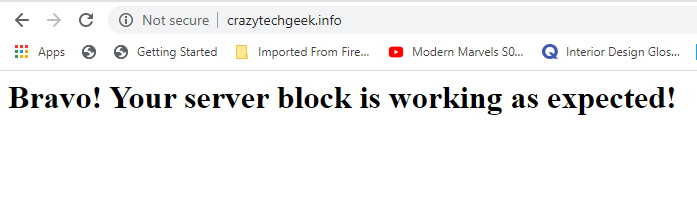 Verifique el bloque del servidor Nginx en Ubuntu 20.04
Verifique el bloque del servidor Nginx en Ubuntu 20.04 Archivos de configuración importantes de Nginx
Antes de terminar, es crucial que examinemos algunos de los archivos de configuración importantes asociados con Nginx.
Archivos de configuración de Nginx
- /etc/nginx/nginx.confusión: Este es el archivo de configuración principal. Puede modificar la configuración para cumplir con los requisitos de su servidor.
- /etc/nginx/sitios disponible: Este es el directorio que almacena la configuración del bloque del servidor. Nginx solo usa los bloques del servidor si están vinculados al directorio habilitado para sitios.
- /etc/nginx/sitios habilitado: El directorio contiene bloques de servidor NGINX por sitio que ya están habilitados.
Archivos de registro nginx
Hay dos archivos de registro principales que puede usar para solucionar problemas de su servidor web Nginx:
- /var/log/nginx/access.registro: Esto registra todas las solicitudes realizadas al servidor web.
- /var/log/nginx/error.registro: Este es el archivo de registro de errores y registra todos los errores que Nginx encuentra.
Conclusión
Hemos llegado al final de este tutorial. Hemos demostrado cómo puede instalar Nginx en Ubuntu 20.04 y cómo puede configurar los bloques del servidor NGINX para servir el contenido de su dominio. Tus comentarios son bienvenidos.
- « Cómo administrar los servicios y unidades 'Systemd' utilizando 'SystemCTL' en Linux
- Cómo instalar el servidor web Apache en Ubuntu 20.04 »

