Cómo instalar el nodo.JS en Debian 11
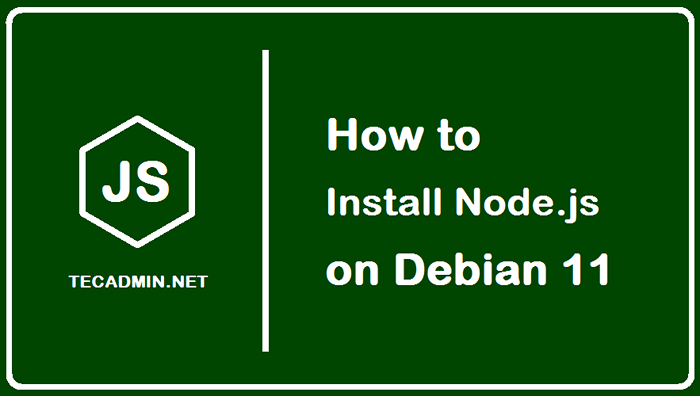
- 3012
- 89
- Norma Sedillo
NodeJS es un marco JavaScript que permite a los usuarios desarrollar fácilmente aplicaciones de red autónomas para la programación de propósito general. NodeJS es gratuito para hacer que el desarrollo de aplicaciones web sea más uniforme e integrado mediante el uso de JavaScript en los extremos delanteros y traseros.
Está disponible para todos los sistemas operativos; En este artículo, aprenderá cómo instalar NodeJs en su sistema Debian (OS de Linux) para que pueda crear aplicaciones increíbles utilizando NodeJS.
A continuación se muestran tres métodos para instalar NodeJS en Debian 11, puede seguir cualquiera de estos que encuentre más fácil para una instalación exitosa:
- Instalación de nodo.JS del repositorio de Debian
- Instale NodeJs usando PPA
- Instalación de NodeJs usando NVM
Método 1 - Instalación de NodeJS desde Debian Repository
Al momento de escribir este tutorial, el nodo.JS 12.22.5 La versión está disponible en repositorios predeterminados. Para obtener esta versión de NodeJS en su sistema Debian, siga los pasos mencionados a continuación:
- Actualizar paquetes - Primero actualice todos los paquetes instalados previamente en el sistema por comando mencionado a continuación:
Actualización de sudo apto - Instale NodeJS y NPM - El "NPM" es el Administrador de paquetes de NodeJS, ejecute el comando mencionado a continuación para instalar NodeJS y NPM en Debian 11:
sudo apt install nodejs npm - Verificar la versión - Para verificar la instalación de la versión correcta de NodeJS, ejecute el comando mencionado a continuación para verificar el número de versión de NodeJS recientemente instalado:
nodo -vSalida: V12.22.5
Método 2: cómo instalar NodeJs usando Nodesource PPA
Puede usar un PPA (Archivo de paquete personal) proporcionado por Nodesource para operar con la última versión de NodeJS. Este es un repositorio alternativo que contiene 'apt' y contiene versiones actuales que los repositorios oficiales de Debian para NodeJs.
Siga los pasos a continuación para la instalación exitosa de NodeJ utilizando PPA:
- Instalar PPA - Para instalar el paquete NodeJS utilizando "apt", agregue el repositorio a la lista de paquetes utilizando la sintaxis mencionada por debajo:
curl -sl https: // deb.nodource.com/setup_ [versión_number] -o nodesource_setup.mierda
Puede reemplazar el "número de versión" con la versión que desea instalar, aquí estoy instalando la versión estable "16.x ”por el siguiente comando mencionado:
curl -sl https: // deb.nodource.com/setup_16.x -o nodesource_setup.mierda - Configurar la configuración de Nodesource - Ejecute el script recién descargado que se menciona a continuación para consultar el script recién descargado, abrirá un archivo y después de inspeccionar el archivo presione Ctrl+X para salir del archivo y volver al terminal:
nano nodesource_setup.mierda - Ejecutar el guión - Después de configurar el script, ejecute el script usando el comando mencionado a continuación:
sudo bash nodesource_setup.mierdaEl PPA se agrega a su configuración y el caché de paquete local se actualiza instantáneamente.
- Instalar NodeJS - Ahora, después de agregar PPA, instale NodeJs usando el comando mencionado a continuación, no necesitamos instalar NPM por separado aquí, ya que ya está incluido en el paquete:
sudo apt install nodejs - Verificar la versión - Ahora verifique la instalación verificando el número de versión de NodeJS:
nodo -vSalida: V16.14.0
También verifique la versión de NPM para verificar su instalación con NodeJS:
npm -vSalida: 8.3.1
- Instalación de "construir esencial" - Para que las herramientas necesitadas funcionen con el paquete NPM, ejecute el comando mencionado a continuación:
sudo apt install de construcción esencial
Método 3 - Instalación de NodeJs utilizando NVM en Debian 11
Node Version Manager, abreviado como NVM, también se puede usar para instalar NodeJs en Debian. En lugar de funcionar en el sistema operativo, NVM opera en el directorio de inicio de su usuario a nivel de un directorio independiente. En otras palabras, sin afectar el sistema general, puede instalar numerosas versiones de NodeJs autónomas.
Puede usar NVM para controlar su entorno mientras mantiene y maneje las versiones anteriores en las últimas versiones de NodeJS.
Siga los pasos que se dan a continuación para instalar NodeJs usando NVM:
- Descargar el script de instalación NVM - En primer lugar, desde el enlace GitHub, descargue el script de instalación NVM por el comando a continuación:
curl -sl https: // raw.githubusercontent.com/creationix/nvm/master/install.sh -o install_nvm.mierda - Configurar script - Usando el comando nano, consulte el script descargado por el comando mencionado a continuación:
nano install_nvm.mierdaDespués de verificar el archivo, si todo parece bueno, salga del editor presionando Ctrl+X.
- Ejecutar el guión - Después de configurar el archivo, ejecute el script descargado:
bash install_nvm.mierda - Obtenga acceso a la funcionalidad NVM - Ejecutar el script NVM agregará una configuración adicional a "~/ .Perfil ”, permitiendo el nuevo programa, puede iniciar sesión o iniciar sesión; Recargar "~/ .archivo de perfil "usando:
fuente ~/.perfil - Instale NodeJS en las versiones disponibles en NVM -
Primero, podemos verificar qué versiones de NodeJs están disponibles en NVM por comando mencionado a continuación:NVM LS-RemoteAhora elija el número de versión que desea instalar desde la lista, sintaxis: instalación nvm [número de versión]
Voy a instalar la versión 16.14.0, así que reemplace [el número de versión] con 16.14.0:
NVM Instalar 16.14.0En general, la última versión es utilizada por NVM, debe decirle a NVM que use la versión que descargó por el comando mencionado a continuación:
NVM usa 16.14.0 - Verificar la versión - Puede verificar la versión de NodeJS instalada usando:
nodo -vSalida: V16.14.0
Si tiene muchas versiones de nodo instaladas en su sistema, para verificar la versión instalada recientemente, ejecute el comando mencionado a continuación:
NVM LSSalida: -> V16.14.0 Sistema predeterminado -> 16.14.0 (-> V16.14.0) IOJS -> N/A (predeterminado) Unstable -> N/A (predeterminado) Nodo -> Estable ( -> V16.14.0) (predeterminado) Estable -> 16.14 (-> v16.14.0) (predeterminado) lts/* -> lts/galio ( -> v16.14.0) lts/argon -> v4.9.1 ( -> n/a) LTS/Boron -> V6.17.1 ( -> n/a) LTS/Carbon -> V8.17.0 ( -> n/a) LTS/DUBNIUM -> V10.24.1 ( -> n/a) lts/erbium -> v12.22.10 ( -> n/a) lts/fermium -> v14.19.0 ( -> n/a) LTS/Gallium -> V16.14.0
Establecer la versión predeterminada de NodeJS usando NVM
Si desea establecer cualquier versión como predeterminado, escriba la sintaxis mencionada a continuación: NVM alias predeterminado [versión de versión]
Voy a la versión V16 predeterminada.14.0 Entonces reemplace [el número de versión] con v16.14.0:
alias NVM predeterminado 16.14.0 Prueba de NodeJS
Podemos verificar si nuestros nodejs instalados están funcionando o no; Realice el archivo JavaScript de muestra usando el comando nano:
muestra nano.js El archivo se abrirá en el editor ahora Ingrese el contenido de la carga a continuación en el archivo para imprimir "Hello World" en Terminal. Presione Ctrl+O para guardar el archivo y presione Ctrl+X para salir del archivo:
const http = require ('http'); const hostname = 'localhost'; Const Port = 3000; const servidor = http.createServer ((req, res) => res.statuscode = 200; resonancia.Setheader ('Content-type', 'Text/Plain'); resonancia.final ('Hola mundo \ n'); ); servidor.escuchar (puerto, hostname, () => consola.log ('servidor ejecutándose en http: // $ hostname: $ puerto/'); );| 123456789101112 | const http = require ('http'); const hostname = 'localhost'; const port = 3000; const servidor = http.createServer ((req, res) => res.statuscode = 200; resonancia.Setheader ('Content-type', 'Text/Plain'); resonancia.end ('Hello World \ n');); servidor.escuchar (puerto, hostname, () => consola.log ('servidor ejecutándose en http: // $ hostname: $ puerto/');); |
Ahora para iniciar la aplicación Ejecute el comando mencionado a continuación:
muestra de nodo.js Salida: servidor que se ejecuta en http: // localhost: 3000
Ejecute el comando mencionado a continuación para probar la aplicación en otro terminal:
curl http: // localhost: 3000 Cómo desinstalar Nodejs de Debian 11 Bullseye
Dependiendo de la versión que desee apuntar, puede eliminar NodeJs con APT o NVM, deberá lidiar con el programa APT en el nivel del sistema para desinstalar versiones instaladas desde el repositorio de Debian o de PPA.
Para desinstalar cualquiera de la versión, ejecute el comando mencionado a continuación:
sudo apto eliminar nodejs Si desea desinstalar la versión de NodeJS instalada desde NVM, para la primera verifique la versión actual de NodeJS instalada por el comando mencionado a continuación:
corriente NVM Luego ejecute la sintaxis mencionada a continuación para desinstalar cualquier versión específica de NodeJS instalada usando NVM en su sistema:
NVM Desinstalar [Number de versión]
Estoy desinstalando la versión actual de NodeJS, así que primero necesito desactivar NVM:
NVM desactivar Ahora ejecute el comando:
NVM desinstalar 12.1.0 Conclusión
NodeJS es un marco del lado del servidor para crear aplicaciones JavaScript. Se usa para la programación de fondo y frontal. En este artículo, discutimos su instalación en Debian 11 utilizando tres métodos que utilizan el repositorio oficial de Debian, a través del repositorio de PPA, y también a través de NVM y también discuten sus pruebas y desinstalaciones del sistema.
- « 10 mejores editores de código de código abierto de código abierto
- Cómo instalar Facebook Messenger en Ubuntu 21.04 y 20.04 »

