Cómo instalar Notepad ++ en Ubuntu 20.04
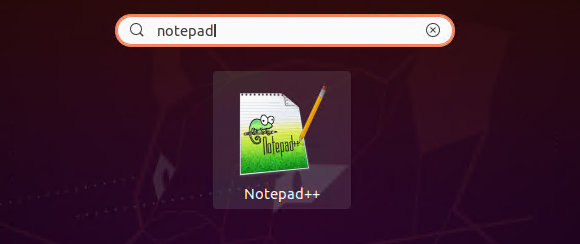
- 1459
- 74
- Jaime Delgadillo
Notepad ++ es una de las aplicaciones queridas por los usuarios de Windows. Que proporciona una gran cantidad de opciones para trabajar con él, incluido el resaltado de sintaxis. Notepad ++ está escrito en C ++ y usa Pure Win32 API y STL. Mantiene el tamaño del programa más pequeño y la ejecución más rápida con usos de CPU más bajos.
A la mayoría de los usuarios de Linux les encantaba usar editores de línea de comandos como Vim y Nano, que también tienen varios beneficios para usar. Pero si aún desea usar el editor basado en GUI, Notepad ++ puede ser una buena opción para usted
En este tutorial, aprenderá sobre la instalación de Notepad ++ en el sistema Ubuntu a través del paquete Snap.
Requisitos previos
- Un sistema Ubuntu con acceso de escritorio
- Un acceso de cuenta privilegiado de sudo
Paso 1 - Instale el bloc de notas ++ en Ubuntu 20.04
Notepad ++ se ejecuta sobre la plataforma de vinos, que proporciona compatibilidad para la aplicación Windows en sistemas operativos similares a unix.
Utilizamos Snap Package Manager para instalar Notepad ++, que también instala toda la dependencia requerida para ejecutarlo en el sistema Ubuntu. Para instalar Notepad ++ en Ubuntu, escriba:
sudo snap instale el bloc de notas-plus-plus
Usted le gusta la salida:
bloc de notas más 7.8.6 de Taqu Raza (MMTRT) instalado
Paso 2 - Abra el bloc de notas++
Después de completar el paso anterior, Notepad ++ se instalará en su sistema Ubuntu. Ahora, inicie Notepad ++ desde las aplicaciones. Busque su aplicación y encontrará un icono de lanzamiento como:
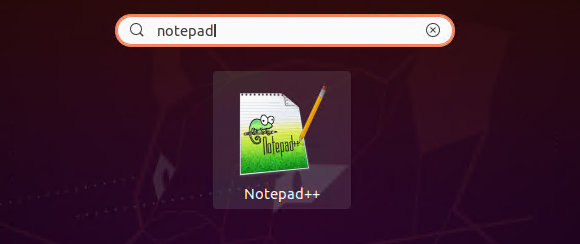
Ahora, Notepad ++ se está ejecutando en su sistema Ubuntu.
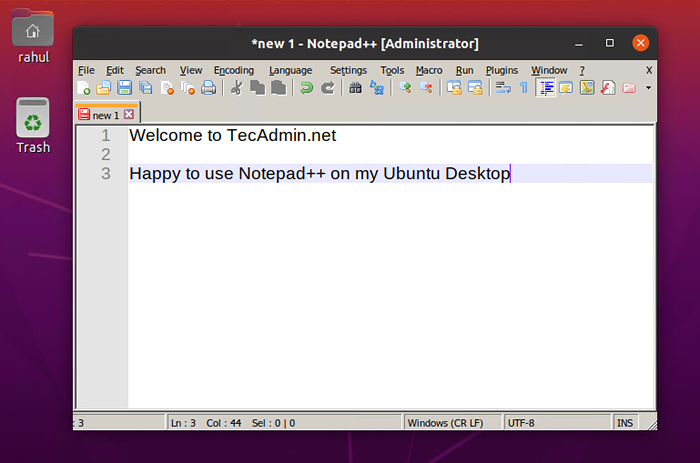
Paso 3 - Desinstalar Bloc de notas++
Puede eliminar los paquetes Snap en cualquier momento, siempre que no requiera la aplicación. Para desinstalar Notepad ++ de su sistema Ubuntu, escriba:
sudo snap elimina el blocasto-plus-plus
Conclusión
En este tutorial, ha aprendido sobre la instalación en Notepad ++ en un sistema Ubuntu.

