Cómo instalar el servidor de parse con el tablero en Ubuntu 20.04
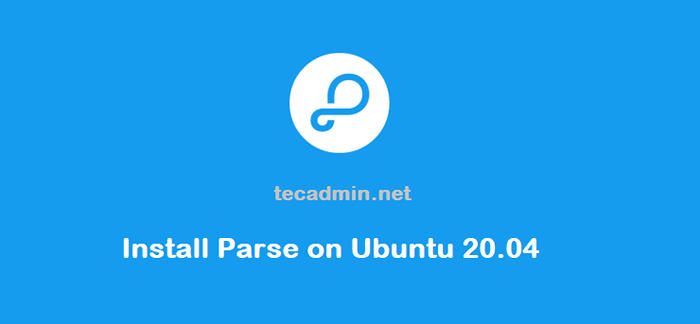
- 1036
- 275
- Carmen Casillas
El servidor de parse es una aplicación de código abierto escrita en el nodo.lenguaje de programación JS. La aplicación de análisis se usa como el Backend como servicio Plataforma (baas). Que ayuda a los desarrolladores a construir el back-end de su aplicación móvil.
El panel de analizador es otra aplicación construida en el nodo.js por los desarrolladores de análisis. Es una interfaz web front-end para administrar el servidor de análisis de backend. Puede agregar y administrar múltiples servidores de análisis desde un solo tablero.
Este tutorial lo ayudará a instalar y configurar aplicaciones de tablero y servidor de análisis en el sistema Ubuntu.
Requisitos previos
- Configurar una cuenta privilegiada de sudo y aplicar la seguridad inicial siguiendo la configuración inicial del servidor
- Iniciar sesión en Instance a través de SSH como cuenta raíz
Paso 1 - Instalación del nodo.js
El servidor analizador y Dahsboard se construyen en el nodo.plataforma JS. Entonces necesitas instalar el nodo.JS en tu sistema Ubuntu. Puede usar el repositorio oficial de paquetes para instalarlo. Para configurar el repositorio de apt, ejecute:
curl -sl https: // deb.nodource.com/setup_12.x | sudo -e Bash -
Ejecutar los siguientes comandos para instalar el nodo.JS en su servidor.
sudo apt instalación -y nodejs
Instale también Administrador de paquetes de hilo en su sistema. Esto se utilizará para los módulos de nodo de instalación.
NPM instalación -g hilo
Paso 2 - Instalación de MongoDB
Los paquetes MongoDB están disponibles bajo los repositorios APT predeterminados. Simplemente puede actualizar Apt Cache e instalar paquetes de servidor de base de datos MongoDB ejecutando los siguientes comandos:
SUDO APT UPDATY APT APT INSTALL MONGODB-SERVER
Paso 3 - Instale el servidor de PARSE
Su sistema Ubuntu está listo para la instalación del servidor de análisis. El servidor de análisis disponible como módulos NodeJS. Use el siguiente comando para instalar el módulo de servidor de parse usando el administrador de paquetes de hilo:
Yarn Global Agregar servidor de análisis
A continuación, cree un archivo de configuración para su servidor de análisis. Donde puede definir atributos del servidor de análisis. Cree un archivo de configuración y edite en su editor de texto favorito:
Nano Config.json
Luego, agregue el siguiente contenido al archivo:
"appName": "My Parse Server", "databaseURI": "mongodb://localhost:27017/parsedb", "appId": "KSDJFKASJFI3S8DSJFDH", "masterKey": "LASDK823JKHR87SDFJSDHF8DFHASFDF", "serverURL": "https: // localhost: 1337/parse "," PublicserverUrl ":" https: // 0.0.0.0: 1337/parse "," puerto ": 1337
Detalles de configuración:
Guarde su archivo. A continuación, ejecute el servidor de análisis con el comando nohup. También ejecutarlo como proceso de fondo.
configuración de servidor de nohup.JSON &
Su servidor de análisis está en funcionamiento ahora en el puerto 1337.
Paso 4 - Configuración del tablero de análisis
El equipo de desarrollo de análisis también proporciona una interfaz web para acceder al servidor de PARSE llamado Parse-Dashboard. Que también está disponible como módulo de nodo. Utilice el siguiente comando para instalar el plato de parse:
Yarn Global Agregar a Dashboard
A continuación, cree un archivo de configuración para el tablero de análisis. Editar archivo en un editor de texto:
nano parse-darshboard-config.json
Y agregue el siguiente contenido:
"aplicaciones": ["serverurl": "http: // 67.205.146.114: 1337/parse "," appid ":" ksdjfkasjfi3s8dsjfdh "," masterkey ":" lasdk823jkhr87sdfjsdhf8dfhasfdf "," dignInSecureHttp ":" true "," appname ":" myapp1 "]," usuarios "" "" "" Usuarios " : "admin", "pasar": "contraseña"], "iconsfolder": "icons"
Puede agregar múltiples servidores de análisis a su tablero de análisis. Agregue su servidor de análisis con serverurl. Usuario el mismo Appid y Masterkey que definió a su servidor de análisis.
Guarde su archivo y ejecute el siguiente comando para iniciar el panel de analizador.
nohup parse-dashboard--dev--config parse-darshboard-config.JSON &
El comando anterior iniciará su servidor de análisis en el puerto 4040.
Paso 5 - Abrir puertos en Firewalld
Los sistemas han habilitado el firewalld, necesitan permitir el acceso en los puertos que ejecutan el servidor de parse. Estamos utilizando el puerto 1337 para el servidor de análisis y 4040 para el tablero. Ejecutar los siguientes comandos para permitir el acceso a los usuarios públicos para el servidor de análisis. Para abrir el tipo de puerto:
sudo firewall-cmd --Permanent --zone = public --add-port = 1337/tcp sudo firewall-cmd --permanent --zone = public --add-port = 4040/tcp
Aplicar los cambios ejecutando el comando:
Firewall-CMD-Re-Reload
Paso 6 - Configuración de prueba
Ahora, puede acceder a su interfaz web del tablero de análisis accediendo a su servidor en el puerto 4040. Inicie sesión en el nombre de usuario del tablero y la contraseña definidas en el archivo de configuración del tablero de anal.json).
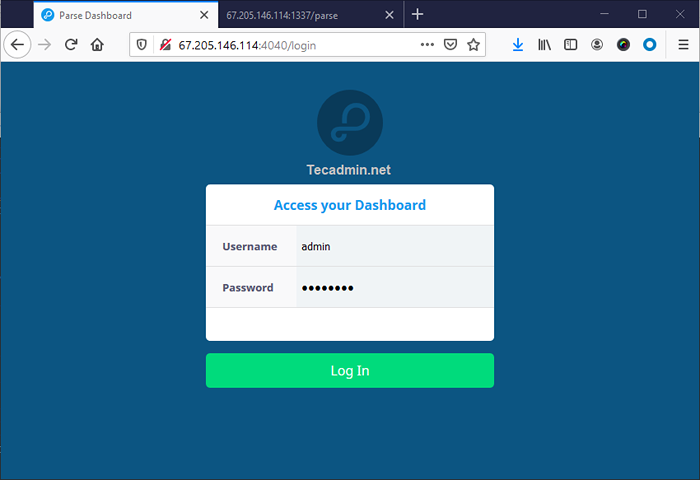
Después de iniciar sesión, verá el tablero.
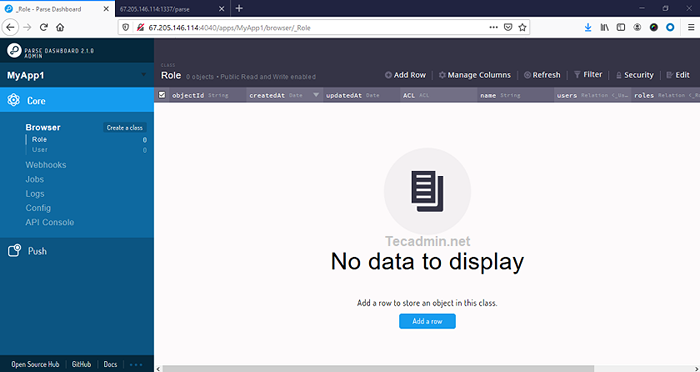
Conclusión
En este tutorial, aprendió sobre la instalación del servidor de Parse y el tablero en el sistema Ubuntu.

