Cómo instalar PostgreSQL con PhppGadmin en OpenSuse
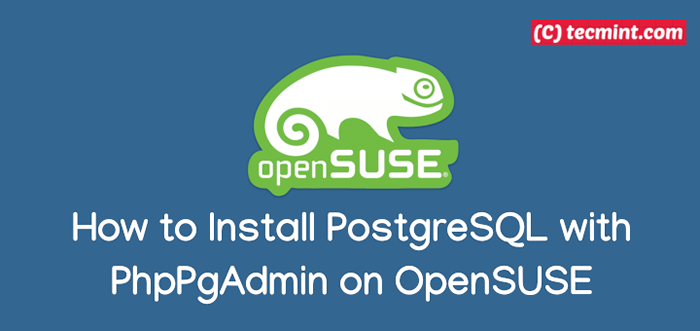
- 1567
- 168
- Hugo Vera
Postgresql (comúnmente conocido como Post -put) es un sistema potente, gratuito y de código abierto, totalmente ofrecido, altamente extensible y un sistema de base de datos relacionado con objetos multiplataforma, creado para fiabilidad, robustez y alto rendimiento.
Postgresql se ejecuta en todos los principales sistemas operativos, incluido Linux. Utiliza y extiende el lenguaje SQL combinado con muchas características que almacenan y escalan de forma segura las cargas de trabajo de datos más complicadas.
Phppgadmin es una herramienta utilizada para administrar Postgresql base de datos sobre la web. Permite administrar múltiples servidores, administrar varios aspectos diferentes de PostgreSQL, y admite una fácil manipulación de datos.
También admite el vertido de datos de la tabla en una variedad de formatos: SQL, Copy, XML, XHTML, CSV, Tabed, PG_Dump e Importing de scripts SQL, Datos de copia, XML, CSV y TABBed. Es importante destacar que se puede extender con el uso de complementos.
En este artículo, explicaremos cómo instalar PostgreSQL 10 y Phppgadmin 5.6 en usura de apertura edición de servidor.
Instalación del servidor de base de datos PostgreSQL
PostgreSQL 10 está disponible para instalar en usura de apertura Desde repositorios predeterminados utilizando el siguiente comando zypper.
$ sudo zypper instalación postgresql10-server postgresql10
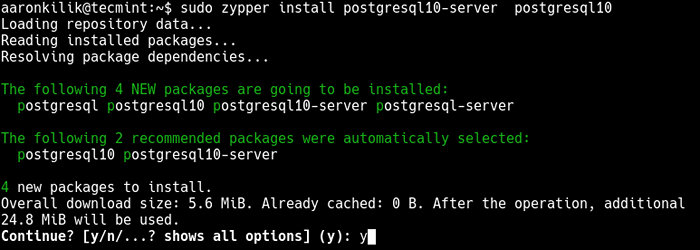 Instalar PostgreSQL en OpenSUSE
Instalar PostgreSQL en OpenSUSE Cuando se complete el proceso de instalación, inicie el Post -put Servicio, habilitarlo para inicio automático en el arranque del sistema y verifique su estado utilizando los siguientes comandos.
$ sudo systemctl iniciar postgresql $ sudo systemctl habilitar postgresql $ sudo systemctl status postgresql
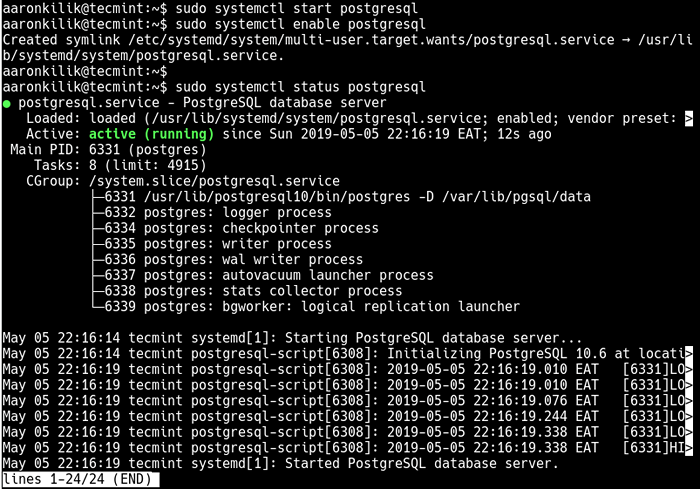 Iniciar servicio PostgreSQL
Iniciar servicio PostgreSQL Durante la instalación, Post -put crea un usuario de base de datos administrativo nombrado "Postgres" sin una contraseña para administrar el Postgresql servidor. El siguiente paso importante es asegurar esta cuenta de usuario configurando una contraseña para ella.
Primero cambia a la post -put cuenta de usuario, luego acceda a la post -put shell y establezca una nueva contraseña para el usuario predeterminado de la siguiente manera.
$ sudo Su - Postgres $ psql # \ contraseña Postgres
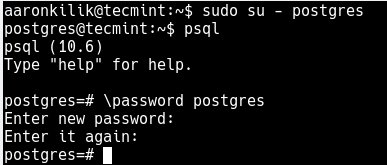 Establecer contraseña de usuario de Postgres
Establecer contraseña de usuario de Postgres Configuración del servidor de base de datos PostgreSQL
En este punto, necesitamos configurar el acceso a Postgresql servidor de los clientes editando el archivo de configuración de autenticación del cliente /var/lib/pgsql/data/PG_HBA.confusión.
$ sudo vim/var/lib/pgsql/data/pg_hba.confusión
Busque las siguientes líneas y cambie el método de autenticación a MD5 Como se muestra en la captura de pantalla (consulte la documentación oficial de PostgreSQL 10 para comprender los diferentes métodos de autenticación).
# "Local" es para conexiones de socket de dominio Unix solo locales todas las conexiones locales de MD5 # IPv4: Host thel 127.0.0.1/32 MD5 # IPv6 Conexiones locales: Host All :: 1/128 MD5
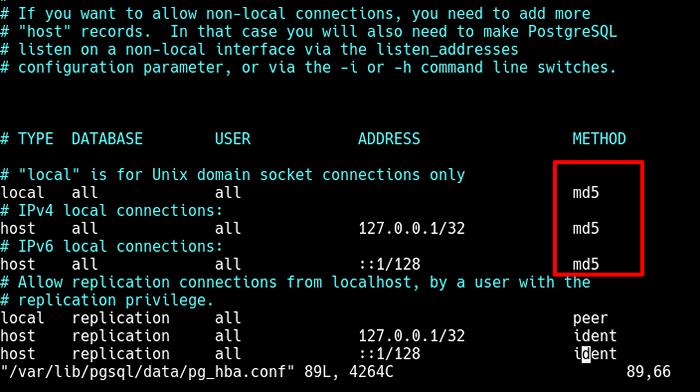 Configurar PostgreSQL
Configurar PostgreSQL Luego reinicie el post -put Servicio para que los cambios entren en vigencia.
$ sudo systemctl reiniciar postgresql
Instalación y configuración de phppgadmin
Como se describió anteriormente, phppgadmin es una herramienta de administración basada en la web para PostgreSQL. Por defecto, usura de apertura tiene phppgadmin 5.1 que no es compatible con PostgreSQL10. Por lo tanto, necesitamos instalar phppgadmin 5.6 Como se muestra.
$ wget -c https: // github.com/phppgadmin/phppgadmin/archive/rel_5-6-0.zip $ unzip rel_5-6-0.ZIP $ sudo MV PhppGadmin-Rel_5-6-0/srv/www/htdocs/phppgadmin
Después de instalar phppgadmin, necesitas crear el phppgadmin Archivo de configuración central del archivo de muestra proporcionado. Luego abra y edite el archivo creado usando su editor de texto favorito, por ejemplo:
$ cd/srv/www/htdocs/phppgadmin/conf/$ cp config.Cª.configuración php-dist.Cª.Php $ sudo vim config.Cª.php
Luego busque el parámetro de configuración del host de línea y establezca su valor en "Localhost" para permitir TCP/IP conexiones en el localhost.
$ conf ['servidores'] [0] ['host'] = 'localhost';
Además, busque el parámetro de seguridad de inicio de sesión adicional y cambie su valor desde "verdadero" a "FALSO" Para permitir inicios de sesión a través de phppgadmin usando ciertos nombres de usuario como pgsql, post -put, raíz, administrador:
$ conf ['extra_login_security'] = false;
Guarde los cambios en el archivo y salga.
A continuación, habilitar Apache php y módulos de versión Requerido por phppgadmin y reiniciar el Apache2 y postgresql Servicios con los siguientes comandos.
$ sudo a2enmod php7 $ sudo a2enmod versión $ sudo systemctl reiniciar postgresql $ sudo systemctl reiniciar apache2
Acceso a Phppgadmin Panel
El paso final es acceder phppgadmin Desde un navegador web y probar la conectividad al servidor de la base de datos. Usar la dirección http: // localhost/phppgadmin/ o http: // server_ip/phppgadmin/ para navegar.
El phppgadmin La interfaz predeterminada debe aparecer como se muestra. Hacer clic Postgresql Para acceder a la interfaz de inicio de sesión.
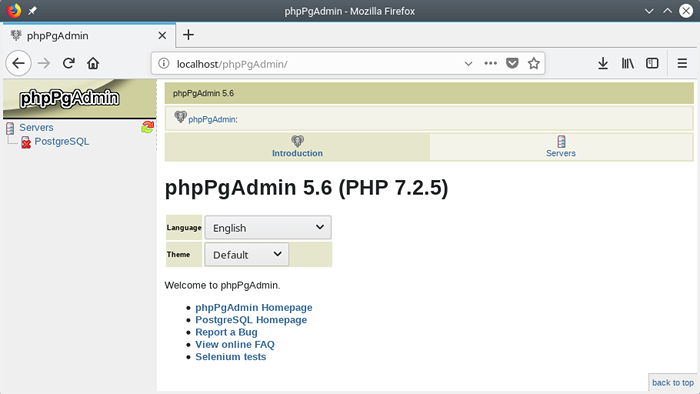 Página predeterminada de PhppGadmin
Página predeterminada de PhppGadmin En la interfaz de inicio de sesión, ingrese el post -put como los nombres de usuario y proporcionan la contraseña que estableció anteriormente para el usuario de la base de datos predeterminada y haga clic en Acceso.
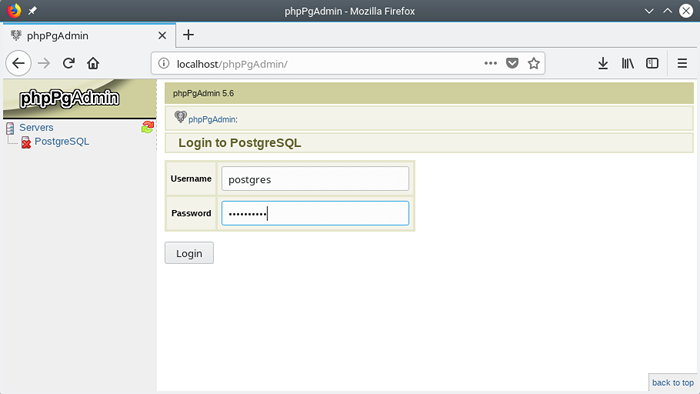 Interfaz de inicio de sesión de phppgadmin
Interfaz de inicio de sesión de phppgadmin 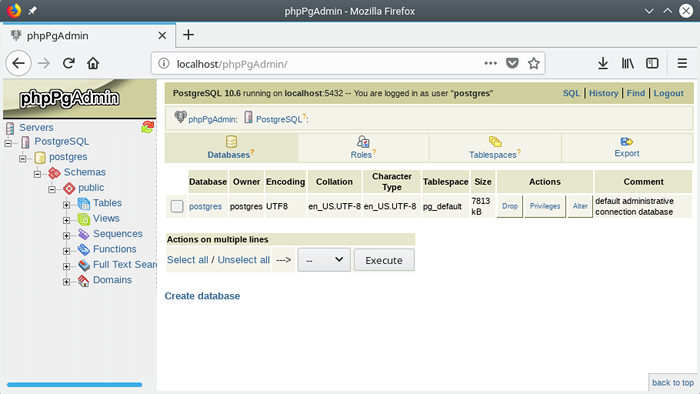 Phppgadmin principal
Phppgadmin principal Felicidades! Has instalado con éxito PostgreSQL 10 y phppgadmin 5.6 en usura de apertura. Para cualquier pregunta o comentario, use el formulario de comentarios a continuación.
- « Cómo instalar SeaFile en Centos 7
- Consejos útiles para solucionar problemas de errores comunes en MySQL »

