Cómo instalar Redis en Ubuntu Linux

- 1711
- 425
- Mateo Pantoja
Rehacer Se utiliza software de código abierto como base de datos y caché que se encuentra en la memoria, lo que permite un rendimiento excepcional. Cuando esté listo para probar este programa Lightning Fast, los desarrolladores recomiendan instalar Redis en un sistema Linux y qué mejor candidato que Ubuntu Linux?
En este tutorial, lo guiaremos a través de las instrucciones paso a paso de instalar redis (tanto servidor como cliente) en Ubuntu. Luego, verificaremos que sea conectable y configuraremos el firewall UFW para permitir conexiones entrantes.
En este tutorial aprenderás:
- Cómo instalar el servidor Redis y el cliente en Ubuntu Linux
- Cómo realizar una prueba de conexión y configurar UFW para permitir Redis
 Redis en Ubuntu
Redis en Ubuntu | Categoría | Requisitos, convenciones o versión de software utilizada |
|---|---|
| Sistema | Ubuntu Linux |
| Software | Rehacer |
| Otro | Acceso privilegiado a su sistema Linux como root o a través del sudo dominio. |
| Convenciones | # - requiere que los comandos de Linux dados se ejecuten con privilegios raíz directamente como un usuario raíz o mediante el uso de sudo dominiops - Requiere que los comandos de Linux dados se ejecuten como un usuario regular no privilegiado |
Instale el cliente Redis en Ubuntu
Lo primero que debemos hacer es instalar redis abriendo un terminal de línea de comando y escribiendo el siguiente comando.
Si solo está usando su máquina para conectarse a Redis (alojado en otro lugar), solo necesitará instalar el cliente Redis. Use este comando:
$ sudo apt install redis-tools
Una vez que se haya instalado, podrá usar el redis-cli Comando para abrir un terminal Redis a un servidor remoto. Por ejemplo, este sería el comando utilizado para conectarse a un servidor Redis con nombre de host Redis-Ubuntu. Observe que también usamos el comando ping para verificar la conectividad.
$ Redis-Cli -h Redis-Ubuntu Redis-Ubuntu: 6379> Ping Pong Redis-Ubuntu: 6379>
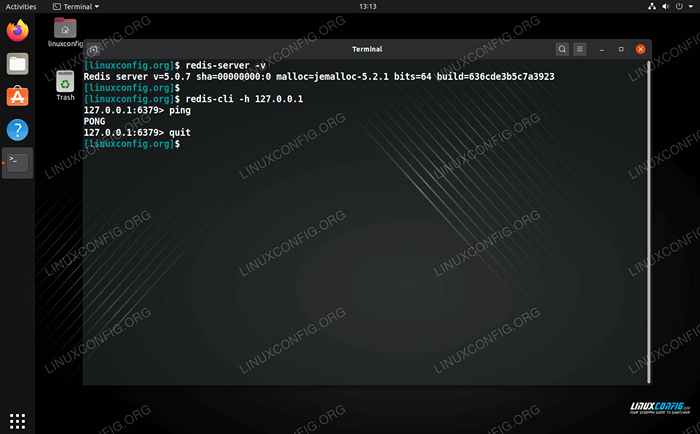 Ping Redis en Ubuntu
Ping Redis en Ubuntu Si el servidor Redis no está utilizando el puerto predeterminado, puede especificar un puerto en su redis-cli comando con el -pag Opción, como así:
$ redis -cli -h redis -ubuntu -p 1234
En caso de que reciba un mensaje de error de "conexión rechazada", le daremos algunos consejos de solución de problemas más en este artículo.
No se pudo conectar a Redis en Redis-Ubuntu: 6379: Conexión rechazada
Instale el servidor Redis en Ubuntu
Si planea alojar un servidor Redis, necesitará el paquete del servidor. Esto también instalará automáticamente el paquete de cliente Redis. Use este comando en la terminal:
$ sudo apt install redis-server
Puede verificar que Redis esté instalado en un sistema y verifique la versión instalada con el siguiente comando:
$ Redis -Server -V Redis Server v = 5.0.7 SHA = 0000000000: 0 MALLOC = JEMALLOC-5.2.1 bits = 64 compilación = 636cde3b5c7a3923
Además, puede usar el comando SS para confirmar que Redis está escuchando la conexión entrante en su puerto predeterminado de 6379:
$ SS -NLT State Recv-Q Send-Q Dirección local: Puerto Dirección de pares: Proceso de puerto Escuchar 0 5 127.0.0.1: 631 0.0.0.0:* Escucha 0 511 127.0.0.1: 6379 0.0.0.0:* Escucha 0 4096 127.0.0.53%LO: 53 0.0.0.0:* Escucha 0 5 [:: 1]: 631 [::]:* Escucha 0 511 [:: 1]: 6379 [::]:* Por defecto, el servidor redis comenzará automáticamente cuando se reinicie su sistema. Puede cambiar este comportamiento utilizando el comando SYSTEMCTL de Systemd. También puede usarlo para verificar el estado actual de Redis.
$ sudo SystemCTL Disabilitar Redis-Server #disable Redis desde el inicio automáticamente $ sudo SystemCTL Habilitar Redis-servidor #Enable Redis Redis para iniciar automáticamente $ SystemCTL Status Redis-servidor #Chek El estado actual de Redis Server
De manera predeterminada, el servidor Redis solo escuchará en la interfaz de bucle de bucle local 127.0.0.1, lo que significa que no acepta conexiones remotas. Puede configurar Redis para escuchar en una interfaz de red diferente, o en todas las interfaces de red, abriendo el archivo Conf Redis con Nano o su editor de texto favorito:
$ sudo nano/etc/redis/redis.confusión
Para dejar que Redis escuche en todas las interfaces de red, simplemente comente la siguiente línea insertando un anterior #:
atar 127.0.0.1 :: 1
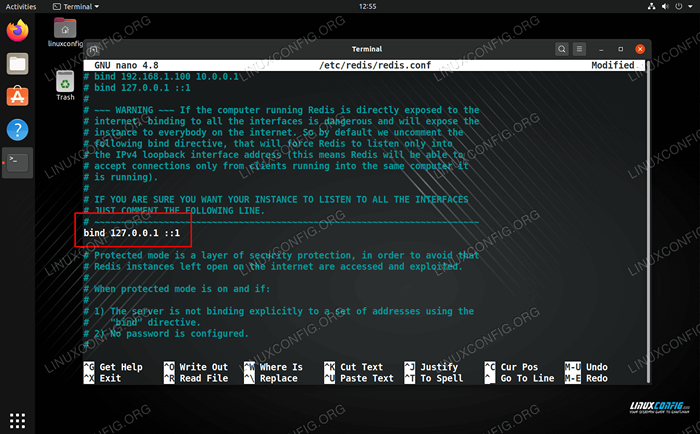 Comenta esta línea para que Redis escuche en todas las interfaces
Comenta esta línea para que Redis escuche en todas las interfaces Hay otra línea que tendremos que cambiar si queremos que Redis acepte conexiones remotas. Encuentra el modo protegido parte del archivo de configuración y cámbielo a esto:
De: Modo protegido Sí a: Modo protegido No
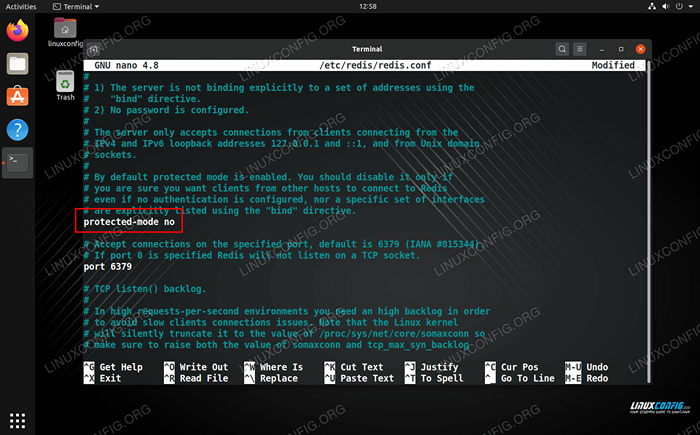 Apagar el modo protegido
Apagar el modo protegido Guarde sus cambios en este archivo y cierre. Asegúrese de reiniciar Redis para que los cambios entren en vigencia:
$ sudo systemctl reiniciar Redis-server
Ahora deberías ver que Redis está escuchando 0.0.0.0, que representa todas las interfaces de red.
$ SS -NLT State Recv-Q Send-Q Dirección local: Puerto Dirección de pares: Proceso de puerto Escuchar 0 5 127.0.0.1: 631 0.0.0.0:* Escucha 0 511 0.0.0.0: 6379 0.0.0.0:* Escucha 0 4096 127.0.0.53%LO: 53 0.0.0.0:* Escucha 0 5 [:: 1]: 631 [::]:* Escucha 0 511 [::]: 6379 [::]:* Lo último que es posible que deba hacer para aceptar conexiones entrantes es permitir el puerto 6379 a través de UFW Firewall.
$ sudo UFW Permitir de cualquiera a cualquier puerto 6379 Reglas de Proto TCP Reglas actualizadas actualizadas (V6)
El servidor Redis ahora debería aceptar conexiones entrantes.
Conclusión
En esta guía, aprendimos a instalar Redis Client and Server en Ubuntu Linux. También vimos cómo configurar el servidor Redis para escuchar las conexiones entrantes en todas las interfaces de red, así como cómo hacer una excepción de firewall para Redis en UFW. Ahora debería poder alojar a Redis para clientes remotos, o usar el cliente Redis para conectarse a otros servidores.
Tutoriales de Linux relacionados:
- Cosas para instalar en Ubuntu 20.04
- Cosas que hacer después de instalar Ubuntu 20.04 fossa focal Linux
- Cosas que hacer después de instalar Ubuntu 22.04 Jellyfish de Jammy ..
- Cosas para instalar en Ubuntu 22.04
- Una introducción a la automatización, herramientas y técnicas de Linux
- Ubuntu 20.04 trucos y cosas que quizás no sepas
- Ubuntu 20.04 Guía
- La mejor distribución de Linux para desarrolladores
- Ubuntu 22.04 Guía
- Descarga de Linux

