Cómo instalar RHEL 8 paso a paso con capturas de pantalla
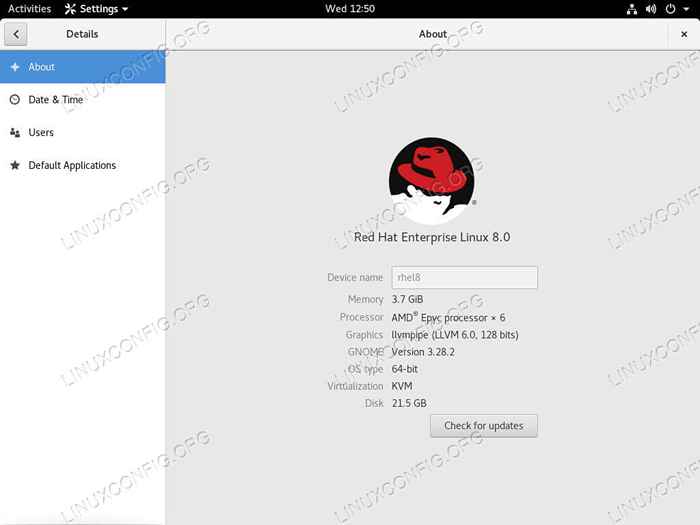
- 4173
- 1338
- Alejandro Duran
Rhel 8 es el último lanzamiento de la distribución de empresas populares. Ya sea que esté instalando RHEL por primera vez o esté instalando la última versión, el proceso será bastante nuevo para usted. Esta guía lo guía a través de los pasos del último instalador de Anaconda Red Hat.
En este tutorial aprenderás:
- Cómo establecer tu idioma
- Cómo establecer su localización
- Cómo seleccionar su software
- Cómo configurar su almacenamiento
- Cómo configurar su red
- Cómo establecer su política de seguridad
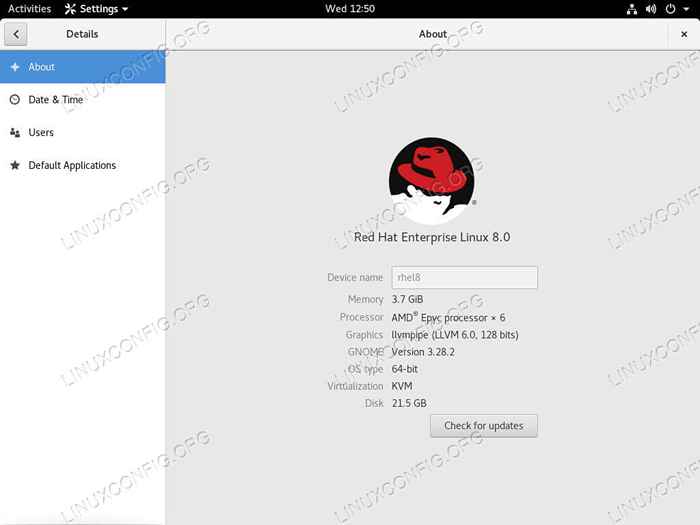 Acerca de Rhel 8.
Acerca de Rhel 8. Requisitos y convenciones de software utilizados
| Categoría | Requisitos, convenciones o versión de software utilizada |
|---|---|
| Sistema | Rhel 8 |
| Software | N / A |
| Otro | Acceso privilegiado a su sistema Linux como root o a través del sudo dominio. |
| Convenciones | # - requiere que los comandos de Linux dados se ejecuten con privilegios raíz directamente como un usuario raíz o mediante el uso de sudo dominiops - Requiere que los comandos de Linux dados se ejecuten como un usuario regular no privilegiado |
- Prepare sus medios de instalaciónAntes de que pueda comenzar a instalar RHEL 8, obviamente necesitará los medios de instalación. Siempre que tenga una suscripción activa de Red Hat, podrá descargar la última versión de Red Hat Enterprise Linux a través de su portal de clientes. Si actualmente no es un suscriptor, puede obtener una licencia temporal para probar RHEL.De cualquier manera, deberá descargar una imagen y escribirla en una unidad USB o DVD para continuar. Cuando esté listo, inserte sus medios de instalación en la máquina de destino y arranca en ella.
- Establece tu idioma
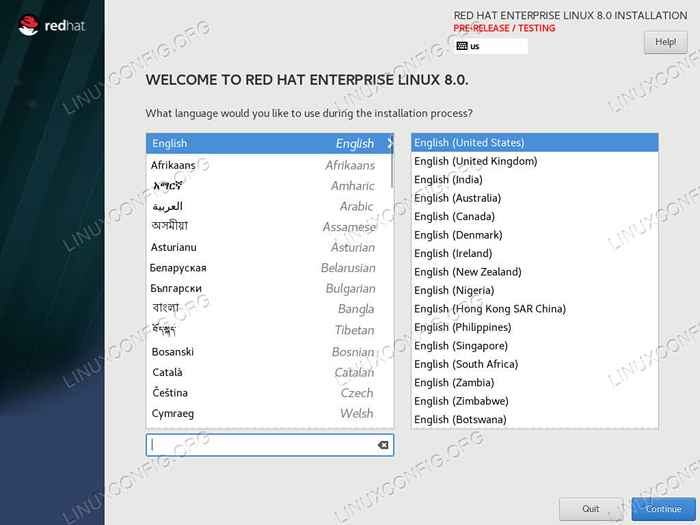 Establecer el idioma rhel 8.
Establecer el idioma rhel 8. Rhel comenzará preguntando si desea comenzar el instalador o realizar una prueba en sus medios de instalación para asegurarse de que todo esté funcional. Elija lo que prefiera. Después, el instalador de Rhel Anaconda comenzará.
La primera pantalla que Anaconda le presentará le permite establecer el lenguaje del sistema. La pantalla se divide en dos columnas. La izquierda proporciona una lista de idiomas, y la derecha contiene variaciones de cada uno. Elija lo que prefiera y continúe.
- Establezca su localización
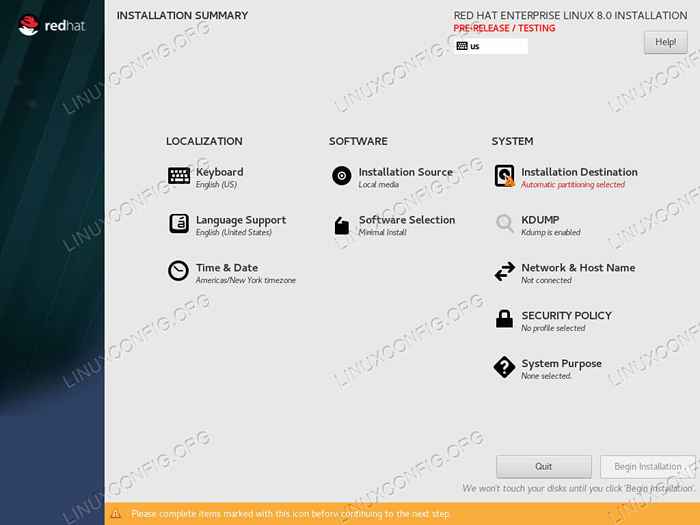 RHEL 8 Menú de Anaconda.
RHEL 8 Menú de Anaconda. A continuación, Anaconda lo traerá al menú principal. Este es el centro central para su instalación de RHEL. Aquí, tiene acceso a todas sus opciones en cualquier pedido que elija. Una de las grandes fortalezas de Anaconda es la flexibilidad que proporciona para regresar y cambiar cualquier aspecto de su sistema que elija en cualquier momento sin perder progreso.
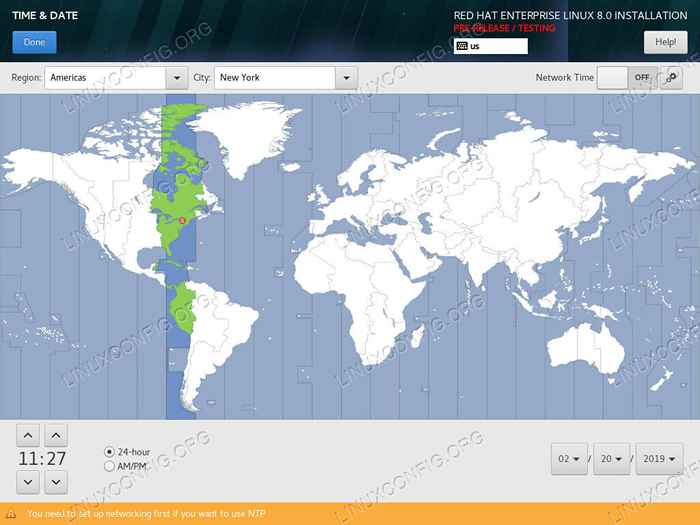 Establecer la zona horaria de Rhel 8.
Establecer la zona horaria de Rhel 8. El proceso de inicio inicial debería haber detectado la zona horaria de su sistema, y ya especificó su idioma. Antes de ir más allá, eche un vistazo al Localización columna a la izquierda. Asegúrate de que todo coincida. Si desea ajustar algo, haga clic en la opción de acceder al menú para esa configuración específica.
- Seleccione su softwareDirija su atención a la columna central. No puedes hacer mucho con el Fuente de instalación A menos que tenga un espejo o repositorio local configurado, así que deja ese solo. En cambio, eche un vistazo a Selección de software.
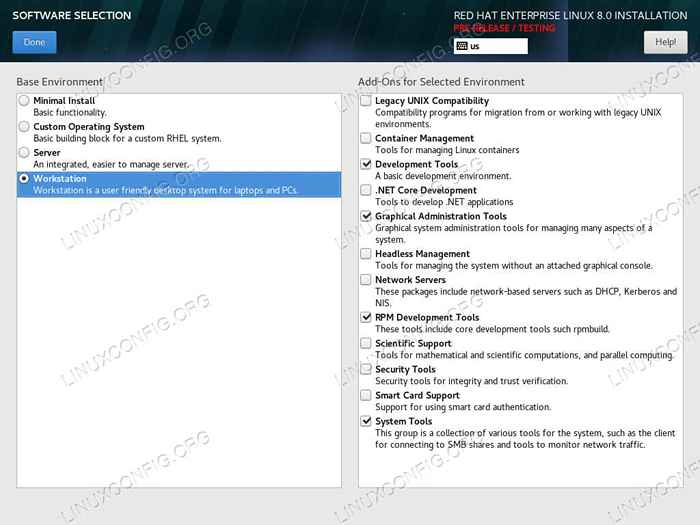 Selección de software RHEL 8.
Selección de software RHEL 8. Anaconda le permite elegir qué software incluir con su instalación. Ha funcionado de esa manera con Fedora durante años, y la funcionalidad también ha llegado a Rhel 8.
En el lado derecho de su pantalla, puede ver los principales tipos de instalación. Estos determinan grandes trozos de software que vienen incluido con su instalación, cosas como si desea un escritorio gráfico o no. A la derecha, puede marcar conjuntos específicos de paquetes que desea incluir en su instalación también. Esto es muy conveniente para funcionar con su sistema RHEL lo más rápido posible, ya que le permite atraer todo lo que necesitará para la funcionalidad principal de su sistema.
- Configure su almacenamientoAhora, dirígete a la columna correcta. Estas son todas las configuraciones de su sistema de nivel inferior. Comience por seleccionar Destino de instalación Para configurar su almacenamiento.
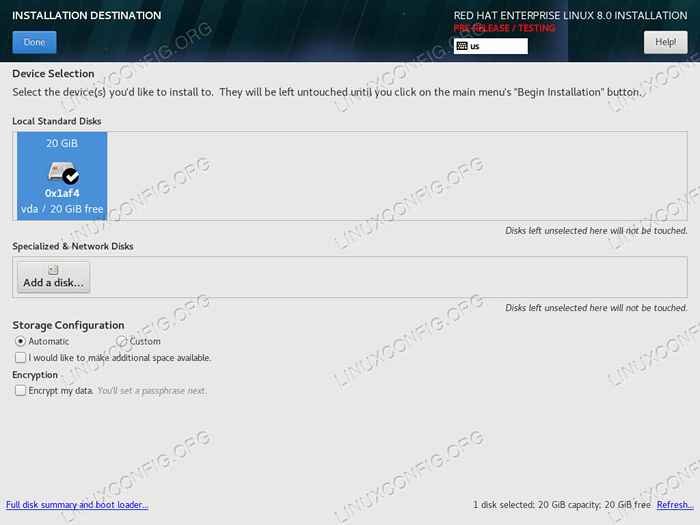 Configuración de almacenamiento de RHEL 8.
Configuración de almacenamiento de RHEL 8. La pantalla principal donde llegará contiene la configuración de nivel superior para seleccionar su unidad de instalación, tipo de partición y cifrado. Puede agregar múltiples discos de instalación aquí, o puede optar por especificar el almacenamiento más adelante a través del
fstabarchivo.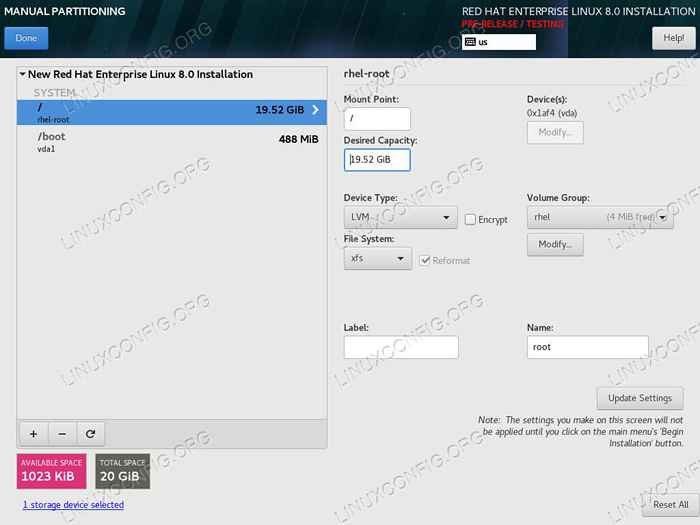 Partición RHEL 8.
Partición RHEL 8. Si elige la partición personalizada, presione el Hecho en la parte superior de la pantalla para acceder a la pantalla de partición. En la pantalla, encontrará un cuadro a la izquierda que enumerará sus particiones. En la parte inferior de la caja, los iconos más y menos le permitirán crear y eliminar particiones. Debajo de eso, verá información sobre la capacidad de su unidad y el espacio disponible.
El lado derecho de la pantalla proporciona información sobre la partición seleccionada. Aquí, puede cambiar cosas como el punto de montaje y el sistema de archivos. Incluso puedes ajustar el tamaño de la partición. Cuando haya terminado, presione Hecho de nuevo para completar la configuración de su unidad.
- Configurar su red
Ahora, haga clic Nombre de red y host Para acceder a su configuración de red. Por defecto, su red realmente está apagada. Comience por encenderlo. RHEL debe conectarse automáticamente a su red siempre que se conecte.
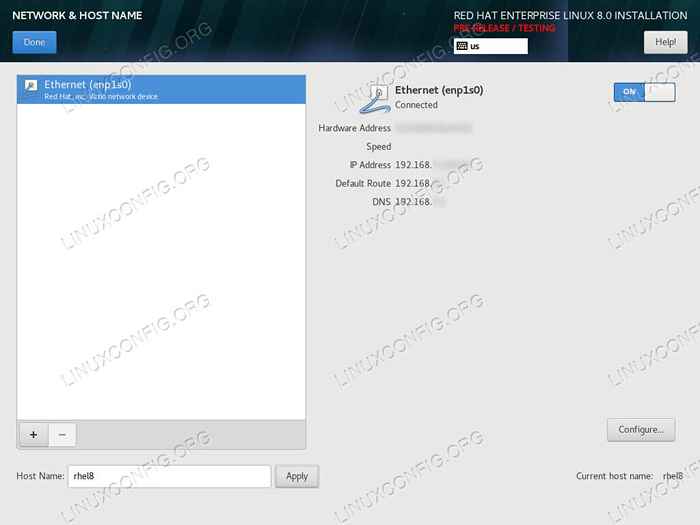 Networking Rhel 8.
Networking Rhel 8. Si su máquina tiene más de una interfaz de red, use el listado a la izquierda para seleccionar y configurar cada uno. Debajo de la lista, encontrará el campo para el nombre de host de su dispositivo. Configurarlo y presione Aplicar.
- Cómo establecer su política de seguridadEcha un vistazo a Politica de seguridad próximo. Dependiendo de su organización, este puede ser crítico o totalmente sin importancia. De cualquier manera, vale la pena echarle un vistazo.
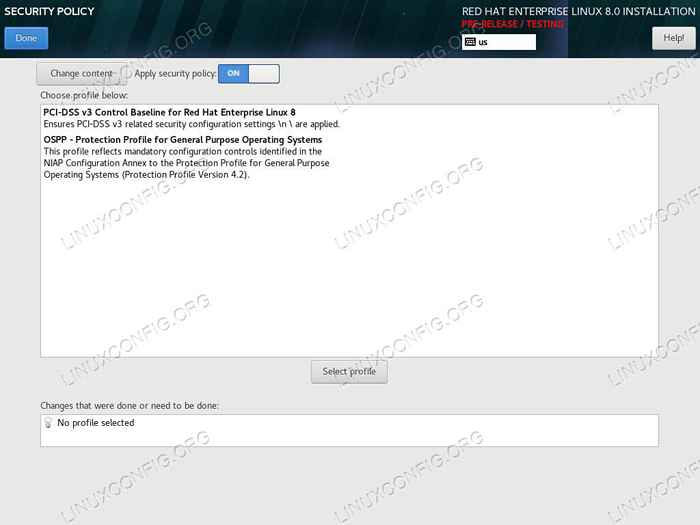 Política de seguridad de RHEL 8.
Política de seguridad de RHEL 8. Rhel viene con algunos valores predeterminados comunes ya agregados a su lista de políticas de seguridad. Seleccionar cualquiera de estos cambiará las configuraciones de RHEL para reflejar los requisitos de la política seleccionada. Esta es una forma conveniente de llevar rápidamente y simplemente llevar su infraestructura a un cumplimiento requerido.
- Establecer un propósito del sistema
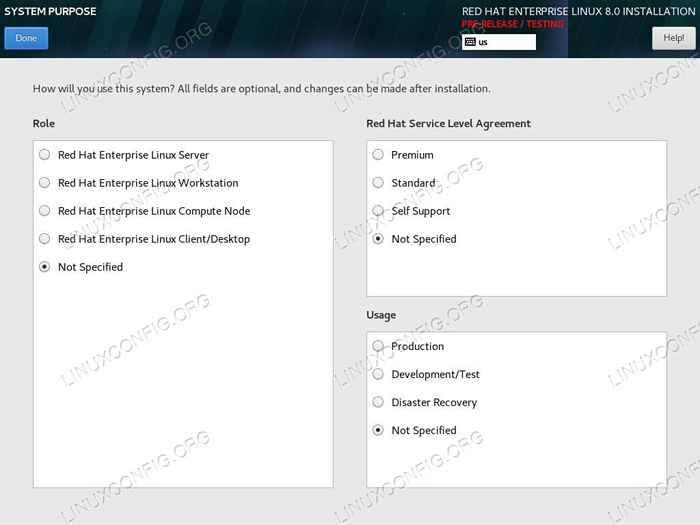 Propósito del sistema RHEL 8.
Propósito del sistema RHEL 8. La última opción disponible, Propósito del sistema es completamente opcional. Es solo para fines informativos. Solo proporciona un poco de referencia adicional que puede usar para identificar su sistema más adelante. Llenarlos o no. Es completamente tu llamada.
- Instalar RHEL 8Regrese al menú principal de Anaconda. Cuando todo se ve en orden, presione el azul Comenzar la instalación en la parte inferior de tu pantalla para comenzar las cosas.
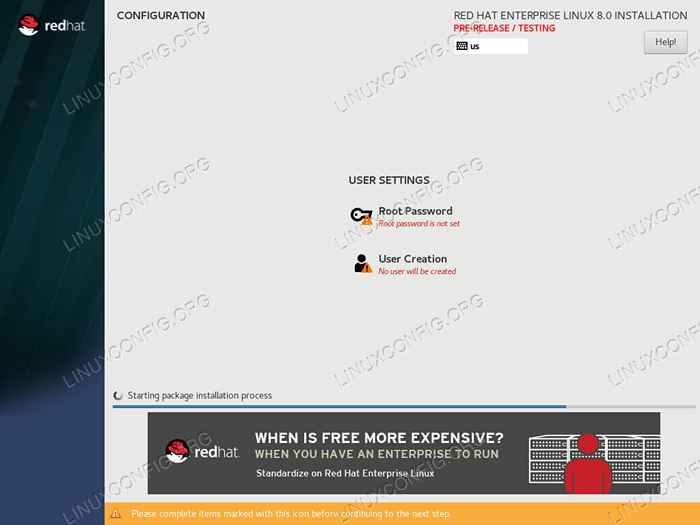 Instalación de RHEL 8.
Instalación de RHEL 8. Anaconda lo llevará a una nueva pantalla donde le mostrará el proceso de instalación de inicio. En el centro de la pantalla, encontrará las opciones para configurar su contraseña de root y configurar un usuario.
Haga clic en la raíz. Ingrese la contraseña de root deseada dos veces y confirme. Esto configurará la cuenta raíz en su sistema.
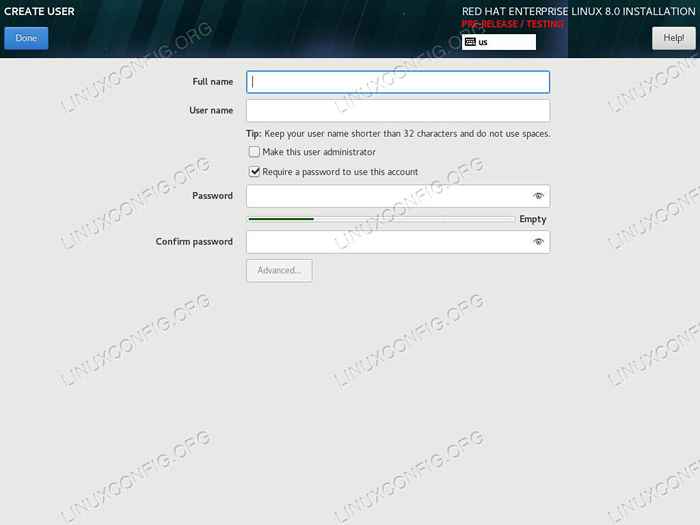 Establecer usuario de RHEL 8.
Establecer usuario de RHEL 8. Luego, dirija su atención, el usuario regular. Complete su información. Crear un nombre de usuario y contraseña de una cuenta. Cuando hayas terminado, confirma.
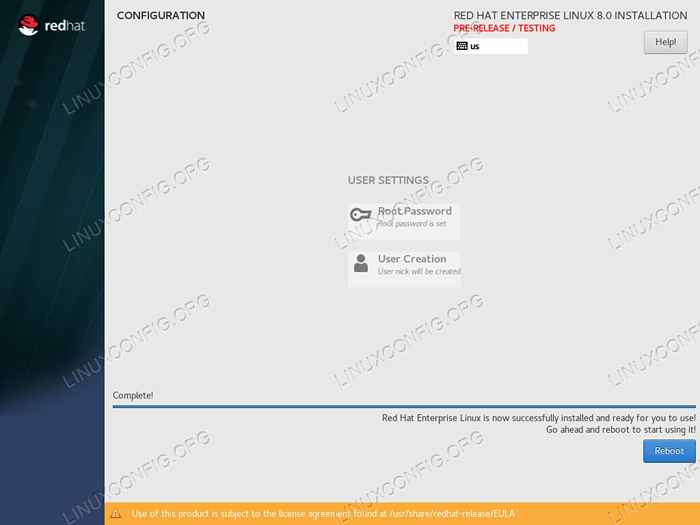 RHEL 8 Instalar Completa.
RHEL 8 Instalar Completa.
Ahora, solo siéntate y espera a que Rhel termine de instalar. Cuando esté listo, Anaconda le presentará un mensaje de éxito y un botón para reiniciar su máquina. Reiniciar para comenzar a usar RHEL.
Conclusión
Estás listo para trabajar en Rhel 8. Siempre que tenga una suscripción actual con Red Hat, recibirá actualizaciones regulares a través de su administrador de paquetes.
Tutoriales de Linux relacionados:
- Cosas para instalar en Ubuntu 20.04
- Cosas que hacer después de instalar Ubuntu 20.04 fossa focal Linux
- Una introducción a la automatización, herramientas y técnicas de Linux
- Cómo usar ADB Android Debug Bridge para administrar su Android ..
- Cosas que hacer después de instalar Ubuntu 22.04 Jellyfish de Jammy ..
- Cómo instalar Anaconda Scientific Computing Python ..
- Cosas para instalar en Ubuntu 22.04
- Ubuntu 20.04 Guía
- Descarga de Linux
- Cómo tomar una captura de pantalla en Ubuntu 22.04 Jellyfish de Jammy ..
- « Configuración proxy apt en Ubuntu 20.04 fossa focal Linux
- Cómo verificar y monitorear la utilización de la CPU en Linux »

