Cómo instalar Rocky Linux 8.5 paso a paso

- 4780
- 1342
- Sta. Enrique Santiago
Centos 8 está llegando Eol (Fin de la vida) A finales de este año, 2021, y algunas distribuciones de Linux se han flotado como alternativas de CentOS formidables.
Entre ellos está Rocky Linux, que es un tenedor de Cento y 100% binario compatible con Rhel. En una guía anterior, presentamos Rocky Linux 8.5 y cómo descargarlo. También hemos tocado cómo puede migrar de Centos 8 a Rocky Linux 8.5.
En esta guía, lo guiamos a través de un procedimiento paso a paso de cómo puede instalar Rocky Linux 8.5. Desde Rocky Linux es una bifurcación de Centos 8, El procedimiento de instalación sigue siendo más o menos igual.
Requisitos previos
Antes de comenzar, asegúrese de tener lo siguiente:
- Una imagen iso de Rocky Linux 8.5. Puede descargarlo de la página oficial de descarga de Rocky Linux. Tenga en cuenta que la imagen es bastante grande, aproximadamente 9GB para el ISO de DVD y, por lo tanto, asegúrese de tener una conexión a Internet rápida y estable. Alternativamente, puede optar por el ISO mínimo que es aproximadamente 2G.
- Una unidad USB de 16 GB para usar como medio de instalación. Con la imagen ISO en cuestión, puede hacer que la unidad USB se inicie con la herramienta UnetBootin o el comando DD.
- Espacio mínimo de disco duro de 15 GB y 2 GB de RAM.
Instalación de Rocky Linux
Con su unidad USB de arranque a mano, conéctelo y arranca su PC. Tenga en cuenta que necesita establecer el Biografía Para arrancar desde su medio de instalación.
Arrancando la PC
Al iniciar, la primera pantalla que obtiene es una pantalla oscura con una lista de opciones. Seleccione la primera opción "Instalar Rocky Linux 8"Y presione el INGRESAR Key en tu teclado.
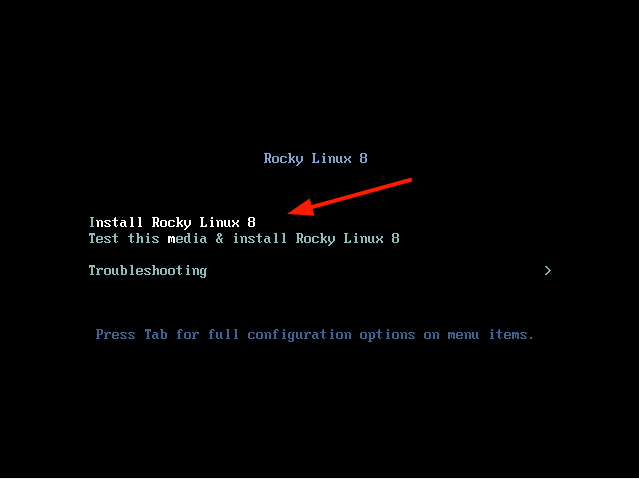 Instalar Rocky Linux 8
Instalar Rocky Linux 8 A partir de entonces, algunos mensajes de arranque se salpicarán en la pantalla como se muestra.
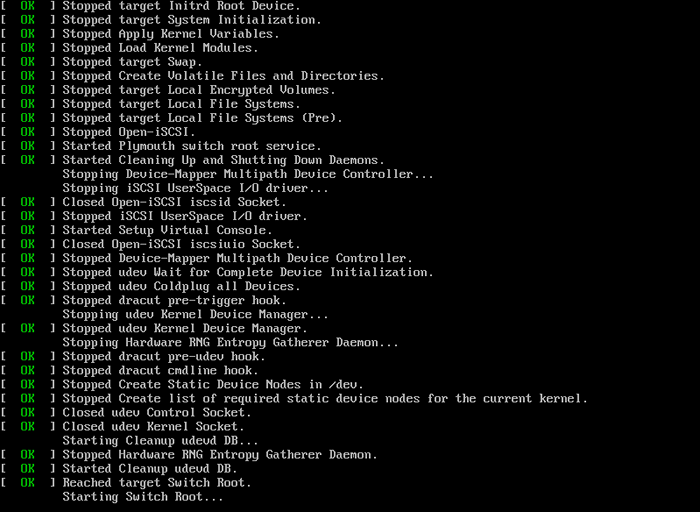 Arrancar Rocky Linux 8
Arrancar Rocky Linux 8 El instalador de Anaconda para Rocky Linux entonces se iniciará.
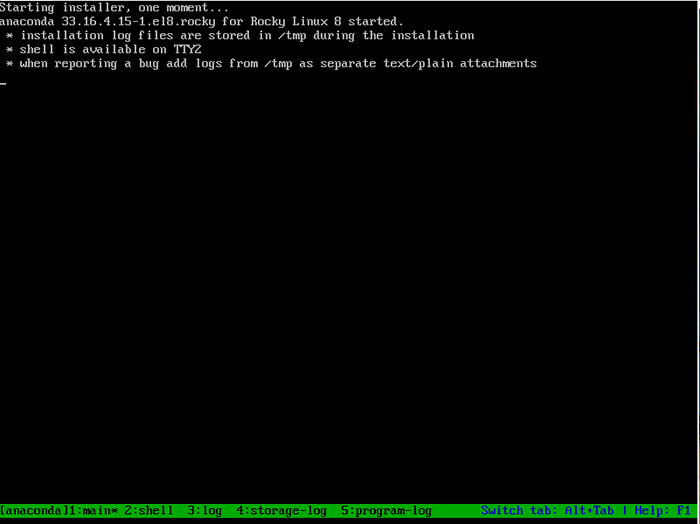 Instalador de Anaconda Rocky Linux
Instalador de Anaconda Rocky Linux Elija el lenguaje de instalación
En la página de bienvenida que se muestra, seleccione su lenguaje de instalación preferido y haga clic en 'Continuar'.
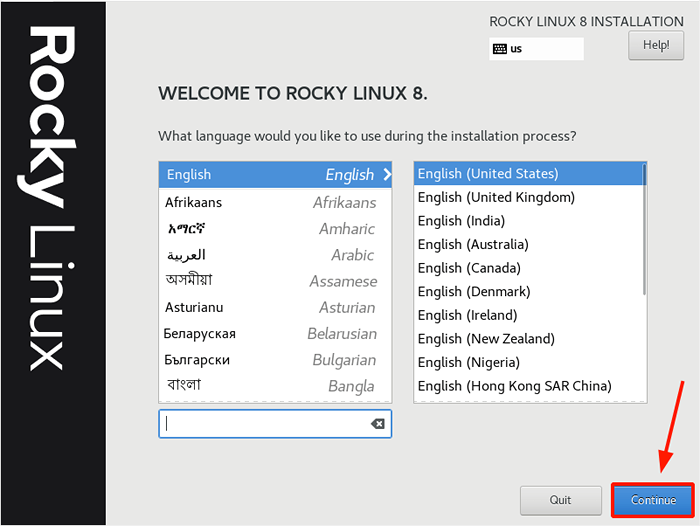 Lenguaje Rocky Linux
Lenguaje Rocky Linux Resumen de instalación: configurar los parámetros de clave
Antes de que la instalación comience, algunos parámetros cruciales deben configurarse o configurarse correctamente. Estos se agrupan en 4 secciones principales:
- Localización
- Software
- Sistema
- Ajustes de usuario
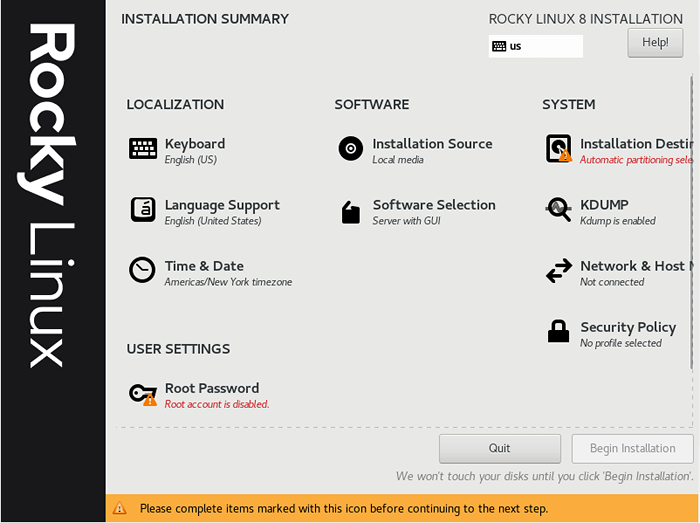 Resumen de instalación de Rocky Linux
Resumen de instalación de Rocky Linux Configuraremos los parámetros clave en cada una de estas categorías.
Configurar el teclado
Para configurar el teclado, haga clic en 'Teclado' opción.
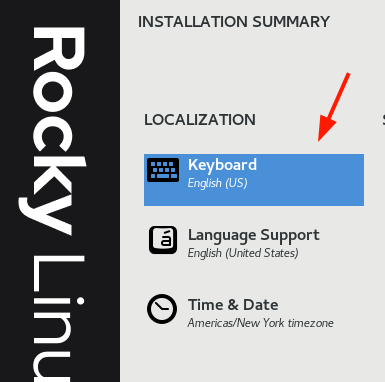 Teclado Rocky Linux
Teclado Rocky Linux La configuración del teclado está configurada en Inglés (EE. UU.) por defecto. Si necesita cambiar a otra cosa, haga clic en el signo más ( +) en la parte inferior y seleccione su diseño preferido.
Además, puede escribir algunas palabras en el cuadro de texto a la derecha para probar el diseño. Una vez que esté satisfecho, haga clic en 'Hecho'Para guardar los cambios. Por ahora, iremos con la selección predeterminada.
 Diseño del teclado Rocky Linux
Diseño del teclado Rocky Linux Configurar soporte de lenguaje
Para elegir el idioma del sistema operativo, haga clic en 'Ayuda de idioma'.
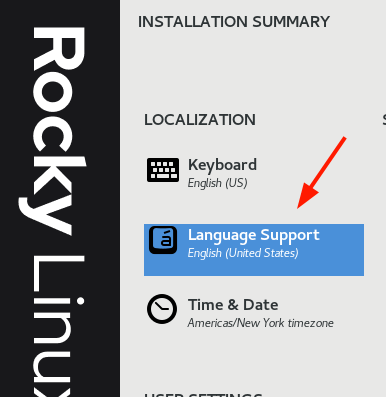 Soporte de idioma rocky linux
Soporte de idioma rocky linux Una vez más, seleccione el idioma que prefiera usar para administrar Rocky Linux y haga clic en 'Hecho'.
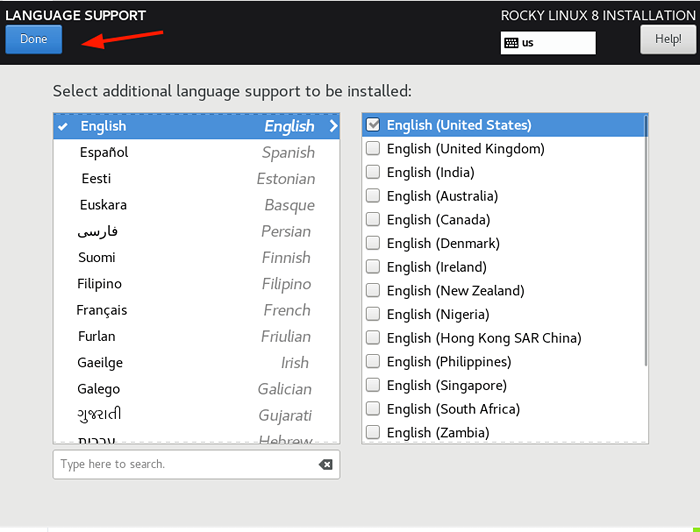 Elija Rocky Linux Language
Elija Rocky Linux Language Configurar la hora y la fecha
Los siguientes son el 'Hora y fecha' ajustes. Haga clic en la opción. Por defecto, esto está configurado en América/Nueva York.
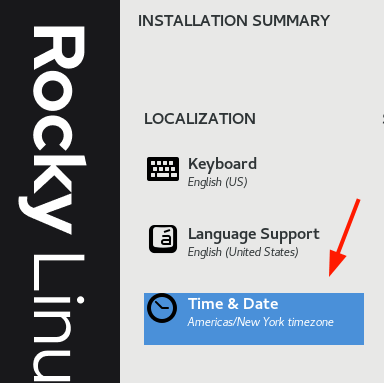 Hora y fecha de Rocky Linux
Hora y fecha de Rocky Linux Haga clic en el mapa para especificar su ubicación geográfica. En la parte inferior, siéntase libre de configurar la configuración de tiempo y fecha, y presione 'Hecho'Para guardar los cambios.
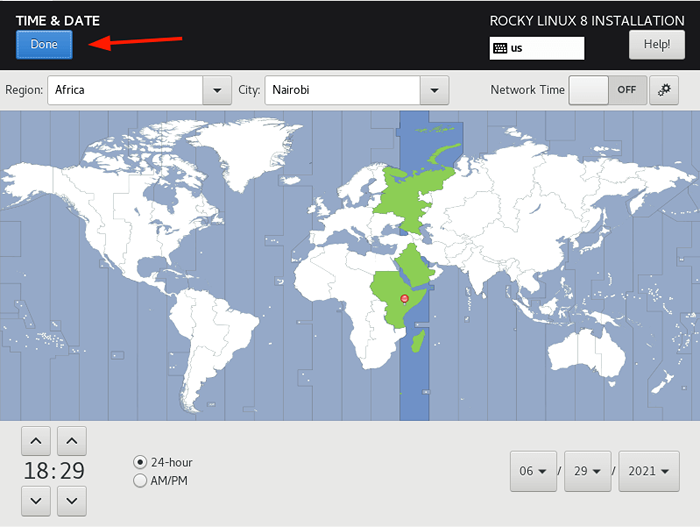 Zona horaria de Rocky Linux
Zona horaria de Rocky Linux Configurar software
La siguiente categoría es la 'SOFTWARE' cuales compromisos 'Fuente de instalación' y 'Selección de software'.
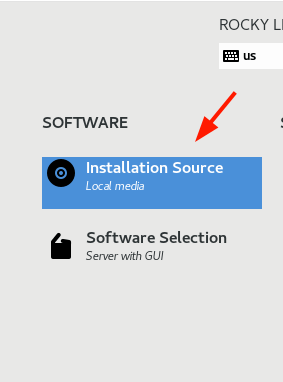 Fuente de instalación de Rocky Linux
Fuente de instalación de Rocky Linux No se requiere mucho en la primera opción, pero puede echar un vistazo.
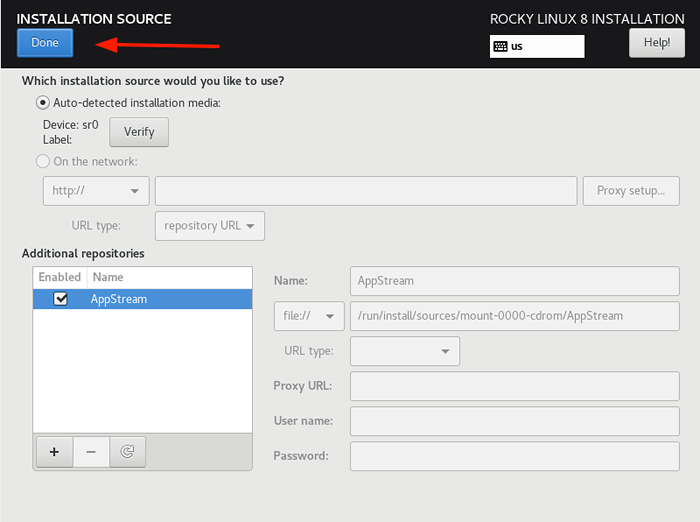 Elija Fuente de instalación de Rocky Linux
Elija Fuente de instalación de Rocky Linux Simplemente acepte la configuración predeterminada y haga clic ''Hecho'. El siguiente es el 'Selección de software' opción.
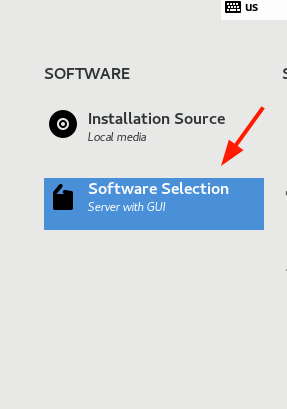 Selección de software Rocky Linux
Selección de software Rocky Linux El 'Selección de software'La sección proporciona un par de entornos base que puede elegir. En el panel correcto hay una lista de utilidades y herramientas de software adicionales que puede seleccionar para instalar además del entorno base.
Seleccione su entorno base preferido y empaquetado adicional y haga clic en 'Hecho'.
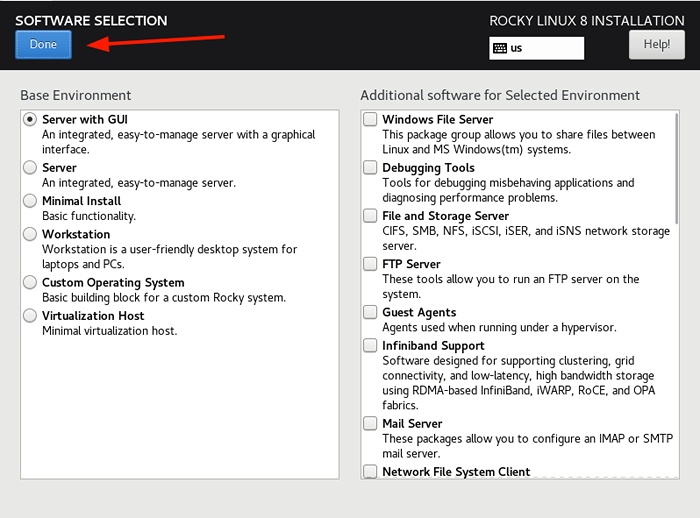 Elija la selección de software Rocky Linux
Elija la selección de software Rocky Linux Destino de instalación: configurar la partición
Esta es la sección más pertinente de personalización y define cómo se dividirá el disco duro antes de la instalación de Rocky Linux. Por defecto, se selecciona la partición automática.
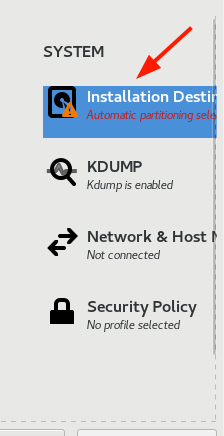 Destino de instalación de Rocky Linux
Destino de instalación de Rocky Linux La partición automática, como su nombre lo indica, divide automáticamente su disco duro sin requerir su intervención. Esto se recomienda principalmente para nuevos usuarios de Linux que no están familiarizados con la partición manual o los usuarios a los que no les importa los tamaños de partición. La desventaja de la partición automática es que no obtiene el beneficio de definir sus puntos de montaje preferidos y sus tamaños.
Por esta razón, intentaremos algo más ambicioso y dividiremos manualmente el disco duro. Por lo tanto. Selecciona el 'Costumbre'Opción y haga clic en'Hecho'.
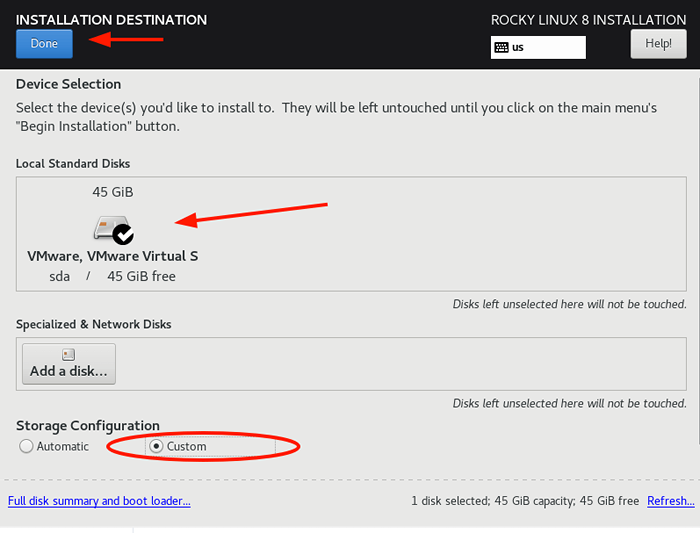 Partición personalizada Rocky Linux
Partición personalizada Rocky Linux Esto te trae al 'División manual'Ventana como se muestra. Vamos a crear los siguientes puntos de montaje:
/ Boot - 2GB / - 35 GB de intercambio - 8GB
Para comenzar a crear las particiones, haga clic en la ventaja ( +) firmar.
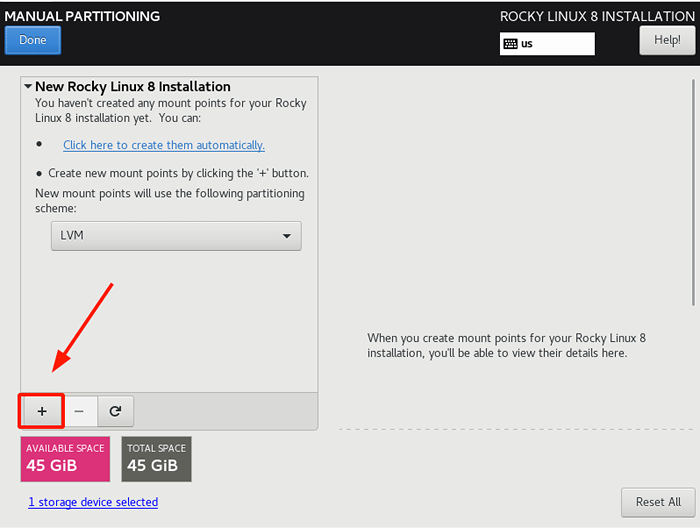 Partición manual de Rocky Linux
Partición manual de Rocky Linux Especifica el /bota Partición y su capacidad deseada.
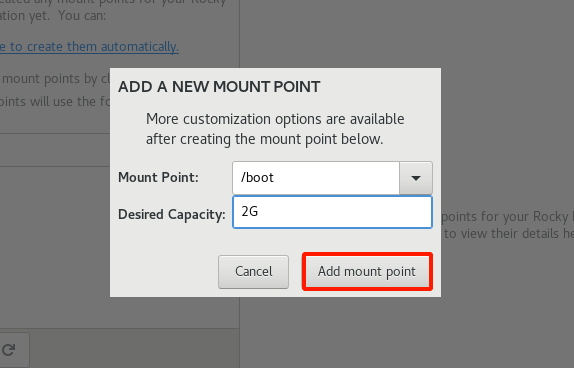 Partición de botas Rocky Linux
Partición de botas Rocky Linux El recién creado /bota La partición aparece en la tabla de partición como se indica.
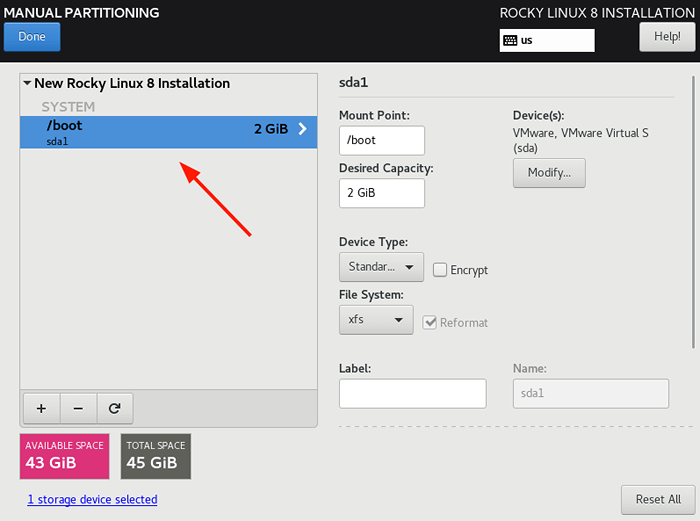 Partición de botas de Rocky Linux creada
Partición de botas de Rocky Linux creada Repita el mismo paso y cree el / (raíz) dividir.
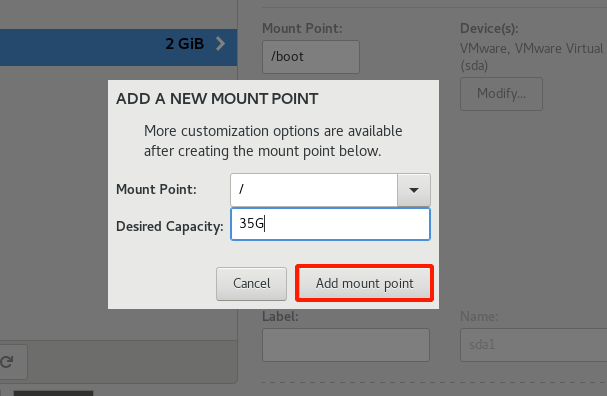 Partición de raíz rocosa de Linux
Partición de raíz rocosa de Linux Y hacer lo mismo para crear el Intercambio punto de montaje.
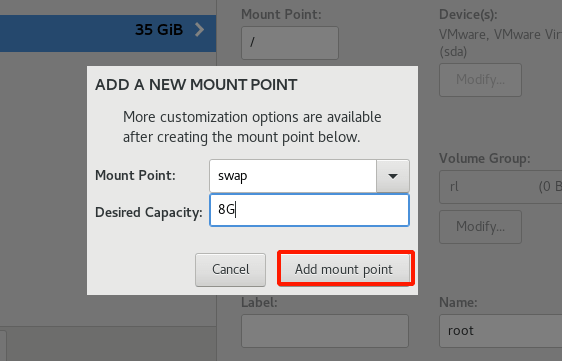 Partición Rocky Linux Swap
Partición Rocky Linux Swap Así es como se ve la tabla de partición con todas las particiones creadas. Para guardar los cambios realizados en el disco duro, haga clic en 'Hecho'.
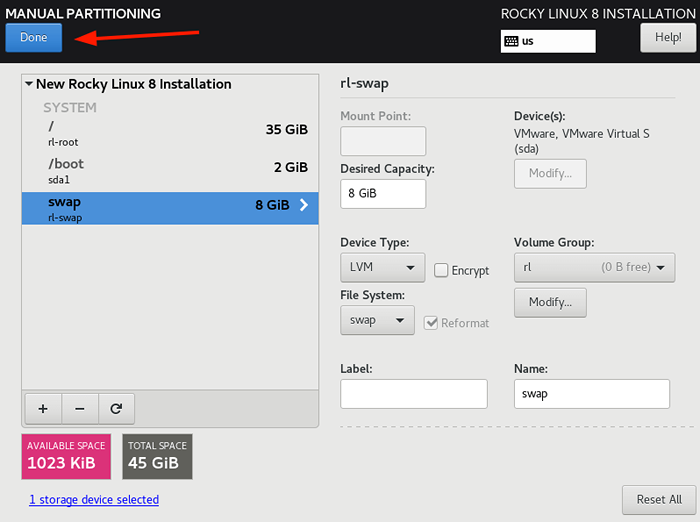 Mesa de partición rocky linux
Mesa de partición rocky linux En la alerta emergente que aparece, haga clic en 'Aceptar cambios'Botón para escribir las particiones en el disco.
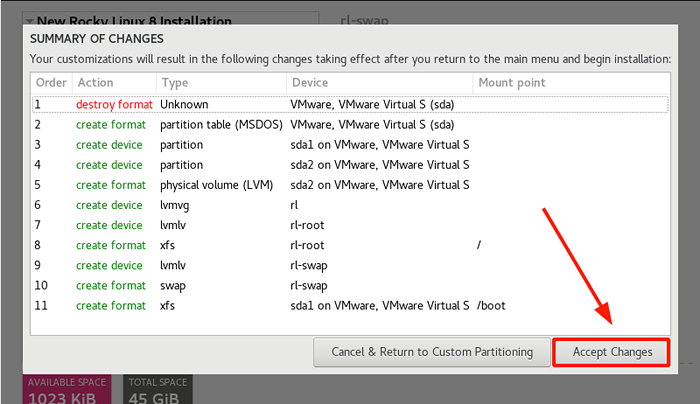 Cambios de partición de Rocky Linux
Cambios de partición de Rocky Linux Configurar la red y el nombre de host
Otro parámetro importante que requiere su atención es el 'Red y nombre de host' configuración.
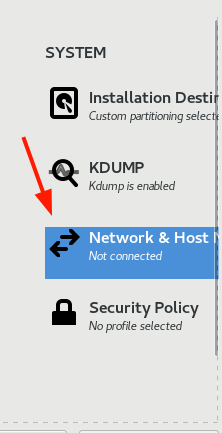 Rocky Linux Network y nombre de host
Rocky Linux Network y nombre de host En el extremo derecho, encienda el alternativo adyacente al adaptador de red- Éternet, en nuestro caso. Esto asegura que su sistema elija una dirección IP dinámicamente utilizando el protocolo DHCP del enrutador. En la parte inferior, especifique el nombre de host y haga clic ''Aplicar'.
Para guardar los cambios, haga clic en 'Hecho'.
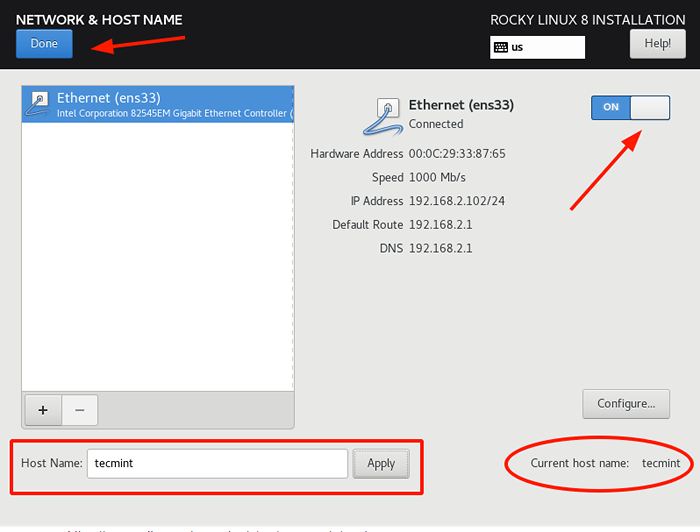 Configuración de la red Rocky Linux
Configuración de la red Rocky Linux Configurar la configuración del usuario
El último parámetro para configurar es el 'Ajustes de usuario'Comenzando con la contraseña de root.
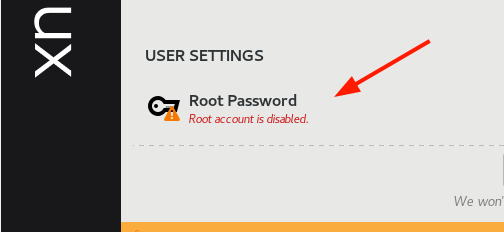 Configuración de usuario de Rocky Linux
Configuración de usuario de Rocky Linux Proporcione una contraseña de root robusta y guarde los cambios.
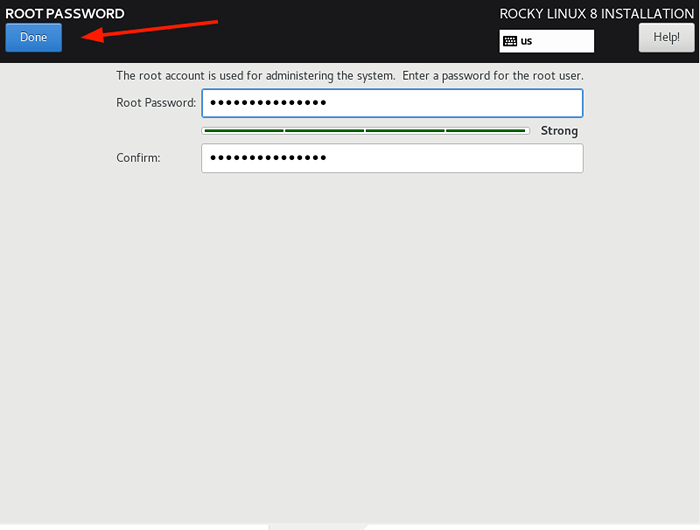 Contraseña de root rocky linux
Contraseña de root rocky linux A continuación, continúe y cree un nuevo usuario regular haciendo clic en 'Creación de usuarios' opción.
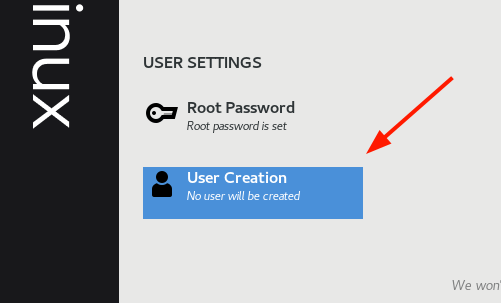 Creación de usuarios de Rocky Linux
Creación de usuarios de Rocky Linux Proporcione el nombre de usuario y la contraseña y haga clic en 'Hecho'.
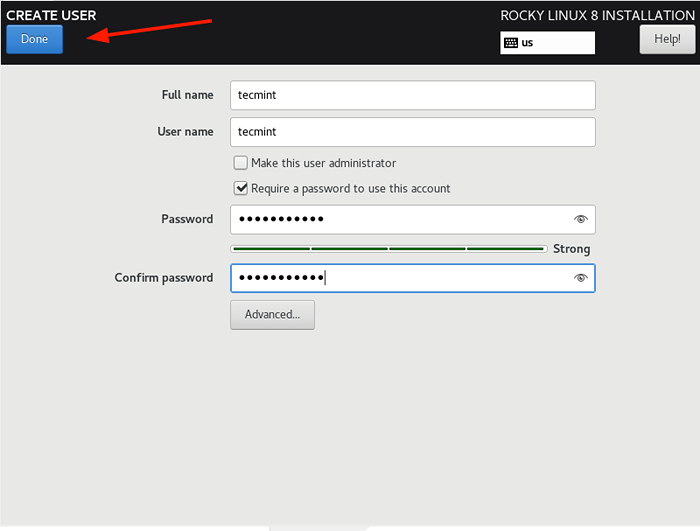 Contraseña de usuario de Rocky Linux
Contraseña de usuario de Rocky Linux Comience la instalación de Rocky Linux 8
En este punto, se han configurado todas las configuraciones requeridas. Para iniciar la instalación de Rocky Linux 8 en su sistema, haga clic en 'Comenzar la instalación'.
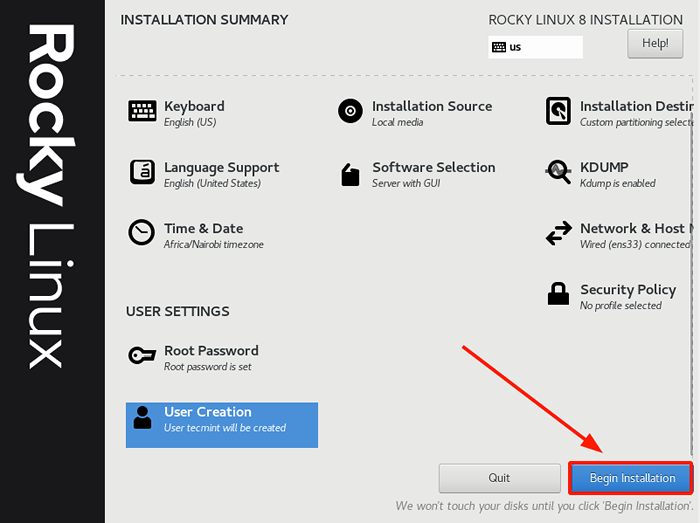 Instalación de Begin Rocky Linux
Instalación de Begin Rocky Linux El instalador comenzará escribiendo todas las particiones en el disco duro y comenzará a instalar todos los paquetes de software requeridos dependiendo del entorno base seleccionado. Este proceso lleva aproximadamente 40 minutos. En este punto, puedes tomar un merecido descanso y dar un paseo.
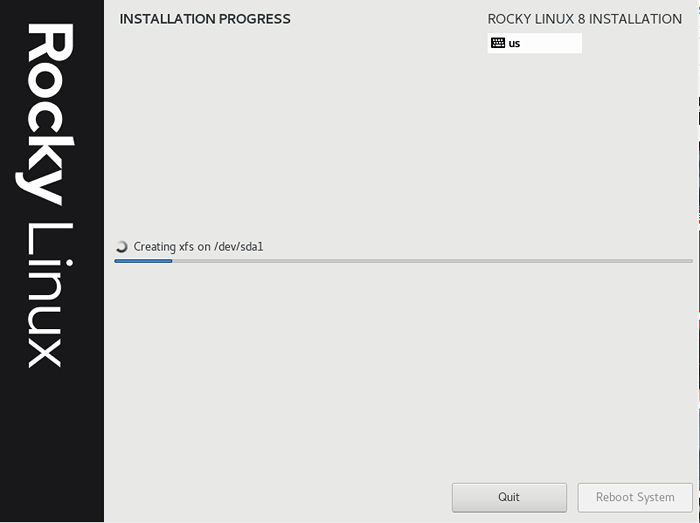 Proceso de instalación de Rocky Linux
Proceso de instalación de Rocky Linux Una vez que se complete la instalación, se le pedirá que reinicie el sistema. En este punto, elimine su unidad USB de arranque y presione 'Reiniciar el sistema'.
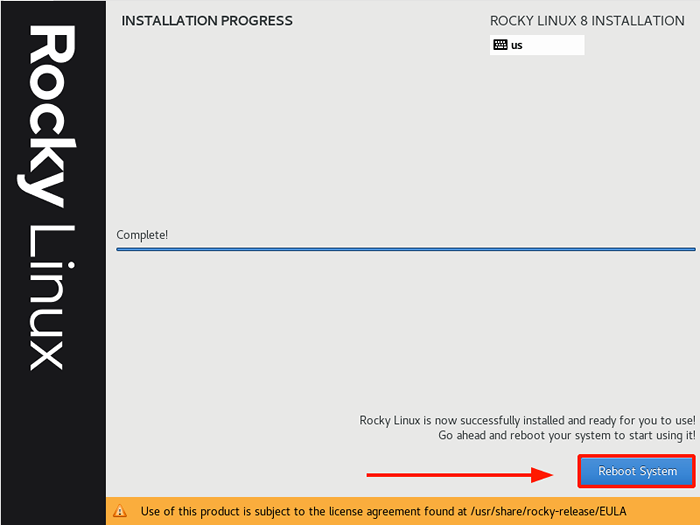 Instalación Rocky Linux completa
Instalación Rocky Linux completa En el menú Grub, seleccione la primera opción para iniciar en Rocky Linux.
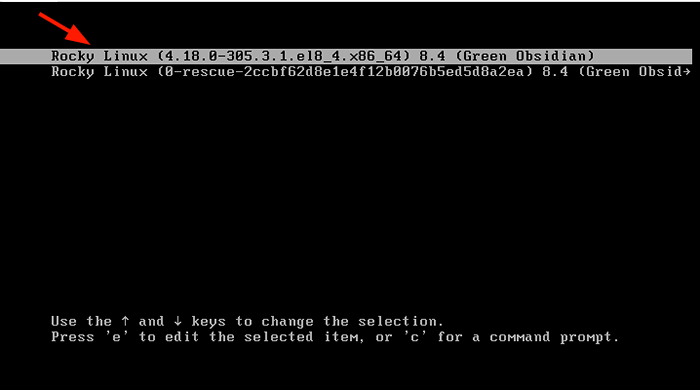 Menú de arranque Rocky Linux
Menú de arranque Rocky Linux Se le pedirá que acepte el Licencia de usuario final acuerdo. Entonces, haga clic en la sección Información de la licencia.
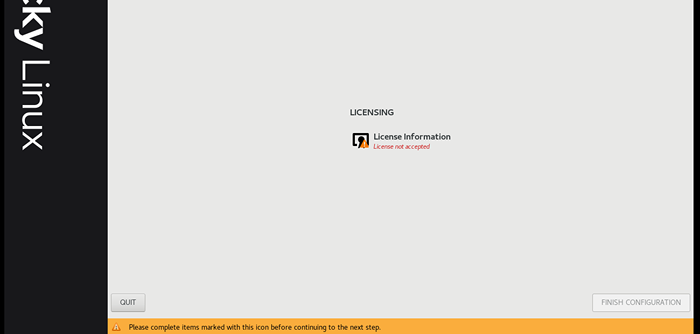 Licencia Rocky Linux
Licencia Rocky Linux Acepte el acuerdo de licencia como se muestra.
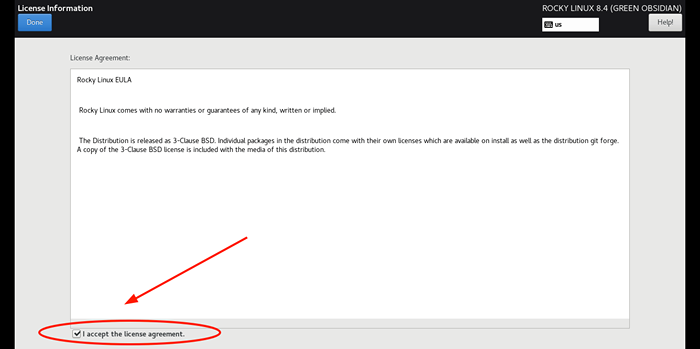 Acuerdo de Rocky Linux
Acuerdo de Rocky Linux Y finalmente, haga clic en 'Configuración de finalización'.
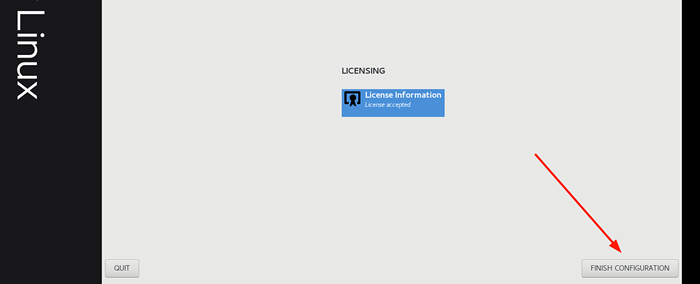 Configuración de acabado Rocky Linux
Configuración de acabado Rocky Linux Finalmente, se mostrará la GUI de inicio de sesión. Haga clic en el icono de usuario de inicio de sesión y proporcione la contraseña que especificó al crear un nuevo usuario.
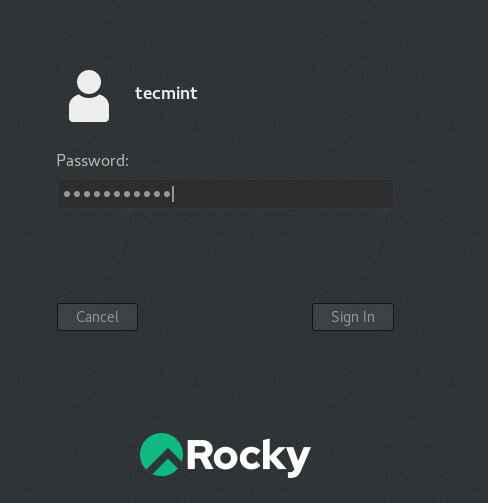 Rocky Linux Iniciar sesión
Rocky Linux Iniciar sesión Y esto te lleva a la Rocky Linux escritorio.
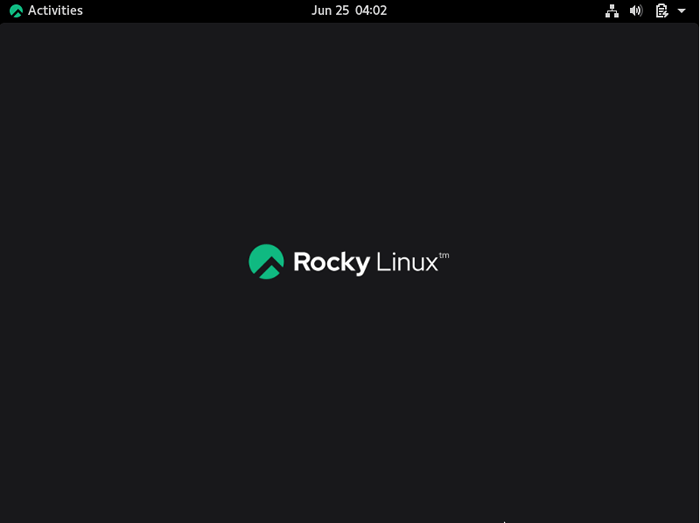 Desktop Rocky Linux
Desktop Rocky Linux [También puede que le guste: cómo asegurar y endurecer el servidor OpenSsh]
Conclusión
Como ha señalado, la instalación de Rocky Linux 8.5 refleja el de Centos 8 desde Rocky Linux es una bifurcación de este último. Ahora puede descansar fácilmente con la seguridad de que tiene un sistema estable y de grado empresarial que proporcionará los mismos beneficios que RHEL sin costo absolutamente sin costo. En este tutorial, hemos instalado con éxito Rocky Linux 8.5.
- « Instale el guacamole para el acceso remoto de Linux/Windows en Ubuntu
- Cómo acceder a Linux Server Terminal en el navegador web utilizando la herramienta 'Wetty (Web + Tty)' »

