Cómo instalar Samba en Ubuntu para compartir archivos en Windows

- 4330
- 911
- Jaime Delgadillo
Samba es un software de código abierto/abierto y utilizado popularmente para compartir archivos y servicios de impresión entre sistemas similares a unix, incluidos los hosts de Linux y Windows en la misma red.
En esta guía, mostraremos cómo configurar Samba4 para compartir archivos básicos entre un sistema Ubuntu y máquinas de Windows. Cubriremos dos posibles escenarios: Anónimo (no seguro) así como Compartir archivos seguros.
Leer sugerido: Cómo instalar Samba4 en CentOS/RHEL 7 para compartir archivos en Windows
Tenga en cuenta que a partir de la versión 4.0, Samba se puede usar como un controlador de dominio de Active Directory (AD) (DC). Hemos organizado una serie especial para configurar el controlador de dominio Samba4 Active Directory, que comprende temas clave bajo Ubuntu, CentOS y Windows.
- Configuración del controlador de dominio de Samba4 Active Directory
Instalar y configurar samba en ubuntu
Samba Server está disponible para instalar desde los repositorios Ubuntu predeterminados utilizando la herramienta APT Package Manager como se muestra.
$ sudo apto instalación samba samba-common python-dnspython
Una vez que se instaló el servidor Samba, ahora es hora de configurar el servidor Samba como: anónimo no seguro y Compartir archivos seguros.
Para esto, necesitamos editar el archivo de configuración de Samba principal /etc/samba/SMB.confusión (que explican varias directivas de configuración).
Primera copia de seguridad del archivo de configuración de Samba original de la siguiente manera.
$ sudo cp/etc/samba/smb.conf/etc/samba/smb.confusión.oriente
Luego, procederemos a configurar samba para anónimo y Compartir archivos seguros Servicios como se explica a continuación.
Importante: Antes de avanzar más, asegúrese de que la máquina de Windows esté en el mismo grupo de trabajo que se configurará en el servidor Ubuntu.
Verifique la configuración del grupo de trabajo de Windows Machine
Inicie sesión en su máquina Windows, haga clic derecho en "Esta PC" o "Mi computadora" → Propiedades → Configuración avanzada del sistema → Nombre de la computadora Para verificar el grupo de trabajo.
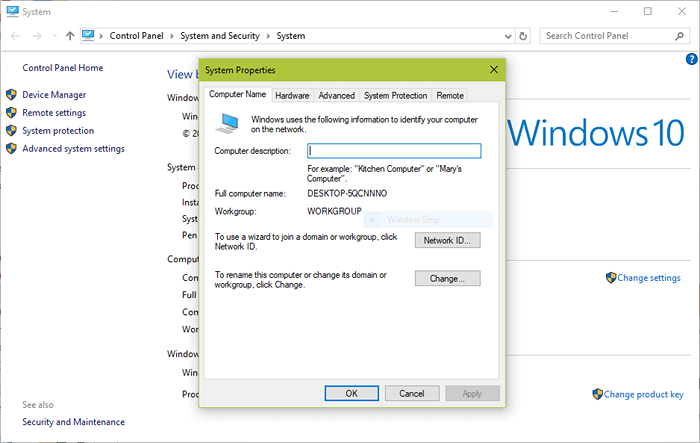 Verifique el grupo de trabajo de Windows
Verifique el grupo de trabajo de Windows Alternativamente, abra el símbolo del sistema y verlo ejecutando el comando a continuación y busque "dominio de la estación de trabajo".
> Estación de trabajo de configuración neta
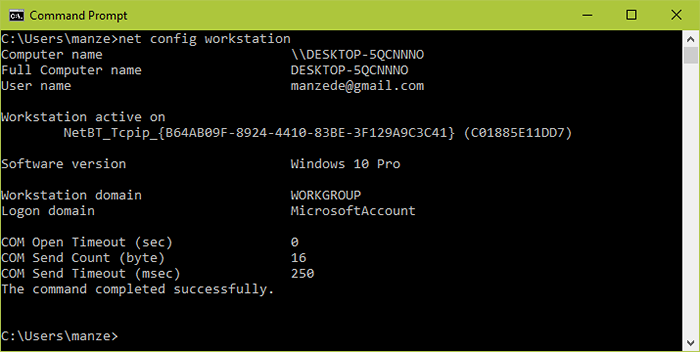 Verificar el grupo de trabajo de Windows
Verificar el grupo de trabajo de Windows Una vez que conozca su grupo de trabajo de Windows, es hora de avanzar y configurar el servidor Samba para compartir archivos.
Compartir archivos de samba anónimo
Primero comience creando un directorio de samba compartido donde se almacenarán los archivos.
$ sudo mkdir -p/srv/samba/anonymous_shares
Luego establezca los permisos apropiados en el directorio.
$ sudo chmod -r 0775/srv/samba/anonymous_shares $ sudo chown -r nadie: nogroup/srv/samba/anonymous_shares
Ahora abra el archivo de configuración.
$ sudo vi/etc/samba/smb.conf o $ sudo nano/etc/samba/smb.confusión
A continuación, edite o modifique la configuración de la Directiva como se describe a continuación.
Global] Workgroup = WorkGroup NetBios name = Ubuntu Security = User [Anónimo] Comentario = Anónimo de archivo Servidor Share Path = /srv/samba/anonymous_shares navegable = y sí witable = sí invitado ok = sí solo leer = no force user = nadie
Ahora verifique la configuración actual de SAMBA ejecutando el comando a continuación.
$ testparmConfiguración de configuración actual de Samba
Cargar archivos de configuración SMB de/etc/samba/smb.Conf RLIMIT_MAX: ADVERTENCIA RLIMIT_MAX (1024) al límite mínimo de Windows (16384) ADVERTENCIA: La opción "Syslog" es la sección de procesamiento desapercibida "[Impresoras]" Sección de procesamiento "[Imprimir $]" Sección de procesamiento "[Acción]" Servicios cargados). Rol de servidor: role_standalone presione enter para ver un volcado de las definiciones de su servicio # parámetros globales [global] netbios name = Ubuntu servidor string = %h Server (samba, ubuntu) rol de servidor = mapa de servidor independiente a invitado = mal uso de usuarios PAM restricciones = Sí Pam Password Change = Sí Passwd Program =/usr/bin/passwd %u passwd chat =*Ingrese \ snew \ s*\ spassword:* %n \ n*retype \ snew \ s*\ spassword:* %n \ n *Contraseña \ supdated \ ssuccessfy* . Unix Password Sync = YES Syslog = 0 Log File =/var/log/samba/log.%m Max Size de registro = 1000 DNS proxy = No Usershare Permitir invitados = sí Panic Action =/usr/share/samba/Panic-Action %D idmap config *: backend = tdb [impresors] comentario = todas las impresoras ruta =/var/var/var/ Spool/Samba Create Mask = 0700 imprimable = sí [imprimir $] comentario = impractor de impresora ruta =/var/lib/samba/impresor = nadie lee solo = sin invitado ok = sí
Luego reinicie los servicios de Samba para efectuar los cambios anteriores.
$ sudo systemctl reiniciar smbd [systemd] $ sudo servicio smbd reiniciar [sys v]
Prueba de intercambio de archivos de Samba anónimo
Vaya a la máquina de Windows y abra "Red" a partir de una Explorador de Windows ventana. Clickea en el Ubuntu anfitrión (Tecmenta para nuestro caso), o intente acceder al servidor Samba utilizando su dirección IP.
\ 2.168.43.168
Nota: Use el comando ifconfig para obtener su dirección IP de servidor Ubuntu.
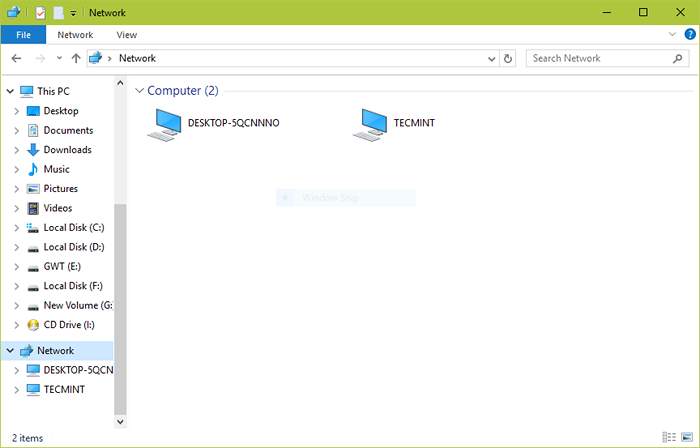 Conectarse a samba share
Conectarse a samba share Luego abra el Anónimo directorio e intente agregar archivos allí para compartir con otros usuarios.
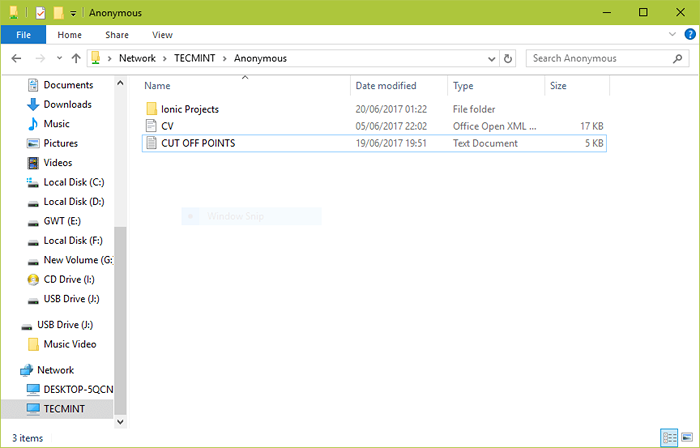 Agregar archivos a Samba Share
Agregar archivos a Samba Share Compartir el intercambio de archivos de samba
Para proteger la contraseña de un samba compartido, debe crear un grupo "SMBGRP" y configure una contraseña para cada usuario. En este ejemplo uso aaronkilik como usuario y contraseña como "tecmenta".
$ sudo addgroup smbgrp $ sudo usermod aaronkilik -ag smbgrp $ sudo smbpasswd -a aaronkilik
Nota: El modo de seguridad de Samba: seguridad = usuario requiere que los clientes ingresen un nombre de usuario y una contraseña para conectarse a acciones.
Las cuentas de usuario de Samba están separadas de las cuentas del sistema, sin embargo, puede instalar opcionalmente el libpam-winbind Paquete que se utiliza para sincronizar usuarios y contraseñas del sistema con la base de datos de usuarios de Samba.
$ sudo apt install libpam-winbind
Luego cree el directorio seguro donde se mantendrán los archivos compartidos.
$ sudo mkdir -p/srv/samba/secure_shares
A continuación, establezca los permisos apropiados en el directorio.
$ sudo chmod -r 0770/srv/samba/secure_shares $ sudo chown -r root: smbgrp/srv/samba/secure_shares
Ahora abra el archivo de configuración.
$ sudo vi/etc/samba/smb.conf o $ sudo nano/etc/samba/smb.confusión
A continuación, edite o modifique la configuración de la Directiva como se describe a continuación.
[Secure] Comment = Secure File Server Share Path =/srv/samba/secure_shares usuarios válidos = @smbgrp invitado ok = no witable = sí browsable = sí
Al igual que antes, ejecute este comando para ver su configuración actual de samba.
$ testparmConfiguración de configuración actual de Samba
Cargar archivos de configuración SMB de/etc/samba/smb.Conf RLIMIT_MAX: ADVERTENCIA DE RLIMIT_MAX (1024) al límite mínimo de Windows (16384) ADVERTENCIA: La opción "Syslog" es la sección de procesamiento desaprobado "[Impresoras]" Sección de procesamiento "[Imprima $]" Sección de procesamiento "[Acción]" Servicios cargados "ACTIVO DE SERVICIOS CARGADOS. Rol de servidor: role_standalone presione enter para ver un volcado de las definiciones de su servicio # parámetros globales [global] netbios name = Ubuntu servidor string = %h Server (samba, ubuntu) rol de servidor = mapa de servidor independiente a invitado = mal uso de usuarios PAM restricciones = Sí Pam Password Change = Sí Passwd Program =/usr/bin/passwd %u passwd chat =*Ingrese \ snew \ s*\ spassword:* %n \ n*retype \ snew \ s*\ spassword:* %n \ n *Contraseña \ supdated \ ssuccessfy* . Unix Password Sync = YES Syslog = 0 Log File =/var/log/samba/log.%m Max Size de registro = 1000 DNS proxy = No Usershare Permitir invitados = sí Panic Action =/usr/share/samba/Panic-Action %D idmap config *: backend = tdb [impresors] comentario = todas las impresoras ruta =/var/var/var/ Spool/Samba Create Mask = 0700 imprimable = sí [imprimir $] comentario = impractor de impresora ruta =/var/lib/samba/impresor = Nadie solo lee = no invitado OK = sí [seguro] comentario = Secure File Server Share Path =/Srv/Samba/Secure_Shares Users válidos = @smbgrp Read solo = No
Una vez que haya terminado con las configuraciones anteriores, reinicie los servicios de Samba para aplicar los cambios.
$ sudo systemctl reiniciar smbd [systemd] $ sudo servicio smbd reiniciar [sys v]
Prueba de intercambio de archivos Samba seguro
Como antes, en la máquina de Windows, y abra "Red" a partir de una Explorador de Windows ventana. Clickea en el Ubuntu anfitrión (Tecmenta para nuestro caso). Puede obtener el error a continuación, si no continúa al siguiente paso.
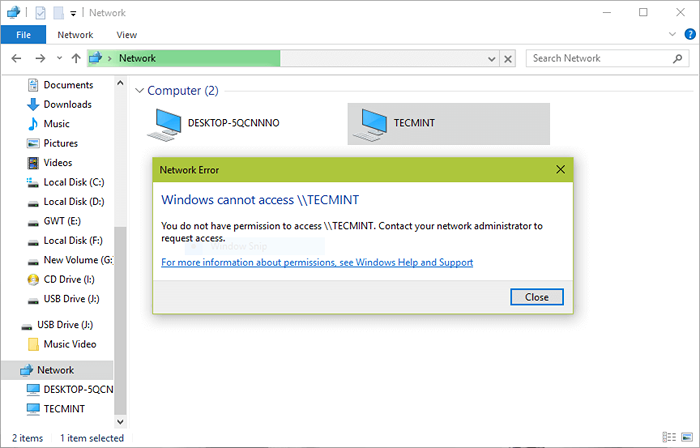 Conectar a Secure Samba Share
Conectar a Secure Samba Share Intente acceder al servidor usando su dirección IP, e.gramo. \\ 192.168.43.168 como esto. Luego ingrese las credenciales (nombre de usuario y contraseña) para el usuario aaronkilik y hacer clic DE ACUERDO.
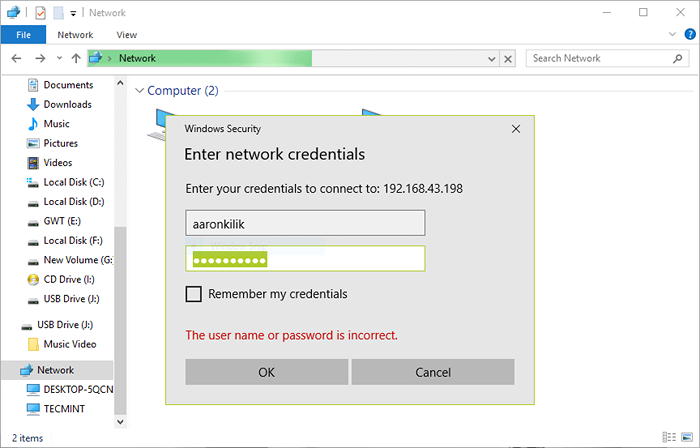 Inicio de sesión del usuario de Samba Share
Inicio de sesión del usuario de Samba Share Ahora verá todos los directorios compartidos, haga clic en Seguro Para abrirlo.
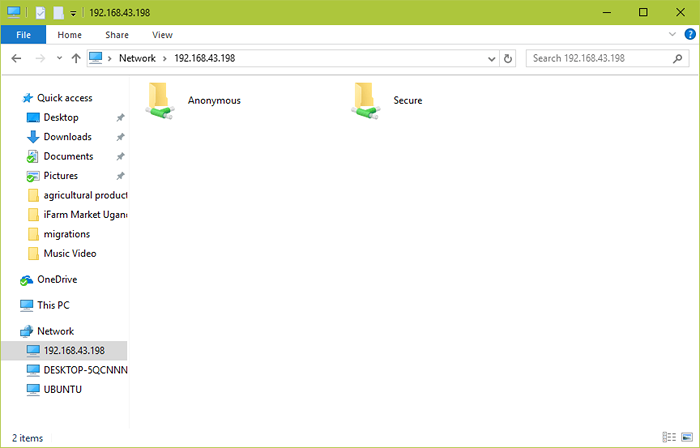 Samba Secure Share
Samba Secure Share Puede compartir de forma segura algunos archivos con otros usuarios permitidos en la red eliminándolos en este directorio.
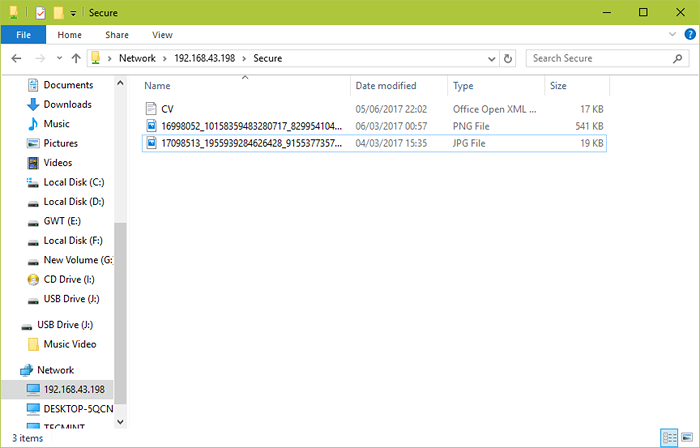 Agregar archivos en Samba Share
Agregar archivos en Samba Share Habilitar Samba en UFW Firewall en Ubuntu
Si tiene UFW Firewall habilitado/activo en su sistema, debe agregar las reglas para permitir que Samba pase por su firewall.
Para probar esto, hemos usado el 192.168.43.0 esquema de red. Ejecute los comandos a continuación especificando su dirección de red.
$ sudo UFW Permitir Proto UDP a cualquier puerto 137 desde 192.168.43.4/24 $ sudo UFW Permitir Proto UDP a cualquier puerto 138 desde 192.168.43.4/24 $ sudo UFW Permitir Proto TCP a cualquier puerto 139 desde 192.168.43.4/24 $ sudo UFW Permitir Proto TCP a cualquier puerto 445 desde 192.168.43.24/04
También puede consultar estos artículos útiles sobre el intercambio de archivos SAMBA en una red.
- Configuración del controlador de dominio Samba4 Active Directory- Parte 1 a 14
- Cómo montar/desmontar los sistemas de archivos locales y de red (samba y nfs) en Linux
- Uso de ACLS (listas de control de acceso) y acciones de montaje Samba / NFS
- Cómo arreglar la vulnerabilidad de Sambacry (CVE-2017-7494) en los sistemas Linux
Eso es todo! En esta guía, le mostramos cómo configurar SAMBA4 para el intercambio de archivos anónimos y seguros entre Ubuntu y Windows Machines. Use el formulario de comentarios a continuación para compartir cualquier pensamiento con nosotros.
- « Cómo arreglar el error Falling to Mount /Etc /FStab en Linux
- Administre mensajes de registro en Systemd usando JournalCTL [Guía integral] »

