Cómo instalar SQL Server en Rhel, Rocky Linux y Almalinux

- 5044
- 1058
- Hugo Vera
En 7 de marzo de 2016, Microsoft anunció la introducción del MS SQL servidor en sistemas Linux. El objetivo era ofrecer más flexibilidad para los usuarios y eliminar con el bloqueo del proveedor con el objetivo de acelerar la adopción del servidor de base de datos SQL. Si ya no lo sabías, MS SQL es un servidor de base de datos relacional desarrollado por Microsoft.
La versión estable actual es MS SQL 2019, que fue lanzado en noviembre de 2019. El servidor SQL es compatible con Rhel, Asustar, Ubuntu, y Estibador imagen.
En esta guía, lo guiaremos a través de la instalación de Microsoft SQL Server en Rhel, Cento, Rocky Linux, y Almalinux.
Requisitos previos
Debe tener una distribución de Linux basada en RHEL con al menos 2 GB de memoria y 10 GB de espacio en el disco duro.
Paso 1: Agregue el repositorio de Microsoft SQL Server
El primer paso es configurar un Microsoft SQL Server repositorio. El repositorio recupera el servidor MSSQL, Paquetes de motor de bases de datos y otros paquetes de servidor SQL.
Hay 2 amplias categorías de repositorios: Acumulativo y Duendimetro.
- Actualizaciones acumulativas - El Actualizaciones acumulativas (Cu) El repositorio comprende los paquetes para la versión, mejoras y correcciones de errores del servidor SQL base desde la versión. Estos son específicos para una versión (por ejemplo, SQL Server 2019) y se lanzan en ciclos específicos.
- Duendimetro: Este repositorio solo contiene actualizaciones de seguridad y correcciones de errores críticos que también se incluirán en la próxima versión de MS SQL Server.
Para agregar los repositorios, ejecute el comando:
$ sudo curl https: // paquetes.Microsoft.com/config/rhel/8/mssql-server-2019.repo -o /etc /yum.repositar.d/mssql-server-2019.Repo $ sudo curl https: // paquetes.Microsoft.com/config/rhel/8/prod.repo -o /etc /yum.repositar.d/msprod.repositorio
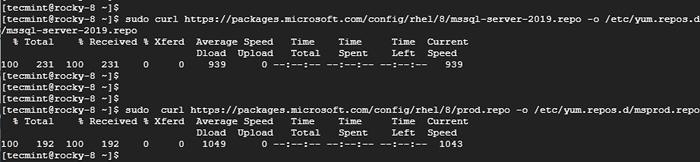 Agregue el repositorio de Microsoft SQL Server
Agregue el repositorio de Microsoft SQL Server Paso 2: Instale el servidor y las herramientas de Microsoft SQL
Una vez que se agrega el repositorio, instale Microsoft SQL Server Uso del administrador de paquetes DNF según lo dispuesto.
$ sudo dnf install mssql-server
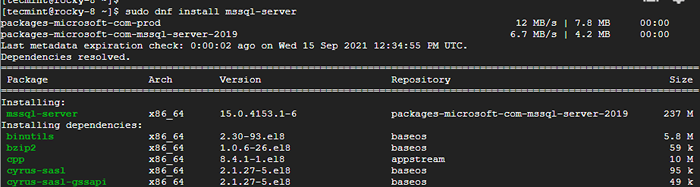 Instale Microsoft SQL Server en Linux
Instale Microsoft SQL Server en Linux Posteriormente, instale herramientas de línea de comandos de Microsoft SQL Server.
$ sudo dnf install MSSQL-Tools Unixodbc-Devel
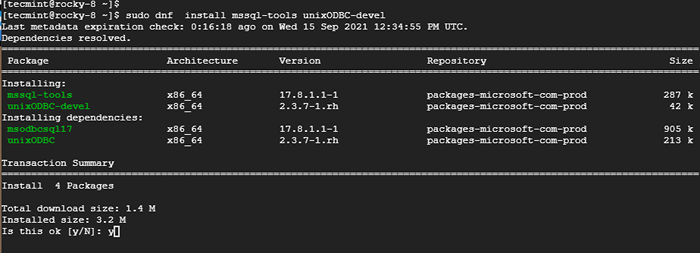 Instalar herramientas de Microsoft SQL Server
Instalar herramientas de Microsoft SQL Server En el camino, acepte los términos de la licencia escribiendo 'SÍ'.
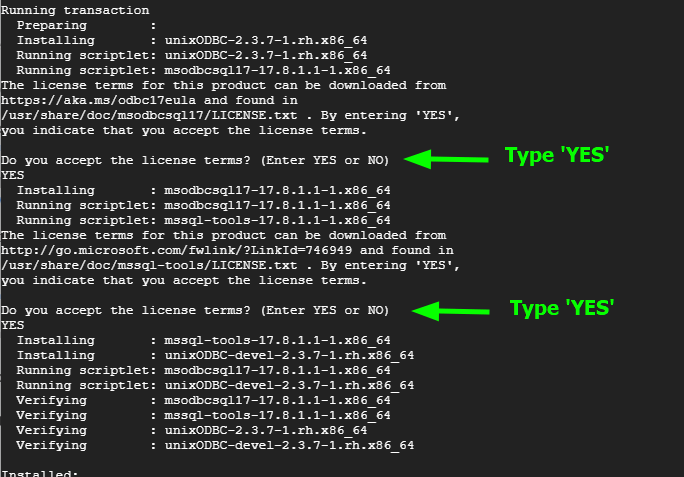 Licencia de servidor de Microsoft SQL
Licencia de servidor de Microsoft SQL Cuando se realice la instalación, confirme que el Microsoft SQL Server se instala utilizando el comando rpm:
$ rpm -qi mssql -server
La salida proporciona una gran cantidad de información, incluida la versión, la versión y la arquitectura, entre otros detalles.
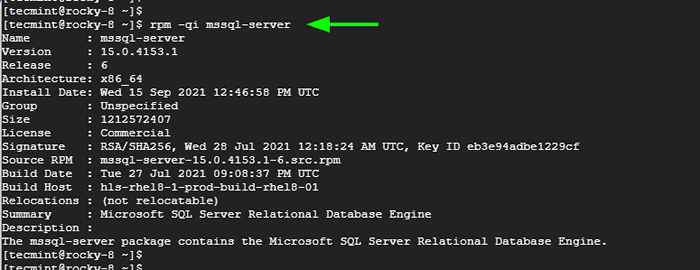 Verificar la instalación de Microsoft SQL Server
Verificar la instalación de Microsoft SQL Server Paso 3: Inicialice el motor de la base de datos MS SQL en Linux
Hasta ahora, hemos instalado Microsoft SQL Server y todas las herramientas de línea de comandos esenciales. Necesitamos iniciar el motor de la base de datos antes de iniciar sesión y comenzar a interactuar con él.
$ sudo/opt/mssql/bin/mssql-conf configuración
Deberá seleccionar una edición de SQL Server. Para mayor comodidad, seleccione la segunda opción [2] que proporciona un Edición del desarrollador que es gratuito pero sin derechos de producción.
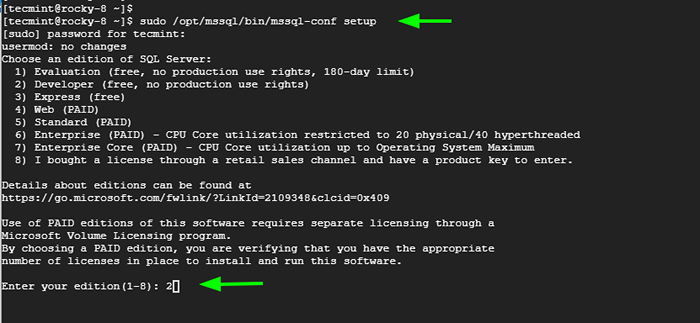 Inicializar Microsoft SQL Server en Linux
Inicializar Microsoft SQL Server en Linux A partir de entonces, acepte los términos de la licencia y especifique la contraseña del administrador.
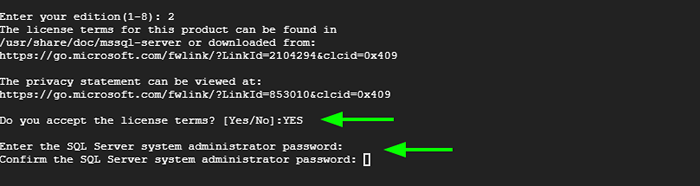 Configurar contraseña de administrador de SQL Server
Configurar contraseña de administrador de SQL Server La configuración se completará correctamente y el servidor SQL se iniciará.
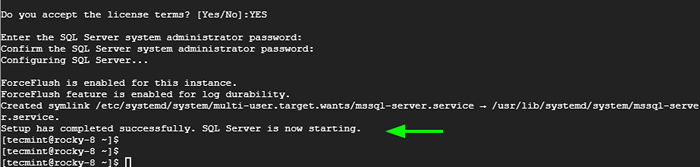 Configuración de SQL Server completada
Configuración de SQL Server completada Para verificar el estado de ejecución del servidor MS SQL, ejecute el comando:
$ sudo systemctl status mssql-server.servicio
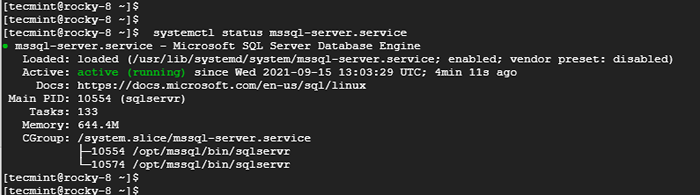 Verifique el estado del servidor SQL
Verifique el estado del servidor SQL Puede habilitar que comience en el tiempo de arranque de la siguiente manera.
$ sudo systemctl habilita mssql-server.servicio
A partir de entonces, exportar el camino /opt/mssql/bin/ Como se demuestra.
$ echo 'exportación ruta = $ ruta:/opt/mssql/bin:/opt/mssql-tools/bin' | Sudo Tee /Etc /Perfil.d/mssql.mierda
Luego active el /etc/perfil.d/mssql.mierda archivo.
$ fuente /etc /perfil.d/mssql.mierda
MS SQL escucha en el puerto 1433 por defecto. Para permitir que los usuarios externos tengan acceso al servidor, necesitamos abrir este puerto a través del firewall.
$ sudo firewall-cmd --add-puer = 1433/tcp --Permanent $ sudo firewall-cmd --leload
Perfecto! Permítanos acceder ahora y probar el servidor.
Paso 4: Iniciar sesión y probar MS SQL Server en Linux
Antes de la prueba, asegúrese de verificar la versión de MS SQL instalado, use el sqlcmd Utilidad para realizar una consulta SQL
$ sqlcmd -s localhost -u sa -q 'select @@ versión'
Autenticar y golpear INGRESAR. Debería obtener la salida que se muestra.
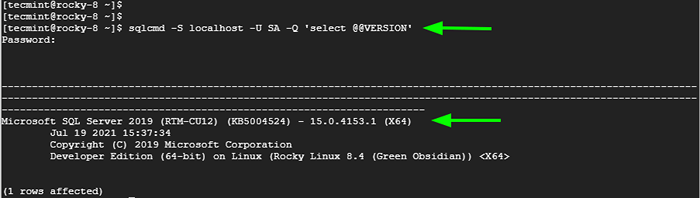 Verifique la versión de SQL Server
Verifique la versión de SQL Server Para salir invocar el comando.
$ Salida
Una vez más, inicie sesión y ejecute el siguiente comando:
$ sqlcmd -s localhost -u sa
Autenticar con su contraseña y presionar INGRESAR. Puede enumerar los nombres de los usuarios en la tabla que almacena las credenciales de los usuarios.
1> Seleccione Nombre del SYS.Sysusers; 2> ir
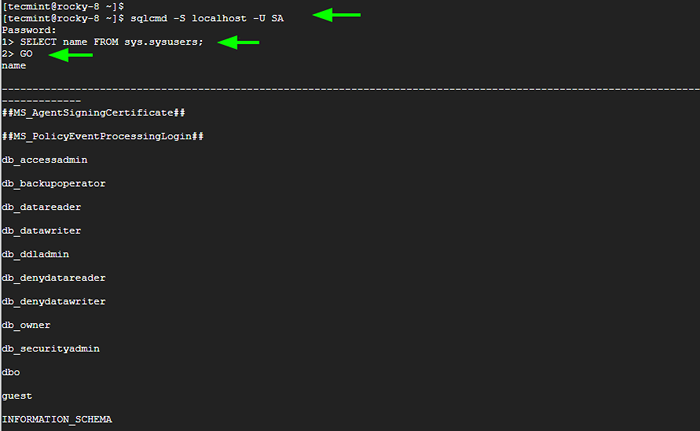 Conectarse al servidor SQL
Conectarse al servidor SQL Para crear una base de datos y enumerar todas las bases de datos ejecutar los comandos.
Crear base de datos TECMINT_DB; Seleccione el nombre del sys.bases de datos; IR
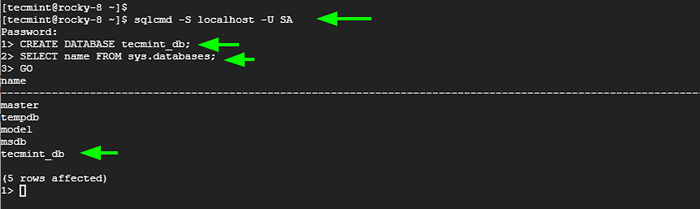 Crear base de datos SQL
Crear base de datos SQL Puede soltar una base de datos ejecutando:
Drop Base de datos TECMINT_DB; IR
Los comandos eliminan o sueltan toda la base de datos.
Conclusión
Eso es todo. Hemos instalado con éxito el MS SQL servidor Rhel, Cento, Rocky Linux, y Almalinux. y probó algunos comandos.
- « Cómo instalar Nagios Core en Rocky Linux y Almalinux
- Cómo instalar cactus en Rocky Linux y Almalinux »

