Cómo instalar Steam With Steam Play en Debian 10 Buster
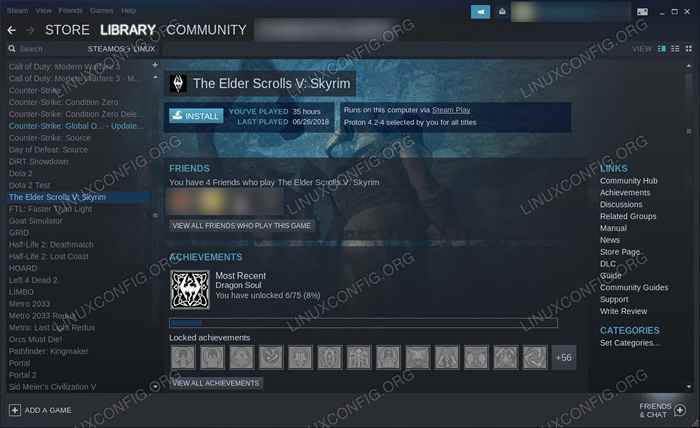
- 4446
- 9
- Mario Gollum
Steam ha realizado mejoras constantes desde que llegó a Linux, y eso no se está desacelerando. Con la introducción de Steam Play y Proton, la versión de Wine de Steam, ahora puede jugar sus juegos favoritos de Windows directamente a través de su cliente de Linux Steam. Aún mejor, no necesita instalar repositorios externos para hacerlo.
En este tutorial aprenderás:
- Cómo instalar sus controladores de gráficos
- Cómo habilitar el soporte de 32 bits
- Cómo habilitar el repositorio no libre
- Cómo instalar Steam
- Cómo habilitar el juego de vapor
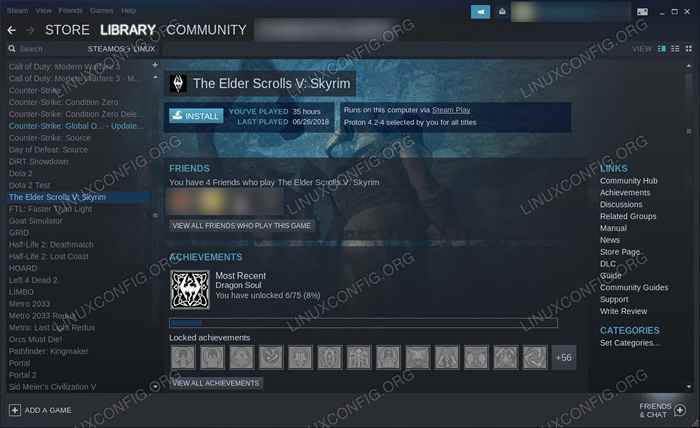 Steam Play en Debian 10.
Steam Play en Debian 10. Requisitos y convenciones de software utilizados
| Categoría | Requisitos, convenciones o versión de software utilizada |
|---|---|
| Sistema | Debian 10 Buster |
| Software | Vapor |
| Otro | Acceso privilegiado a su sistema Linux como root o a través del sudo dominio. |
| Convenciones | # - requiere que los comandos de Linux dados se ejecuten con privilegios raíz directamente como un usuario raíz o mediante el uso de sudo dominiops - Requiere que los comandos de Linux dados se ejecuten como un usuario regular no privilegiado |
Cómo instalar sus controladores de gráficos
Para jugar sus juegos, o incluso usar Steam para el caso, necesitará los últimos controladores de gráficos para su tarjeta. No se preocupe, no debería tener ningún problema para instalar los controladores NVIDIA o AMD en Debian 10. Si tiene una tarjeta NVIDIA, consulte nuestra Guía completa de controladores NVIDIA para aprender cómo instalar sus controladores. Los usuarios de AMD también pueden encontrar nuestra guía de controladores AMD para configurar su tarjeta.
Cómo habilitar el soporte de 32 bits
En caso de que no haya configurado el soporte de 32 bits en el proceso de instalación de sus controladores, lo necesitará para Steam. Steam solo tiene 32 bits, y la mayoría de los juegos solo admiten 32 bits. Todo lo que necesita hacer es habilitar el soporte de 32 bits en dpkg y actualizar apt.
$ sudo DPKG-ACUNDACTURA DE ARCHITUCTURA I386 $ SUDO ACTUDA
Cómo habilitar el repositorio no libre
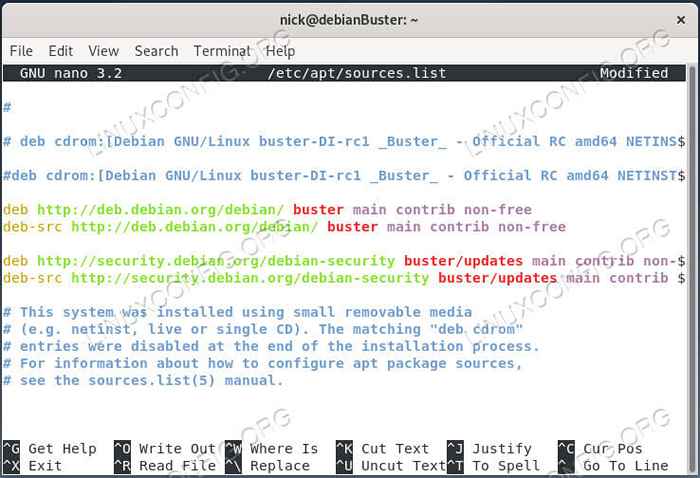 Agregue fuentes no libres en Debian 10.
Agregue fuentes no libres en Debian 10. Si bien no necesita agregar repositorios externos para instalar Steam, necesitará el repositorio no libre de Debian. Lo más probable es que ya lo haya habilitado, pero en caso de que no lo haya abierto, abierto /etc/apt/fuentes.lista En su editor de texto de elección, y agregue Contrib no libre Al final de cada línea. Cuando hayas terminado, debería verse algo así:
Deb http: // Deb.debian.org/Debian/Buster Main no libre Contrib-Src http: // Deb.debian.org/Debian/Buster Main no libre contribuy deb http: // seguridad.debian.Org/Debian-Security Buster/Actualizaciones principales Contribres no libre Deb-Src http: // Seguridad.debian.Org/Debian-Security Buster/Actualizaciones principales Contrib No Free
Actualizar APT nuevamente para aplicar los cambios.
$ sudo apt actualización
Cómo instalar Steam
Aquí hay una parte súper fácil; instalar vapor. Está en el repositorio no libre que acaba de habilitar.
$ sudo apt instalación vapor
Cómo habilitar el juego de vapor
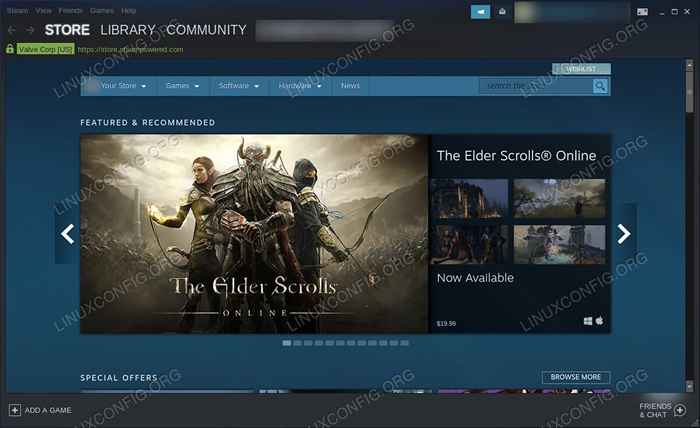 Steam corriendo en Debian 10.
Steam corriendo en Debian 10. Inicie Steam e inicie sesión en su cuenta. Una vez que haya iniciado sesión, haga clic Vapor En la esquina superior izquierda de la ventana. Que abrirá el menú principal. Seleccionar Ajustes.
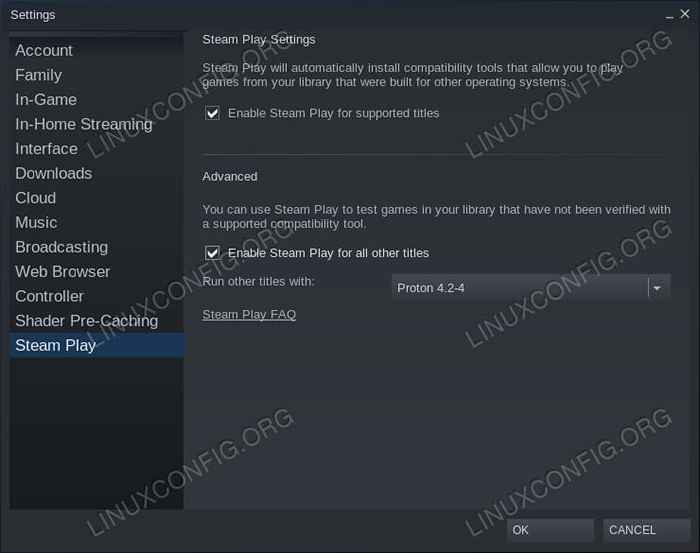 Configuración de juego de vapor en Debian 10.
Configuración de juego de vapor en Debian 10. En la ventana Configuración, debe notar Juego de vapor en la parte inferior de la lista de pestañas a la izquierda. Haz click en eso.
Ahora verá las opciones disponibles para Steam Play. Si aún no está, verifique Habilitar el juego de transmisión para juegos apoyados. Ahora, si desea probar el juego de Steam con juegos que probablemente funcionarán, pero no están garantizados, verifique Habilitar el juego de vapor para todos los demás títulos también.
A continuación, use el menú desplegable para seleccionar la última versión de Proton, si aún no está seleccionado.
Cuando todo está configurado, presione De acuerdo Para guardar sus cambios.
Dirígete a tu biblioteca de Steam, y verás todos tus juegos de Windows (o todos los compatibles con Steam Play) enumerados entre tus títulos de Linux. Haga clic en uno e instálelo como lo haría con un juego nativo. Cuando esté terminado, también puede lanzarlo directamente desde su biblioteca. Nunca hay nada que se interponga o rompa la ilusión de que estás jugando un juego nativo, a menos que, por supuesto, elijas un juego sin apoyo que se bloquea. Sin embargo, eso es realmente poco probable, a menos que elijas algo que acaba de ser lanzado.
Conclusión
Eso es todo lo que hay! Puede disfrutar de muchos de sus juegos de Steam favoritos para Windows en su máquina Debian sin ninguna configuración adicional o tonterías. Valve ha integrado su propia versión del vino tan perfectamente en Steam que puedes jugar toneladas de juegos de Windows sin siquiera darte cuenta de.
Tutoriales de Linux relacionados:
- Cosas para instalar en Ubuntu 20.04
- Instale el vino en Manjaro
- Cosas que hacer después de instalar Ubuntu 20.04 fossa focal Linux
- Cosas para instalar en Ubuntu 22.04
- Los mejores juegos de terminal en Linux
- Cosas que hacer después de instalar Ubuntu 22.04 Jellyfish de Jammy ..
- Una introducción a la automatización, herramientas y técnicas de Linux
- Instale Lutris en Ubuntu 20.04 fossa focal Linux
- Cómo arrancar dual Kali Linux y Windows 10
- Recupere su privacidad y seguridad en la era digital
- « Comando no encontrado falta de ruta a /sbin en Debian GNU /Linux
- Construir un clúster de frambuesa Pi - Monitoreo de la Parte IV »

