Cómo instalar TTROVNC para acceder a escritorios remotos en Linux
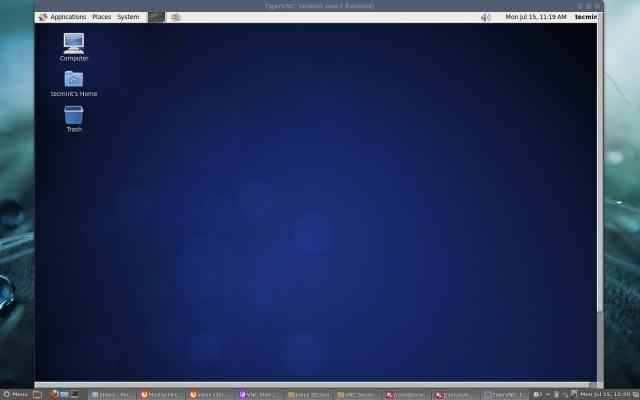
- 858
- 12
- Eduardo Tapia
Computación de redes virtuales (VNC) es un tipo de sistema de intercambio remoto que hace posible tomar el control de cualquier otra computadora conectada a Internet. Los clics del teclado y el mouse pueden transmitir fácilmente de una computadora a otra. Ayuda a los administradores y al personal técnico a administrar sus servidores y escritorios sin estar en el mismo lugar físicamente.
VNC es una aplicación de código abierto creada a fines de la década de 1990. Es independiente y es compatible con Windows y Unix/Linux. Esto significa un normal Basado en ventanas El usuario puede interactuar con Linux Sistema basado sin avellana.
[También puede gustar: 11 mejores herramientas para acceder al escritorio de Linux remoto]
Usar VNC Debes tener un TCP/IP conexión y un VNC Cliente de visor para conectarse a una computadora que ejecuta el VNC componente del servidor. El servidor transmite una pantalla duplicada de una computadora remota al espectador.
Este artículo demuestra cómo instalar Servidor VNC usando Apretado una versión muy mejorada de un mayor VNC programa, con acceso remoto de escritorio en distribuciones de Linux con sede en RHEL y distribuciones con sede en Debian.
Paso 1: Instalación del entorno de escritorio
Si ha instalado una versión mínima del sistema operativo, que solo proporciona una interfaz de línea de comandos no GUI. Por lo tanto, debe instalar una GUI (Interfaz gráfica del usuario) llamado GNOMO o XFCE Escritorio que funciona muy bien en el acceso remoto de VNC.
$ sudo dnf groupInstall "servidor con GUI" [ON Rhel/Centos/Fedora y Rocky Linux/Almalinux] O $ sudo apt install xfce4 xfce4-goodies [en Debian, Ubuntu y Mint]
Paso 2: Instalación del servidor stortVNC
Apretado es un software de control de escritorio remoto que nos permite conectarnos a escritorios remotos. Para instalar, use el siguiente comando yum como se muestra a continuación.
$ sudo yum -y install tigervnc-server xorg-x11-fonts-type1 [ON Rhel/Centos/Fedora y Rocky Linux/Almalinux] $ sudo apt install stortvncserver [en Debian, Ubuntu y Mint]
Paso 3: crear un usuario VNC normal
Cree un usuario normal, que se usará para conectarse a un escritorio remoto. Por ejemplo, he usado "tecmenta"Como usuario, puede elegir el suyo nombre de usuario.
$ sudo UserAdd TecMint o $ sudo adduser tecMint $ sudo passwd tecMint
Paso 4: Establezca la contraseña VNC para el usuario
Primero, cambie al usuario usando (Su - Tecmint) y correr 'VNCPassWD'Para establecer el VNC Contraseña para el usuario.
Nota: Esta contraseña es para acceder VNC escritorio remoto y la contraseña que creamos en paso 3 es para acceder al Ssh sesión.
[[correo electrónico protegido] ~]# su - tecMint [[correo electrónico protegido] ~] $ vncpasswd contraseña: verificar:
El comando anterior le pide que proporcione una contraseña dos veces y crea el ".VNC"Directorio bajo el usuario directorio de inicio con un pasada Archivo dentro de él. Puede verificar el archivo de contraseña se crea, utilizando el siguiente comando.
# ls -l/home/tecmint/.VNC -RW ------- 1 TECMINT TECMINT 8 14 de julio 21:33 pasada
Si está agregando otro usuario, simplemente cambie al usuario y agregue la contraseña VNC con el VNCPassWD dominio.
Paso 5: Configurar VNC para GNOME
Aquí, configuraremos tigervnc para acceder a GNOME utilizando la configuración de configuración del usuario desde el ~/.vnc/config archivo.
$ vim ~/.vnc/config
Agregue la siguiente configuración.
sesión = gnome geometry = 1920x1200 localhost AlwaysShared
El sesión El parámetro define la sesión a la que desea acceder y el geometría El parámetro agrega la resolución del escritorio VNC.
Ahora salida Desde el inicio de sesión del usuario y volver a raíz inicio de sesión de usuario.
$ Salida
TigervNC viene con configuraciones de configuración predeterminadas que le permiten asignar a un usuario a un puerto específico en el /etc/tigervnc/vncserver.usuarios archivo:
# vim/etc/tigervnc/vncserver.usuarios
El archivo de configuración usa = parámetros. En el siguiente ejemplo, estamos asignando puerto de visualización : 1 al usuario tecmenta.
# Este archivo asigna a los usuarios a números específicos de visualización de VNC. # La sintaxis es =. mi.gramo.: # #: 2 = Andrew #: 3 = Lisa : 1 = TecMint
Si está agregando otro usuario, simplemente configure el puerto de visualización en : 2 seguido del nombre de usuario.
Paso 6: Iniciar el servidor Tigervnc
Después de hacer todos los cambios, ejecute el siguiente comando para iniciar el VNC servidor. Antes de comenzar el VNC Sesión con un "tecmenta"Usuario, déjame darte una pequeña introducción sobre Números de puerto y IDS.
Por defecto VNC Corre en el puerto 5900 y ID: 0 (que es para el raíz usuario). En nuestro escenario, he creado tecmenta, ravi, Navín, y avishek. Entonces el puerto y identificación son utilizados por estos usuarios de la siguiente manera
ID del puerto del usuario 5900 Root: 0 5901 Tecmint: 1 5902 Ravi: 2 5903 Navin: 3 5904 AVISHEK: 4
Entonces, aquí usuario "tecmenta"Obtendrá puerto 5901 e id como : 1 etcétera. Si ha creado otro usuario, dice (Usuario5) entonces él obtendrá puerto 5905 y ID: 5 y así sucesivamente para cada usuario que crea.
Para iniciar y habilitar el servicio VNC para el usuario asignado al puerto de visualización : 1, ingresar:
# SystemCTL Start [correo electrónico protegido]: 1 -Ahora # SystemCtl Habilitar [correo electrónico protegido]: 1 - -Now
Puedes confirmar que el VNC El servicio se inicia con éxito con:
# Estado de SystemCTL [correo electrónico protegido]: 1
Para permitir el acceso a VNC para otros usuarios, simplemente reemplace 1 con el número de puerto de pantalla.
Paso 7: Abra los puertos VNC en el firewall
Abrir el puerto en iptables, cortafuegos o UFW, digamos para el usuario (tecmenta) en 5901.
# iptables -a input -m state - -state new -m tcp -p tcp --dport 5901 -j aceptación o # firewall -cmd --zone = public --add -puerto = 5901/tcp o $ sudo UFW Permitir 5901 /TCP
Para múltiples usuarios, ravi, navín, y avishek. Abro puertos 5902, 5903, y 5904 respectivamente.
# iptables -I Entrada 5 -M State - -State New -M TCP -P -P TCP -M Multiport --dports 5902: 5904 -j Aceptación o # Firewall -CMD --zone = public --add -puer = 5902-5904 /TCP o $ sudo UFW Permitir 5901: 5910/TCP
Reanudar Iptables servicio.
# Servicio iptables Guardar # Servicio iptables reiniciar o # firewall-cmd--Reload # SystemCTL reiniciar firewalld
Paso 8: Descargue el cliente VNC
Ahora ve a tu Windows o Linux máquina y descargue el Espectador de VNC cliente e instálelo en su sistema para acceder al escritorio.
- Descargar VNC Viewer
Paso 9: Conéctese al escritorio remoto con el cliente
Después de instalar el Espectador de VNC Cliente, ábralo, obtendrá algo similar a la pantalla a continuación. Ingresar Servidor VNC IP dirección junto con VNC ID (i.mi 1) para el usuario tecmenta.
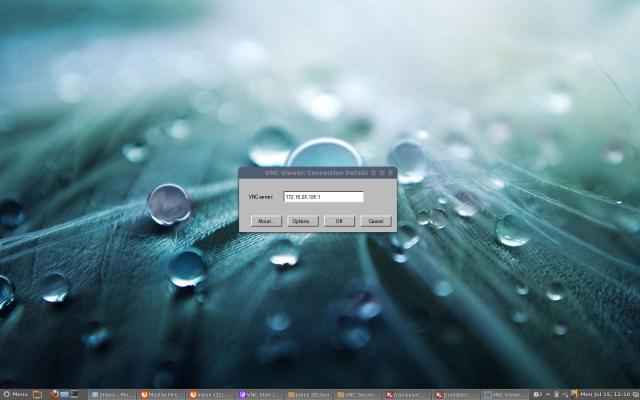 Ingrese la dirección IP del servidor VNC
Ingrese la dirección IP del servidor VNC Introducir el contraseña que creamos con el "VNCPassWD" dominio.
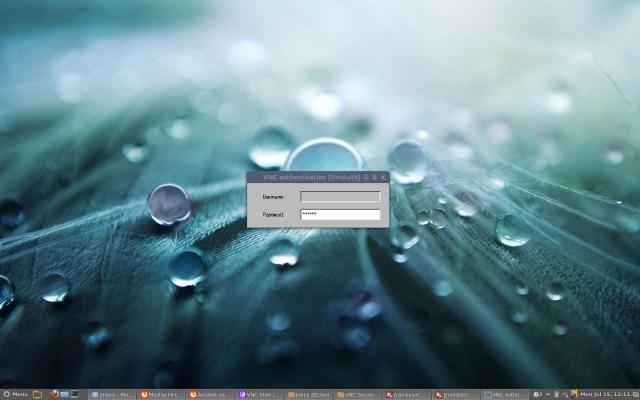 Ingrese la contraseña de usuario de VNC
Ingrese la contraseña de usuario de VNC Eso es todo, te conectaste con tu Escritorio remoto.
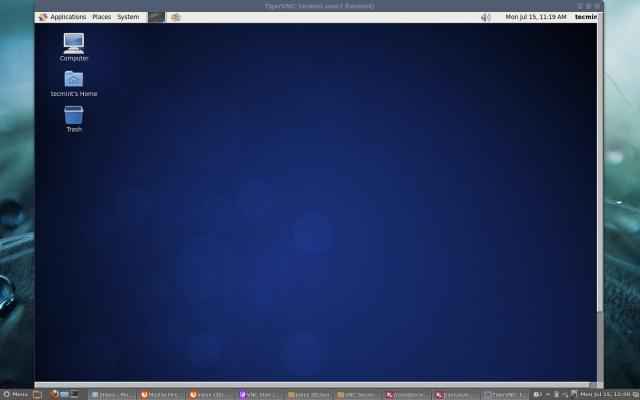 Escritorio remoto vnc
Escritorio remoto vnc [También le puede gustar: Cómo acceder al escritorio VNC remoto desde el navegador web utilizando el visor Java TTROVNC]
- « Cómo acceder al escritorio remoto desde el navegador usando stortvnc
- Cómo usar RSYNC para sincronizar archivos nuevos o cambiados/modificados en Linux »

