Cómo instalar Tomcat 10 en Ubuntu 20.04
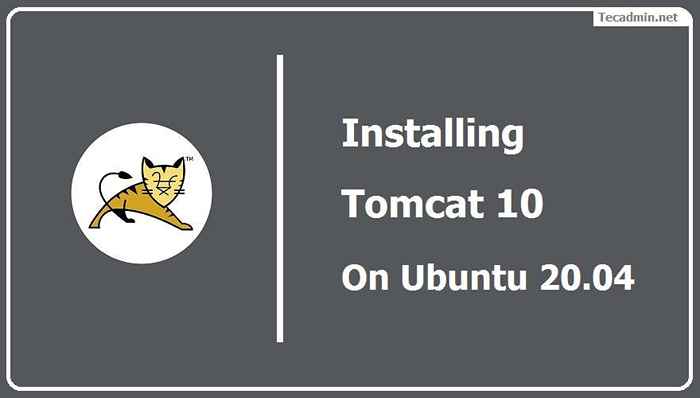
- 4739
- 755
- Eduardo Tapia
Apache Tomcat es un servidor web de código abierto con un contenedor de servlet para publicar aplicaciones web basadas en Java. Tomcat es desarrollado y mantenido por una comunidad abierta de desarrolladores bajo los auspicios de la Fundación Apache Software. A partir de hoy, Tomcat 10 es la última versión estable disponible para la instalación en entornos de desarrollo y producción. Para saber más sobre el Apache Tomcat, visite el sitio oficial de Apache http: // Tomcat.apache.org/.
Este tutorial lo ayudará a instalar Apache Tomcat 10 en Ubuntu 20.04 sistemas LTS Linux.
Requisitos previos
Un Ubuntu 20 corriendo.04 Sistema con acceso de shell de acceso a cuenta privilegiada de raíz o sudo.
Para los sistemas recién instalados recomendados para completar las instrucciones iniciales de configuración del servidor.
Paso 1 - Instale Java
Debe tener instalado JRE (Java Runtime Entorno) en su sistema. Se requiere que Tomcat 10 tenga instalada la versión JRE 8 o superior en su sistema. Use el siguiente comando para instalar OpenJDK para cumplir con los requisitos.
Actualización de sudo aptosudo apt instalación predeterminado -jdk -y
Verifique la versión actual de Java activa:
Java -versión OpenJDK 11.0.13 2021-10-19 OpenJDK Runtime Environment (Build 11.0.13+8-Ubuntu-0ubuntu1.20.04) OpenJDK VM de 64 bits (compilación 11.0.13+8-Ubuntu-0ubuntu1.20.04, modo mixto, compartir) Paso 2 - Crear usuario de Tomcat
Recomendamos ejecutar un servidor Tomcat con una cuenta de usuario dedicada. Cree un nuevo usuario, que se recomienda para fines de seguridad principalmente para implementaciones de producción.
Para crear una nueva cuenta, escriba:
sudo useradd -m -d /opt /tomcat -u -s /bin /false Tomcat El comando anterior creará un usuario y un grupo con el nombre "gato"En tu sistema.
Paso 3 - Instale Tomcat 10
El equipo de desarrollo de Apache Tomcat lanza la última versión de Tomcat de vez en cuando. Por lo tanto, será una buena verificación, descargue la última versión de Tomcat desde el servidor de descarga oficial. Use el siguiente comando a continuación para descargar Tomcat 10.
wget https: // dlcdn.apache.org/Tomcat/Tomcat-10/V10.0.23/bin/apache-tomcat-10.0.23.alquitrán.GZ Una vez que se complete la descarga, extraje el archivo descargado y copie todo el contenido al directorio de inicio de Tomcat.
sudo tar xzvf apache-tomcat-10*tar.GZ -C /Opt /Tomcat - -Strip -Components = 1 A continuación, configure los permisos de archivo adecuados.
sudo chown -r Tomcat: Tomcat/Opt/Tomcat/sudo chmod -r u+x/opt/tomcat/bin
Ahora tiene la última aplicación Tomcat en su sistema.
Paso 4 - Crear usuario de Tomcat
Ahora, configure su Tomcat con cuentas de usuario para asegurar el acceso de las páginas de administrador/administrador. Para hacer esto, editar conf/tomcat-users.xml Archivo en su editor y pegue el siguiente código dentro de las etiquetas. Recomendamos cambiar la contraseña en la configuración a continuación con contraseña de alta seguridad.
sudo nano/opt/tomcat/conf/tomcat-users.xml Agregue los siguientes valores. Asegúrese de cambiar la contraseña para el acceso de administrador y administrador.
Guardar archivo y cerrar.
Paso 5: habilite el acceso remoto de Tomcat
Las aplicaciones predeterminadas de Tomcat Manager y Host-Manager son accesibles solo para localhost. Para permitir el acceso a estas páginas desde el sistema remoto, debe modificar los siguientes archivos de configuración.
Puede permitir un sistema remoto específico o permitir todo. Editar el contexto.xml Archivo para la aplicación Manager y Host Manager:
sudo nano/opt/tomcat/webapps/ganager/meta-inf/context.xml Comente la sección agregada para la restricción de la dirección IP para permitir conexiones desde cualquier lugar.
Editar de manera similar contexto.xml Para la aplicación del administrador del host en el editor de texto:
sudo nano/opt/tomcat/webapps/host-manager/meta-inf/context.xml Comentar la misma sección para permitir conexiones desde cualquier lugar.
…
Guardar todos los archivos y cerrarlos.
Paso 6: cree un archivo de la unidad Tomcat Systemd
Tomcat proporciona scripts bash para comenzar, detener el servicio. Pero, para simplificarlo, cree un script de inicio para administrar TomCat como Systemd Service. Creemos un Tomcat.archivo de servicio con el siguiente contenido:
sudo nano/etc/systemd/System/Tomcat.servicio [Unidad] Descripción = TomCat After = Network.Target [Service] Type = Forking User = TomCat Group = Tomcat Environment = "Java_Home =/usr/lib/jvm/java-1.11.0-openjdk-amd64 "ambiente =" java_opts = -djava.seguridad.egd = file: /// dev/urandom "ambiente =" catalina_base =/opt/tomcat "ambiente =" catalina_home =/opt/tomcat "ambiente =" catalina_pid =/opt/tomcat/temp/tomcat.pid "ambiente =" catalina_opts = -xms512m -xmx1024m -server -xx:+useparallelgc "execstart =/opt/tomcat/bin/startup.sh execstop =/opt/tomcat/bin/shutdown.sh [install] WantedBy = Multiuser.objetivo
Recargar el servicio Systemd Daemon para cargar recién cree archivos.
SUDO SystemCtl-Daemon-Re-Re-Reload Ahora, comience la aplicación Tomcat por primera vez.
sudo systemctl iniciar tomcat.servicio A continuación, habilite el servicio TomCat para iniciar automáticamente para las botas de sistema posteriores. Esto es más importante para las implementaciones de producción.
sudo systemctl habilita Tomcat.servicio A partir de ahora, la aplicación TomCat se está ejecutando en su sistema. Puede verificar el estado del servicio ejecutando el comando como se muestra a continuación. Asegúrese de que el estado se muestre "Activo (en ejecución)".
SUDO SYSTEMCTL ESTADO TOMCAT.servicio ● Tomcat.Servicio - Tomcat cargado: cargado (/etc/systemd/system/tomcat.servicio; activado; Vendor Preset: habilitado) Activo: Activo (en ejecución) desde el miércoles 2021-03-17 10:56:39 ist; 3H 45min hace proceso: 481049 Execstart =/opt/tomcat/bin/startup.SH (Código = Exitido, estado = 0/éxito) PID principal: 481056 (Java) Tareas: 29 (Límite: 4539) Memoria: 264.2M CGROUP: /SISTEMA.rebanar/Tomcat.Servicio └─481056/usr/lib/jvm/java-1.11.0-openjdk-amd64/bin/java -djava.utilizar.Inicio sesión.configuración.Archivo> Mar 17 10:56:39 Tecadmin-Ubuntu2004 Systemd [1]: Comenzando Tomcat ... 17 de marzo 10:56:39 Tecadmin-Ubuntu2004 Startup.SH [481049]: Tomcat comenzó. 17 de marzo 10:56:39 Tecadmin-Ubuntu2004 Systemd [1]: Comenzó Tomcat.
Paso 7 - Acceda a la interfaz web Tomcat
El servidor Tomcat predeterminado se ejecuta en el puerto 8080. Como ha configurado TomCat en su sistema, puede acceder a la interfaz web desde su sistema. Puede acceder a las interfaces TomCat ingresando la dirección IP de su servidor o un nombre de dominio señalado a ese servidor, seguido del puerto 8080 en su navegador:
Cambiar tecadmin.local con su servidor IP o dominio o localhost.
http: // tecadmin.Local: 8080/
Verá la página como a continuación:
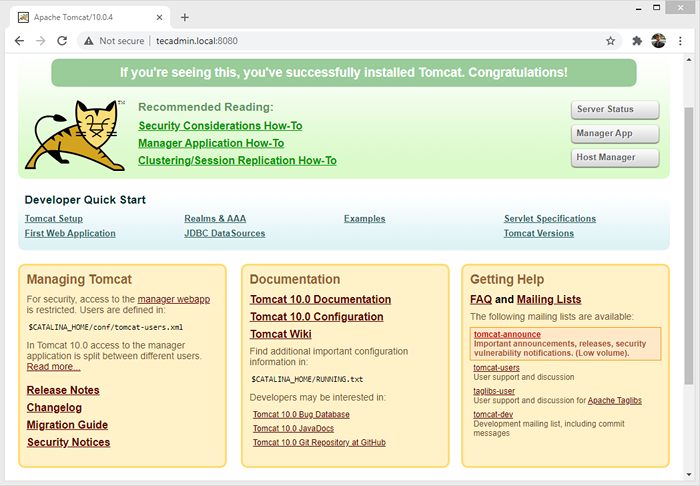
La aplicación Tomcat Manager es una aplicación web empaquetada con la aplicación Tomcat Server. La interfaz del administrador nos proporciona la funcionalidad básica que necesitamos para administrar nuestras aplicaciones web implementadas.
Hacer clic Aplicación de gerente Página de inicio del botón o escriba directamente /gerente En la URL del navegador del servidor Tomcat principal para acceder a ella.
http: // tecadmin.Local: 8080/gerente/
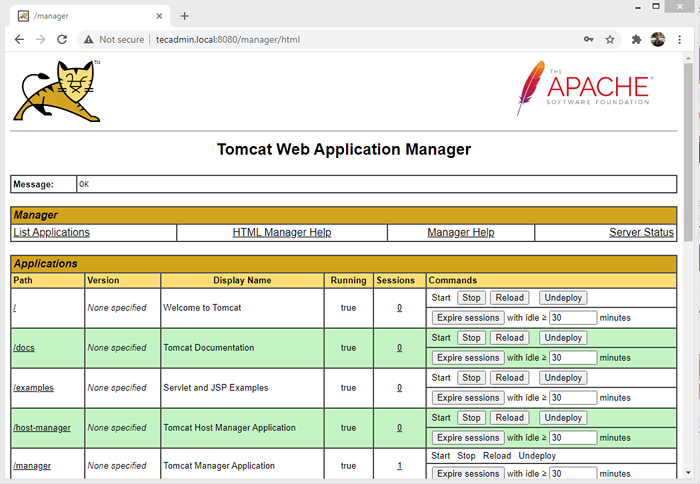
La aplicación Tomcat Host Manager es otra aplicación web empaquetada con la aplicación Tomcat Server. Que se usa para crear/eliminar hosts virtuales dentro del servicio Tomcat. Un host virtual le permite definir múltiples nombres de host en un solo servidor.
Hacer clic Gerente anfitrión Página de inicio del botón o escriba directamente /Host-Manager URL en el servidor principal de Tomcat para acceder a él.
http: // tecadmin.Local: 8080/host-manager/
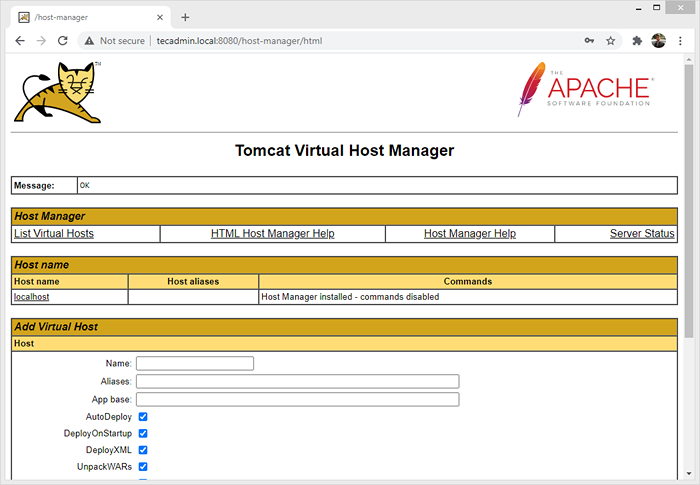
Conclusión
Tiene un servidor Tomcat en el sistema Ubuntu. Es posible que deba crear un host virtual o configurar un certificado SSL en Tomcat.
- « Script de Python para crear invalidaciones de Cloudfront
- Usar operadores de incremento (++) y disminución (-) en Bash »

