Cómo instalar Ubuntu junto con Windows en doble botín

- 2812
- 809
- Sta. Enrique Santiago
Este tutorial lo guiará sobre cómo puede realizar la instalación de Ubuntu 20.04, Ubuntu 19.04, Ubuntu 18.10, o Ubuntu 18.04 en doble bota con un sistema operativo de Microsoft en máquinas que vienen preinstaladas con Windows 10.
Esta guía supone que su máquina viene preinstalada OS de Windows 10 o una versión anterior de Microsoft Windows, como Windows 8.1 o 8.
En caso de que su hardware use UEFI entonces deberías modificar el EFI configuración y deshabilitar el Arranque seguro característica.
Si su computadora no tiene otro sistema operativo ya instalado y planea usar una variante de Windows junto a Ubuntu, Primero debe instalar Microsoft Windows y luego continuar con la instalación de Ubuntu.
En este caso particular, en los pasos de instalación de Windows, al formatear el disco duro, debe asignar un espacio libre en el disco con al menos 20 GB en tamaño para usarlo más tarde como partición para la instalación de Ubuntu.
Requisitos
Descargue la imagen de Ubuntu ISO según la arquitectura de su sistema utilizando el siguiente enlace:
- Descargar ubuntu 20.04 escritorio
- Descargar ubuntu 19.04 escritorio
- Descargar ubuntu 18.10 escritorio
- Descargar ubuntu 18.04 escritorio
Paso 1: Prepare la máquina Windows para el botín dual
1. Lo primero que debe ocuparse es crear espacio libre en el disco duro de la computadora en caso de que el sistema esté instalado en una sola partición.
Inicie sesión en su máquina Windows con una cuenta administrativa y haga clic con el botón derecho en el Menu de inicio -> Solicitante del sistema (Admin) para ingresar a la línea de comandos de Windows.
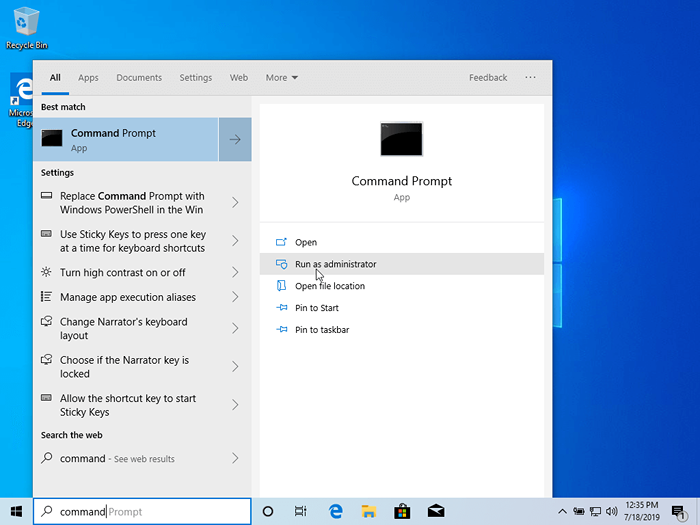 Preparación de ventanas para arranque dual con Ubuntu
Preparación de ventanas para arranque dual con Ubuntu 2. Una vez en CLI, tipo disco.MSC a pedido, y el Gestión de discos la utilidad debe abrir. Desde aquí, haga clic derecho en C: la partición y seleccionar Reducir volumen Para cambiar el tamaño de la partición.
C: \ Windows \ System32 \>disco.MSC
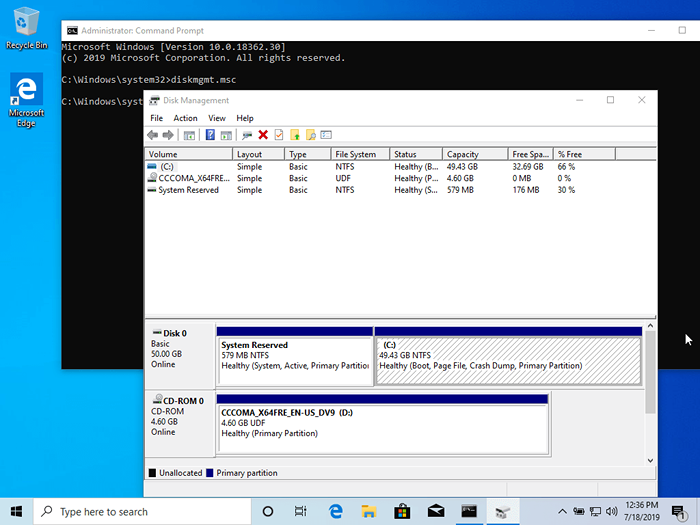 Volumen encogido para cambiar el tamaño de la partición de Windows
Volumen encogido para cambiar el tamaño de la partición de Windows 3. Encogido C: Ingrese un valor sobre el espacio para encogerse en MB (use al menos 20000 MB dependiendo de C: tamaño de partición) y golpear Encoger Para iniciar el cambio de tamaño de la partición como se ilustra a continuación (el valor del espacio encogido desde abajo es menor y solo se usa para fines de demostración).
Una vez que se redimense el espacio, verá un nuevo espacio no asignado en el disco duro. Déjelo como predeterminado y reinicie la computadora para continuar con la instalación de Ubuntu.
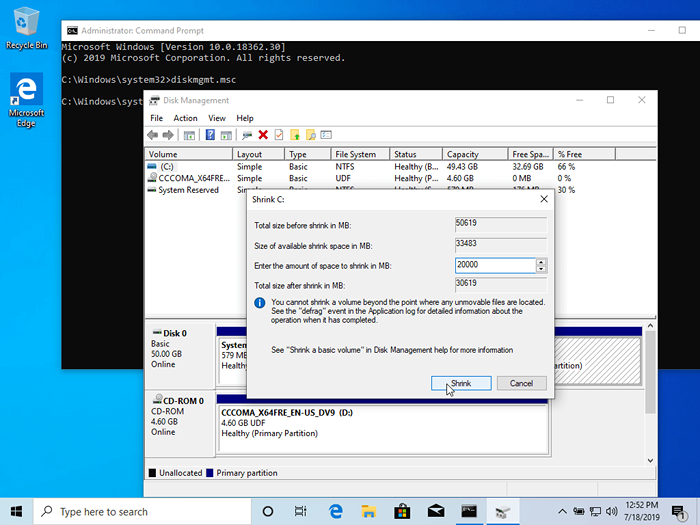 Crear partición de Windows para la instalación de Ubuntu
Crear partición de Windows para la instalación de Ubuntu 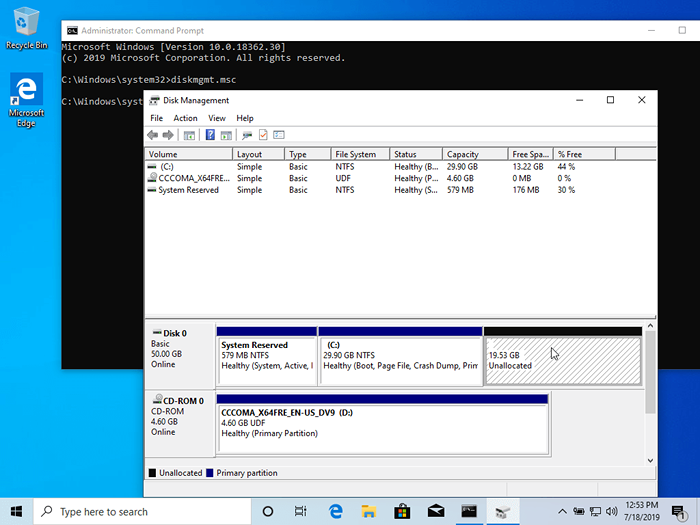 Partition de Windows para la instalación de doble arranque ubuntu
Partition de Windows para la instalación de doble arranque ubuntu Paso 2: Instale Ubuntu con Windows Dual-Boot
4. Para el propósito de este artículo, instalaremos Ubuntu 20.04 Junto con Windows Dual Boot (puede usar cualquier versión de Ubuntu para la instalación). Vaya al enlace de descarga desde la descripción del tema y tome el Ubuntu Desktop 20.04 ISO imagen.
Gran la imagen en un DVD o cree un palo USB de arranque usando una utilidad como Instalador USB universal (BIOS compatible) o Rufo (UEFI compatible).
[También puede gustar: Crear dispositivo USB de arranque usando un comando unetbootin y dd]
Coloque la palanca USB o el DVD en la unidad apropiada, reinicie la máquina e instruya el BIOS/UEFI Para arrancar desde el DVD/USB presionando una tecla de función especial (generalmente F12, F10 o F2 dependiendo de las especificaciones del proveedor).
Una vez que el arranque de los medios, debe aparecer una nueva pantalla de grub en su monitor. En el menú seleccionar Instalar ubuntu y golpear Ingresar continuar.
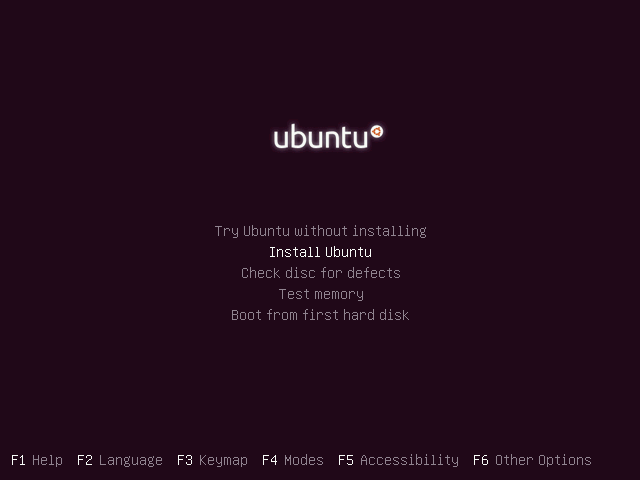 Pantalla de arranque de Ubuntu
Pantalla de arranque de Ubuntu 5. Después de que el medio de arranque finalice la carga en RAM, terminará con un sistema Ubuntu completamente funcional que se ejecuta en modo en vivo.
En el lanzador elija Instalar ubuntu, y la utilidad del instalador comenzará. Elija el diseño del teclado que desea realizar la instalación y haga clic en el Continuar botón para continuar.
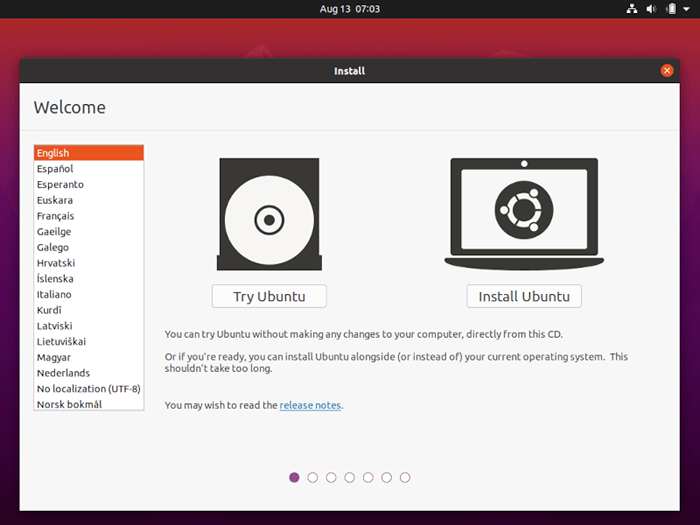 Seleccione el lenguaje de instalación de Ubuntu
Seleccione el lenguaje de instalación de Ubuntu 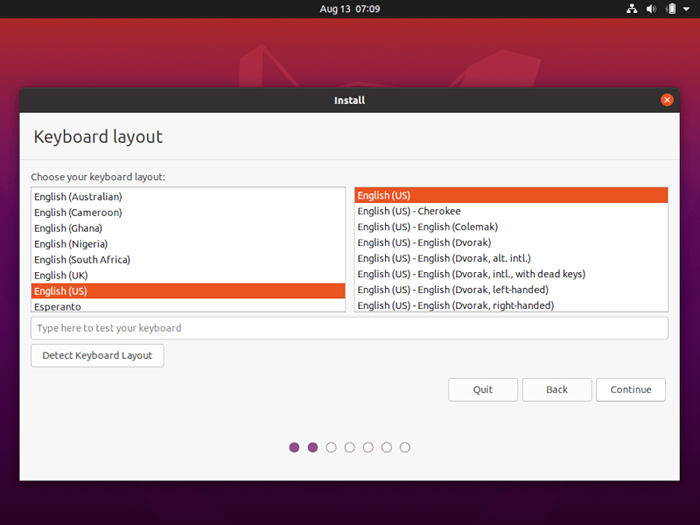 Seleccione el diseño del teclado Ubuntu
Seleccione el diseño del teclado Ubuntu 6. A continuación, elija la primera opción "Instalación normal"Y golpea el Continuar botón de nuevo.
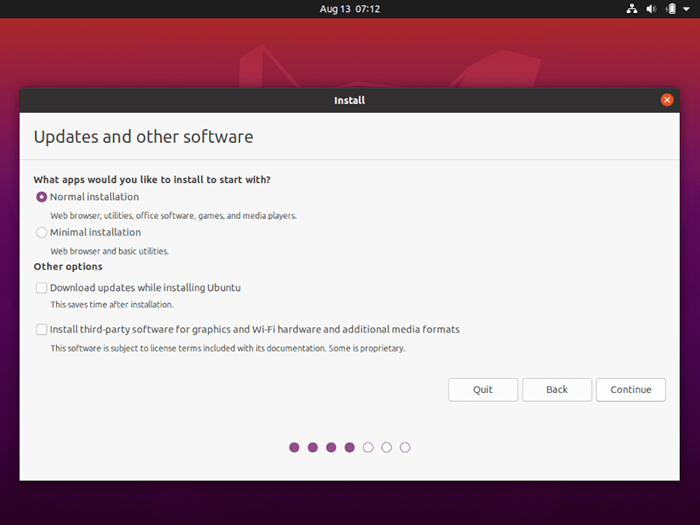 Seleccione la instalación normal de Ubuntu
Seleccione la instalación normal de Ubuntu 7. Ahora es el momento de seleccionar un tipo de instalación. Puedes elegir Instalar ubuntu junto a Gestor de arranque de Windows, una opción que se encargará automáticamente de todos los pasos de partición. Use esta opción si no necesita un esquema de partición personalizado.
En caso de que desee un diseño de partición personalizado, consulte el Algo más opción y presione en el Continuar botón para continuar.
La opción Borrar e instalar ubuntu debe evitarse en doble botín porque es potencialmente peligroso y eliminará su disco.
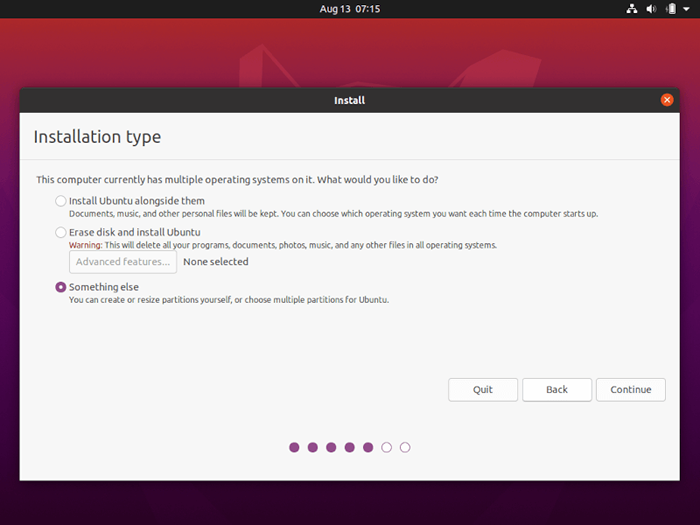 Seleccione el tipo de instalación de Ubuntu
Seleccione el tipo de instalación de Ubuntu 8. En este paso, crearemos nuestro diseño de partición personalizado para Ubuntu. Esta guía le recomendará que cree dos particiones, una para raíz y el otro para hogar datos de cuentas, y sin partición para intercambio (Use una partición de intercambio solo si tiene recursos de RAM limitados o usa un SSD rápido).
Para crear la primera partición, la raíz Partición, seleccione el espacio libre (el espacio reducido desde las ventanas creadas anteriormente) y presione el + icono a continuación. En la configuración de partición, use las siguientes configuraciones y presione DE ACUERDO Para aplicar cambios:
- Tamaño = al menos 15000 MEGABYTE
- Escriba para la nueva partición = Primario
- Ubicación para la nueva partición = Comienzo
- Usar como = Ext4 Sistema de archivos de diario
- Punto de montaje = /
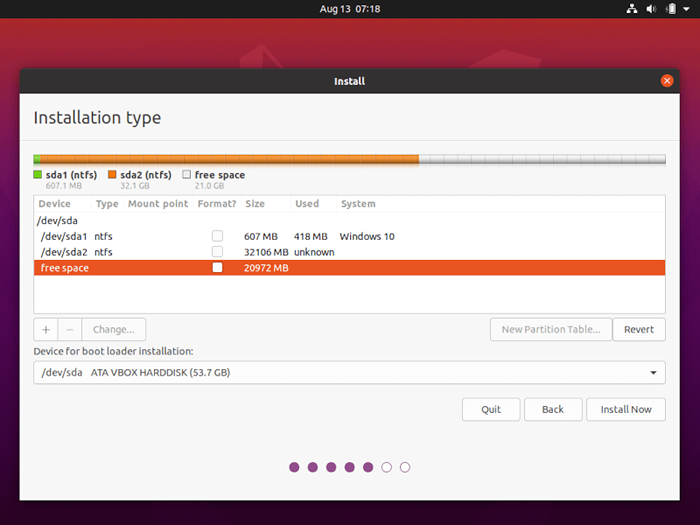 Crear partición raíz de Ubuntu
Crear partición raíz de Ubuntu 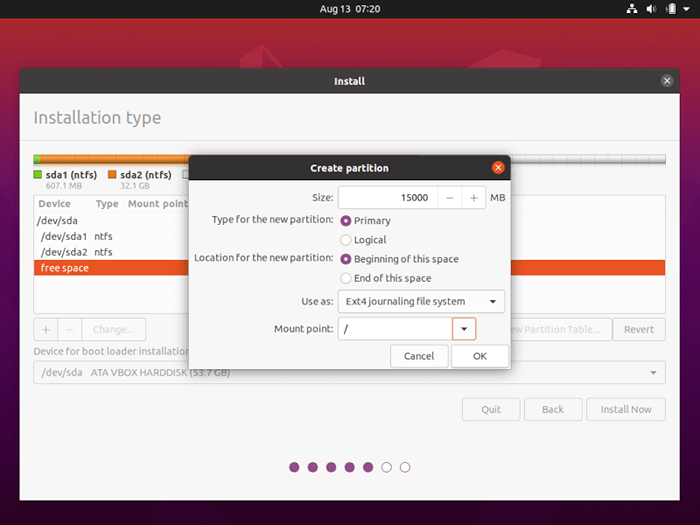 Configuración de partición raíz
Configuración de partición raíz Crear el hogar Partition usando los mismos pasos que el anterior. Use todo el espacio libre disponible que quede para el tamaño de la partición doméstica. La configuración de la partición debería verse así:
- Tamaño = todo el espacio libre restante
- Escriba para la nueva partición = Primario
- Ubicación para la nueva partición = Comienzo
- Usar como = Ext4 Sistema de archivos de diario
- Punto de montaje = /hogar
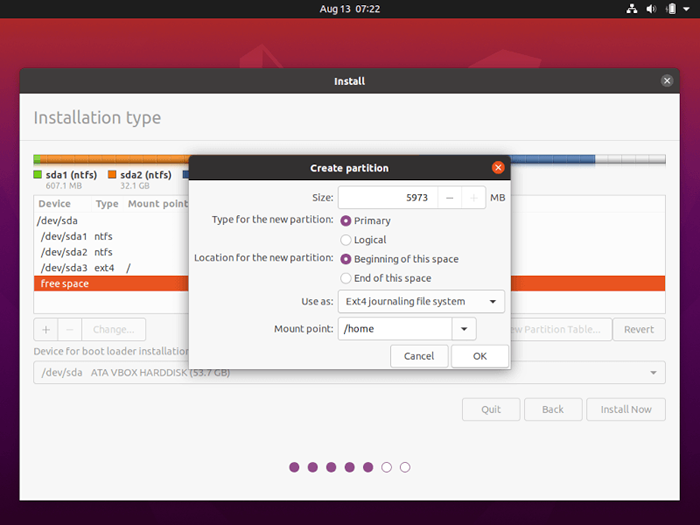 Crear partición casera
Crear partición casera 9. Cuando termine, presione el Instalar ahora Botón para aplicar cambios en el disco e iniciar el proceso de instalación.
Una ventana emergente debería parecerle informarle sobre intercambio espacio. Ignore la alerta presionando el Continuar botón.
A continuación, una nueva ventana emergente le preguntará si está de acuerdo con cometer cambios en el disco. Golpear Continuar Para escribir cambios en el disco y el proceso de instalación ahora se iniciará.
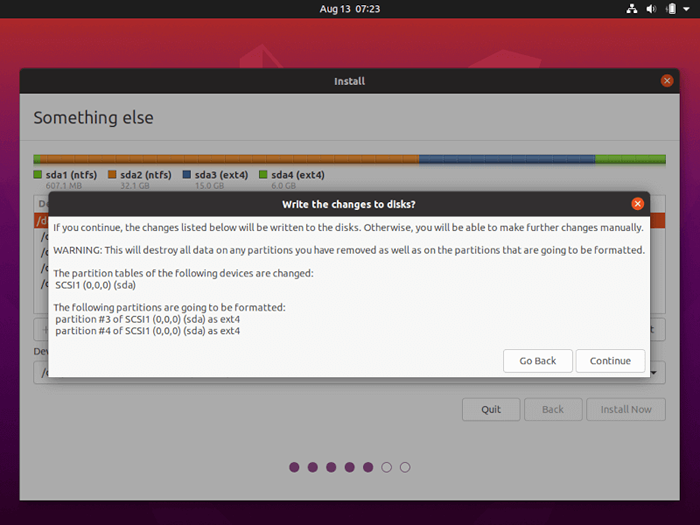 Confirmar los cambios de partición
Confirmar los cambios de partición 10. En la siguiente pantalla, ajuste la ubicación física de su máquina seleccionando una ciudad cercana desde el mapa. Cuando termine golpeado Continuar Para avanzar.
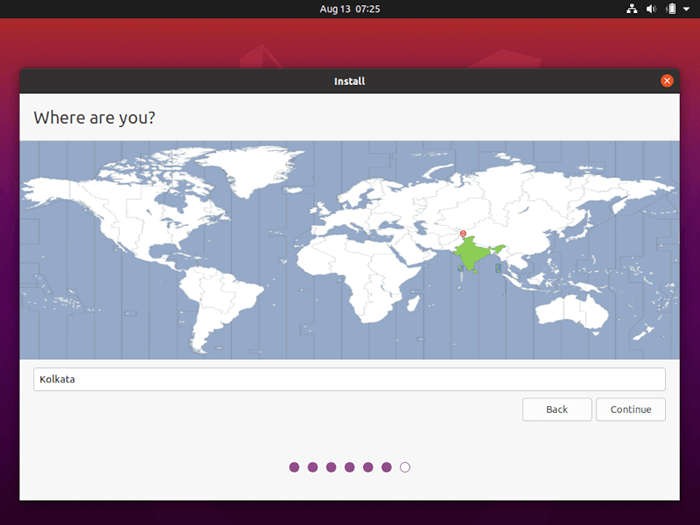 Elija la ubicación de la ciudad
Elija la ubicación de la ciudad 11. Recoja un nombre de usuario y contraseña para su administrativo sudo cuenta, ingrese un nombre descriptivo para su computadora y presione Continuar Para finalizar la instalación.
Estas son todas las configuraciones necesarias para personalizar el Ubuntu instalación. A partir de aquí, el proceso de instalación se ejecutará automáticamente hasta que llegue al final.
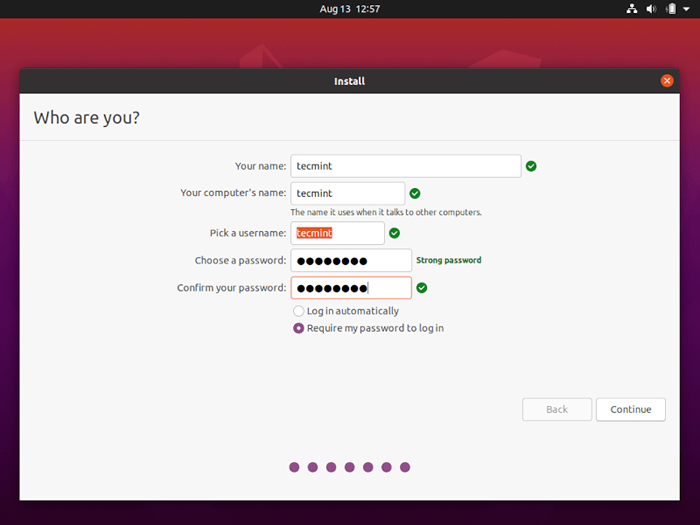 Crear una cuenta de usuario de Ubuntu
Crear una cuenta de usuario de Ubuntu 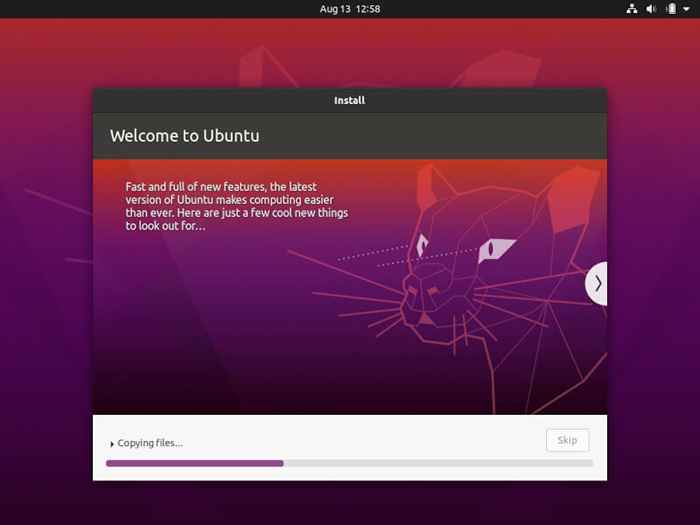 Proceso de instalación de Ubuntu
Proceso de instalación de Ubuntu 12. Después de que el proceso de instalación alcanza su éxito final en el Reiniciar ahora botón para completar la instalación.
La máquina se reiniciará en el Comida Menú, donde durante diez segundos, se le presentará para elegir qué sistema operativo desea usar más: Ubuntu 20.04 o Microsoft Windows.
Ubuntu se designa como el sistema operativo predeterminado para arrancar desde. Así, solo presiona Ingresar clave o esperar a esos 10 Segundos Tiempo de espera para drenar.
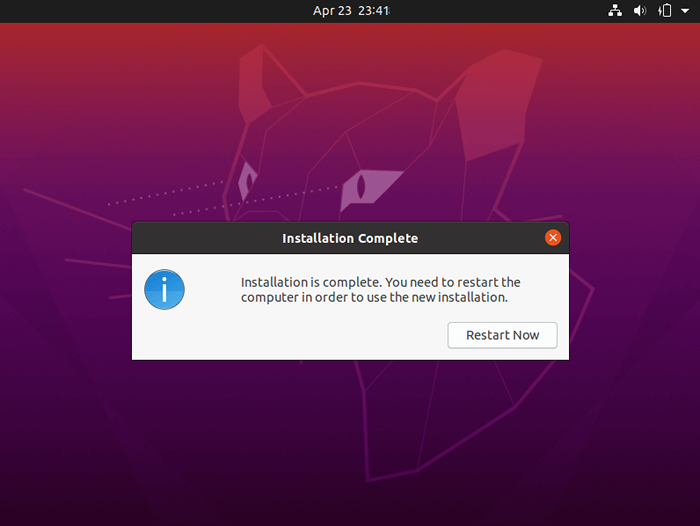 Instalación de Ubuntu completada
Instalación de Ubuntu completada 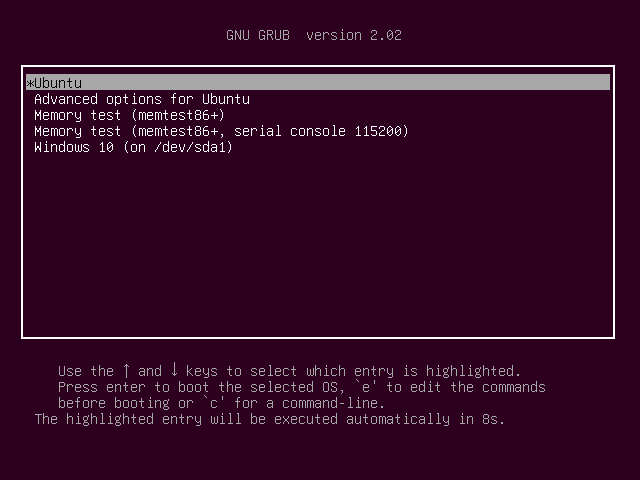 Ubuntu Windows Dual Boot Grub Menu
Ubuntu Windows Dual Boot Grub Menu 13. Después de que Ubuntu termine de cargar, inicie sesión con las credenciales creadas durante el proceso de instalación y disfrútelo. Ubuntu brindar NTFS Sistema de archivos es compatible automáticamente para que pueda acceder a los archivos desde las particiones de Windows simplemente haciendo clic en el Windows volumen.
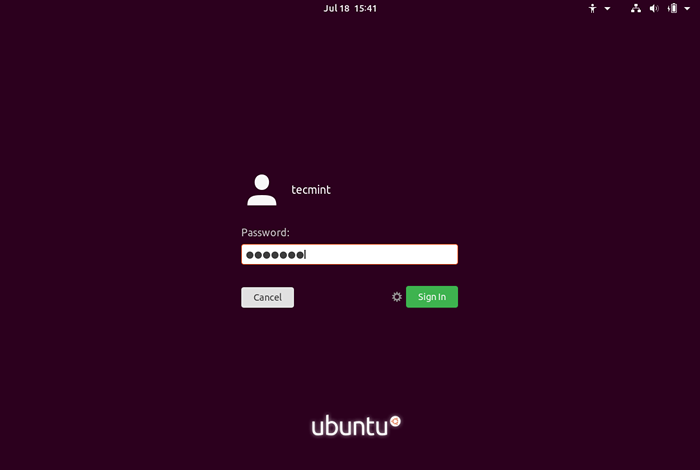 Pantalla de inicio de sesión de Ubuntu
Pantalla de inicio de sesión de Ubuntu 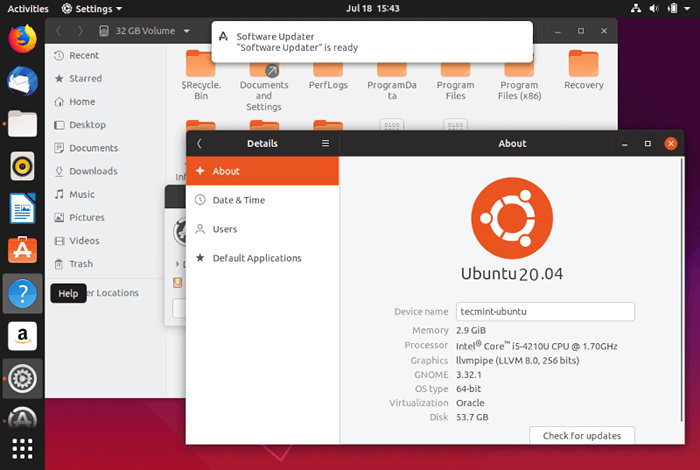 Acceder a la partición de Windows desde Ubuntu
Acceder a la partición de Windows desde Ubuntu Eso es todo! En caso de que necesite volver a volver a Windows, Simplemente reinicie la computadora y seleccione Windows desde el Comida menú.
Si desea instalar algunos paquetes de software adicionales y personalizar Ubuntu, Luego lea nuestro artículo Top 20 cosas para hacer después de la instalación de Ubuntu.
- « Cómo borrar la memoria caché de memoria RAM, buffer y intercambio de espacio en Linux
- 10 comandos SCP para transferir archivos/carpetas en Linux »

