Cómo instalar Ubuntu en Virtualbox
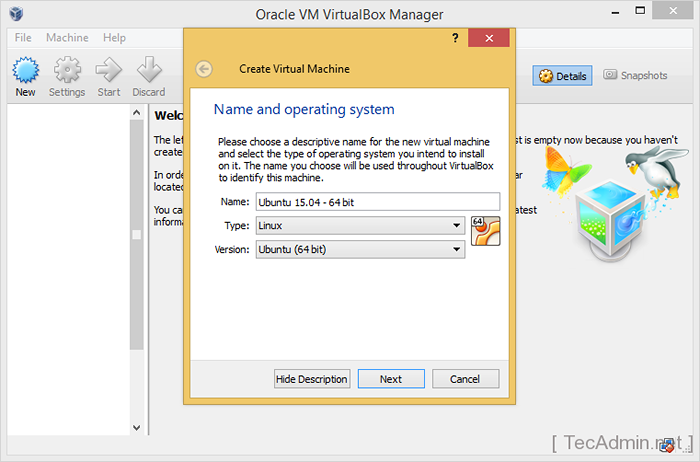
- 1993
- 367
- Carmen Casillas
Ubuntu es un sistema operativo más popular basado en Linux. Recientemente Ubuntu lanza su nueva versión 15.04 (Vívido VERVET). Virtualbox también es un software popular para crear una máquina virtual disponible para Windows y Linux Entorno.
Descargar Ubuntu ISO:
Visite las siguientes URL a la última versión de Ubuntu ISO de DowLoad.
Desktop de Ubuntu: http: // www.ubuntu.com/descargar/escritorio
Servidor Ubuntu: http: // www.ubuntu.com/descargar/servidor
Descargar e instalar virtualbox
Suponemos que tiene preinstalado virtualbox en su sistema. Si aún no lo ha instalado, visite el siguiente enlace e instale la última versión de Virtualbox en su sistema.
https: // www.virtualbox.org/wiki/descargas
Pasos para instalar Ubuntu en Virtualbox
- 1. Inicie VirtualBox y haga clic en el botón Nuevo para crear una máquina virtual. Nombre de entrada de su VM y seleccione el tipo y la versión apropiados y haga clic en Siguiente.
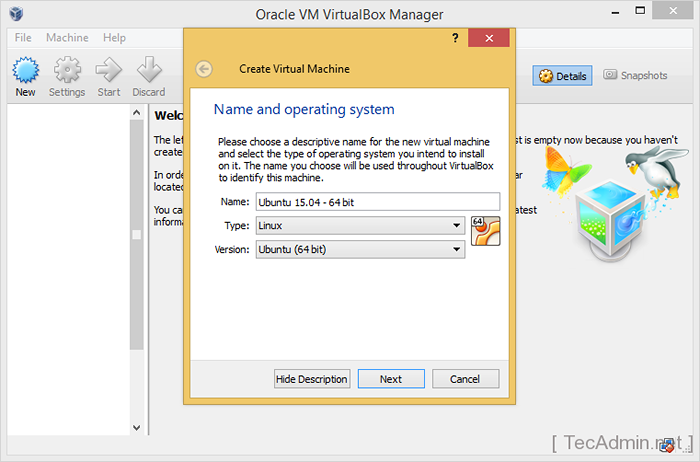
- 2. Seleccione el tamaño de la memoria para asignar a una nueva VM según la captura de pantalla a continuación.
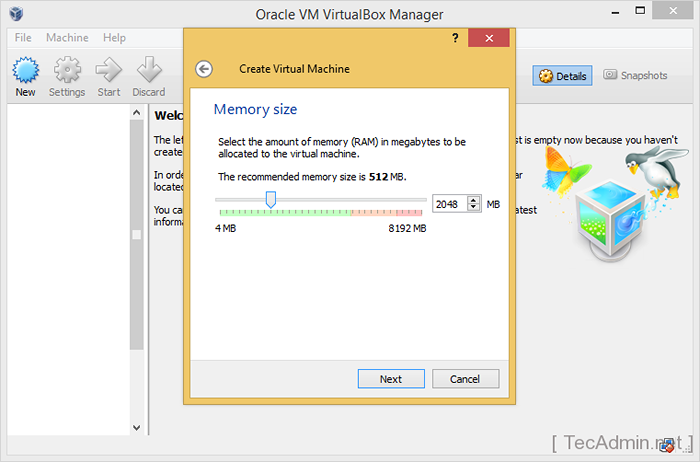
- 3. Ya que estamos creando una nueva máquina virtual, simplemente seleccione la opción "Crea un disco duro virtual ahora"Y haga clic en el botón Crear.
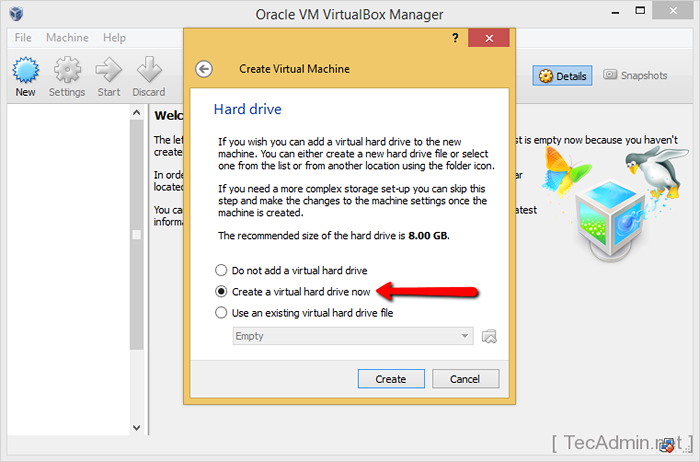
- 4. Elija el tipo de archivo de disco duro virtual que se creará. Se selecciona el formato VDI predeterminado. Puede seleccionar otros formatos si desea utilizar este disco duro con otros software de virtualización.
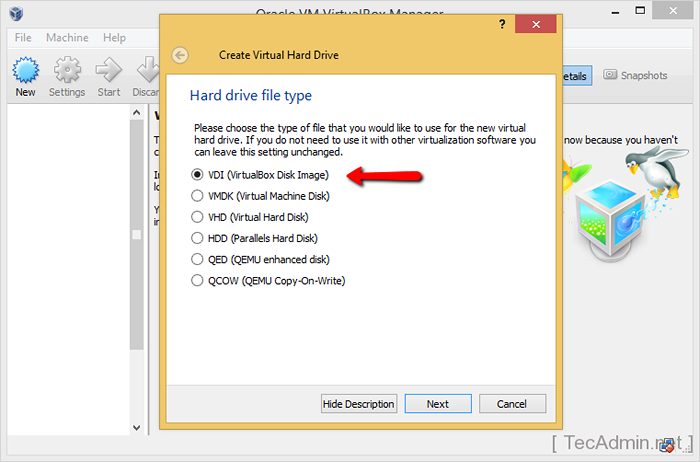
- 5. Seleccione el tipo de asignación de disco. Sugerimos usar la opción "asignada dinámicamente". Uso de esta opción El disco duro crece en el sistema a medida que se llena solo.
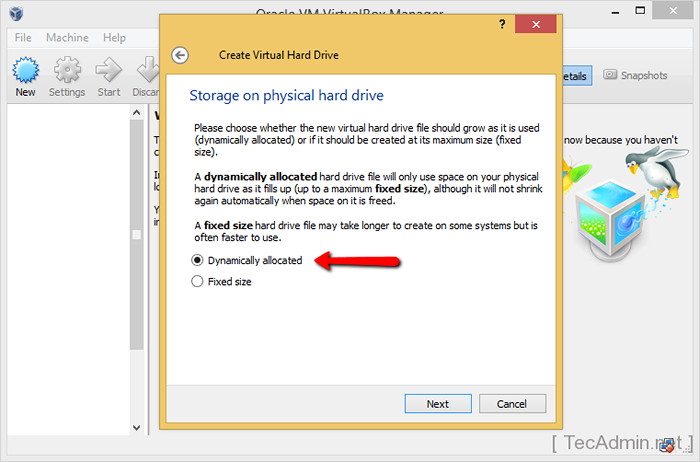
- 6. Seleccione la ubicación de EH de los archivos que se crearán en el sistema y el tamaño del disco duro que se creará. Ahora haga clic en el botón "Crear".
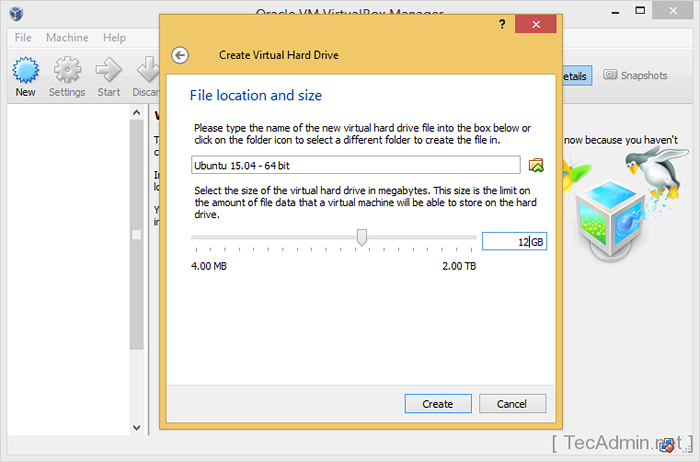
- 7. En esta etapa ha creado una máquina virtual de Ubuntu sin sistema operativo. Ahora instalaremos el sistema operativo en esta máquina virtual.
Abra VirtualBox y seleccione Crear VM. Haga clic en el botón Inicio según la pantalla a continuación Screencast.
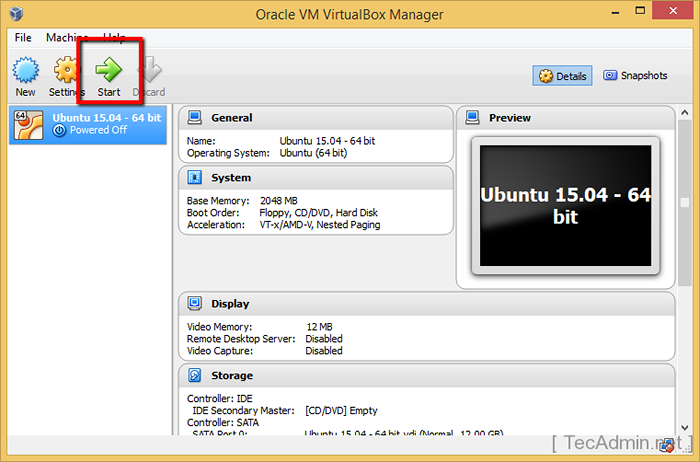
- 8. Como el sistema operativo no está instalado, solicitará una unidad de arranque.
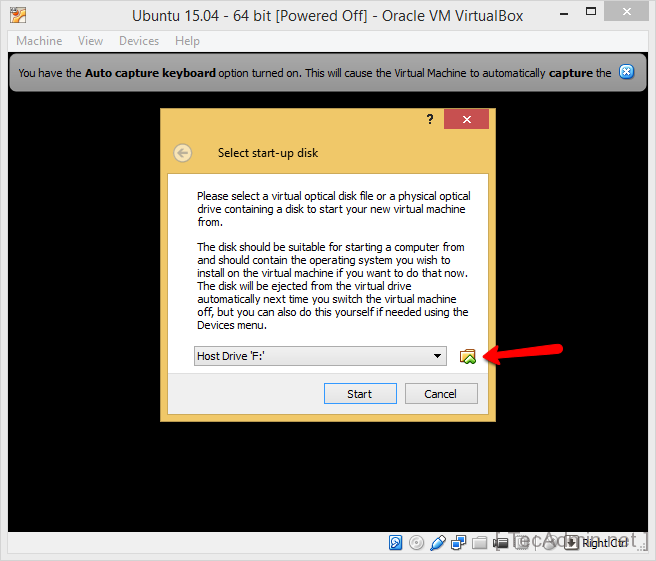
Seleccione el ISO del sistema operativo Ubuntu descargado y haga clic en el botón Inicio.
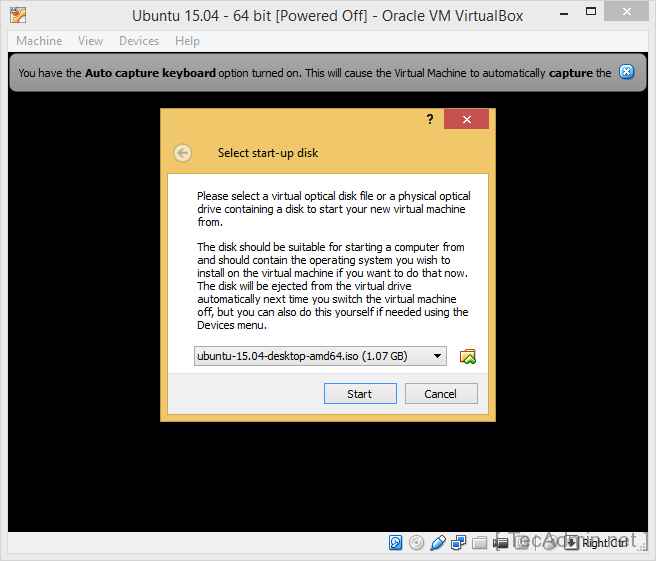
- 9. Después de iniciar la VM, verá la pantalla como a continuación. Simplemente puede iniciar Ubuntu sin instalar. Para instalar permanentemente, seleccione Instalar Ubuntu para comenzar la instalación.
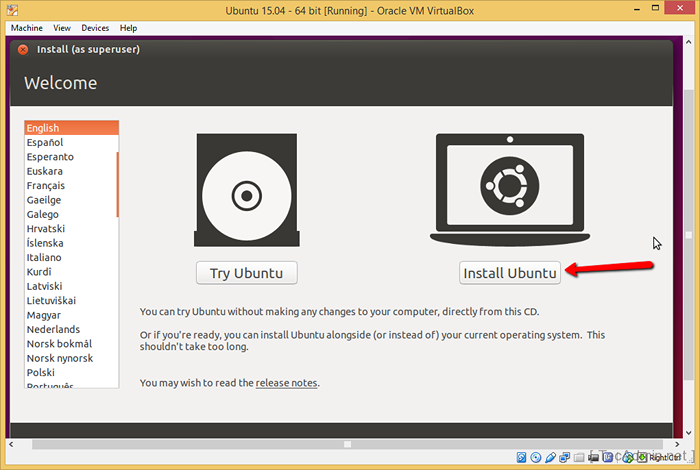
- 10. Ubuntu se preparará para instalar. Puede seleccionar la opción "Descargar actualizaciones mientras se instala" para instalar paquetes actualizados y hacer clic en Continuar.
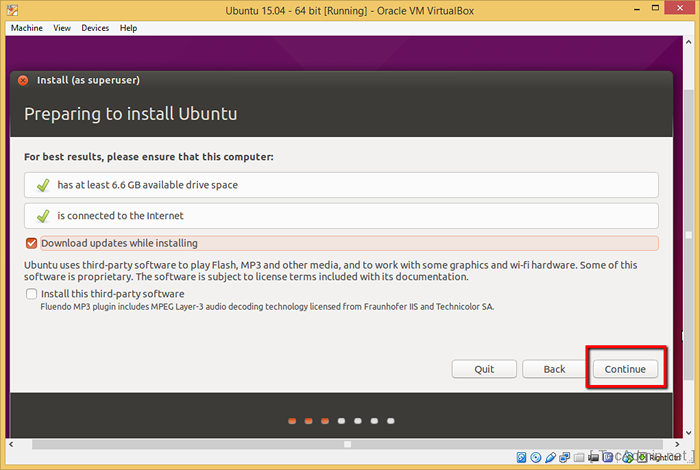
- 11. Tipo de instalación:- Seleccione Borrar disco e instalar la opción Ubuntu y hacer clic en el botón Instalar ahora.
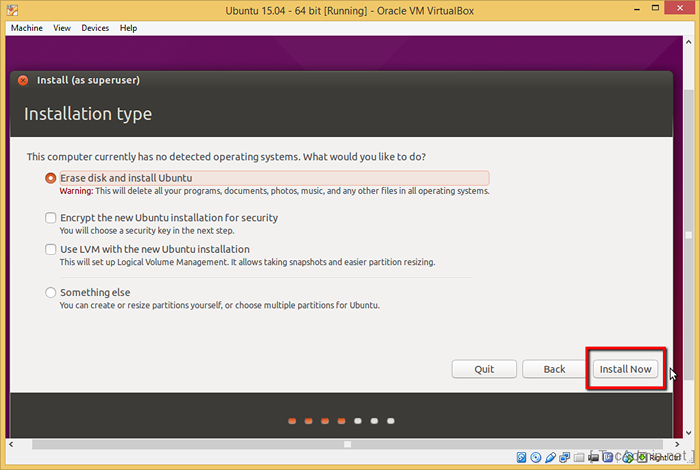
- 12. Simplemente haga clic en el botón Continuar.
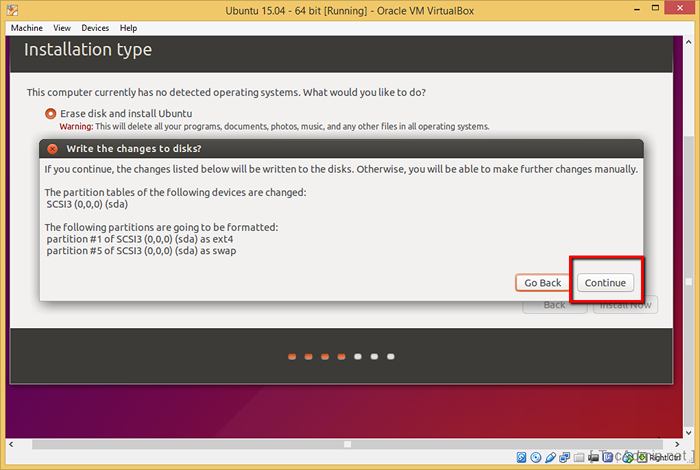
- 13. Seleccione la ubicación que el servidor reside para configurar correctamente la hora del sistema y haga clic en el botón Continuar.
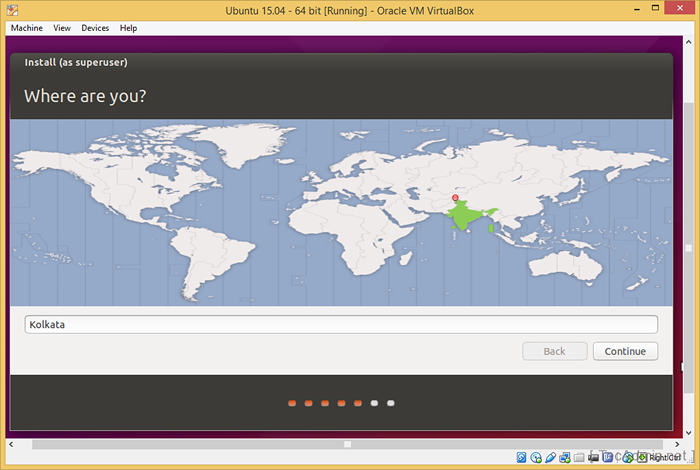
- 14. Seleccione el diseño del teclado según su idioma y haga clic en el botón Continuar.
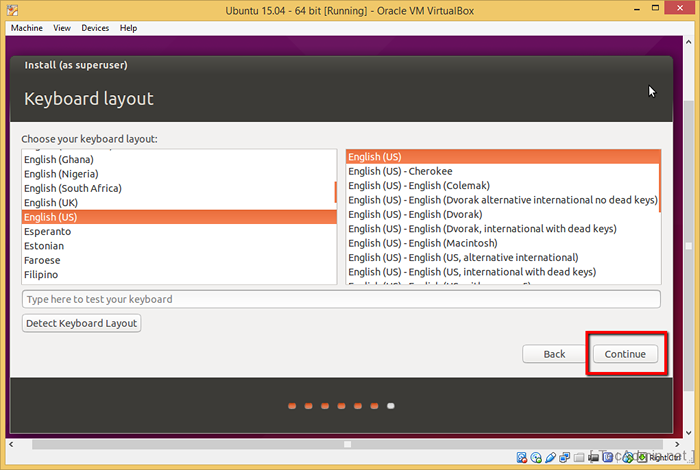
- 15. Ingrese su nombre, nombre de usuario y contraseña para configurar la identidad de su sistema y haga clic en el botón Continuar
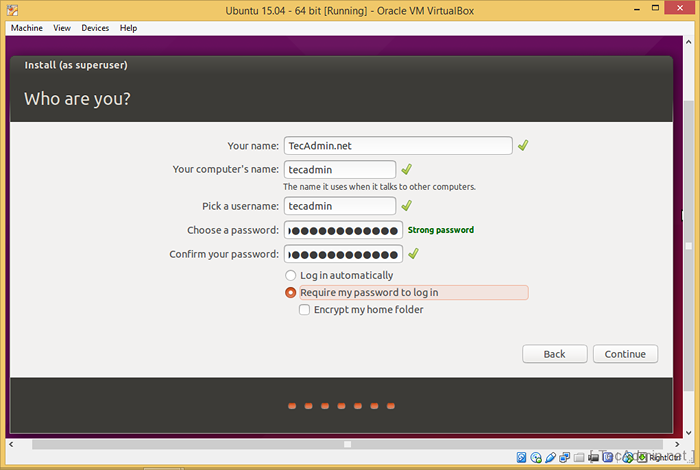
Esto iniciará la instalación de Ubuntu en Virtualbox. Espere la instalación completada. - dieciséis. Después de completar la instalación, la máquina virtual solicitará un reinicio. Reiniciar la máquina virtual para completar la instalación. Después de reiniciar, obtendrá un mensaje de inicio de sesión como este.
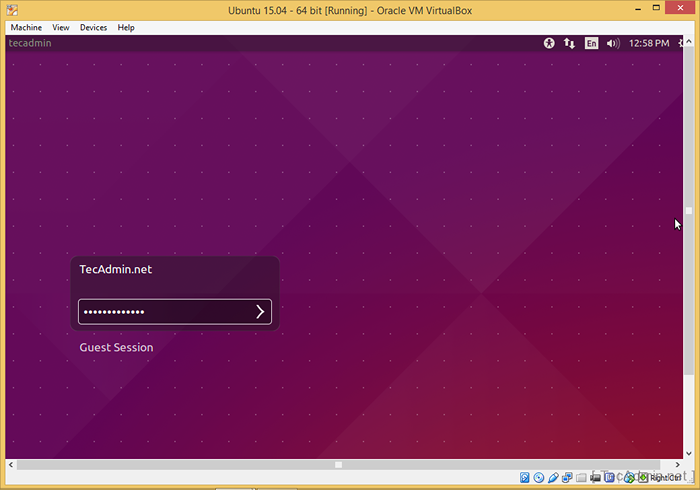
Su máquina virtual ubuntu se ha instalado correctamente.
- « Cómo configurar los hosts virtuales Nginx en Ubuntu 18.04 y 16.04 LTS
- Error Instalación de la gema MySQL2 en Linux »

