Cómo instalar el sistema de copia de seguridad URBACKUP [servidor/cliente] en Ubuntu
![Cómo instalar el sistema de copia de seguridad URBACKUP [servidor/cliente] en Ubuntu](https://ilinuxgeek.com/storage/img/images/how-to-install-urbackup-[serverclient]-backup-system-in-ubuntu_18.png)
- 4107
- 552
- Adriana Tórrez
Copias de seguridad son una parte integral de cualquier sistema operativo. Se aseguran de que las copias críticas de los datos siempre estén disponibles en el desafortunado evento en que el sistema se bloquea o algo sale mal.
Urbackup es un eficiente y fácil de usar Servidor de cliente Sistema de respaldo para Linux y Sistemas de Windows. Es una herramienta de copia de seguridad de Linux rápida y confiable que proporciona una interfaz web que le permite agregar clientes cuyos archivos y directorios deben estar respaldados.
Urbackup emplea deduplicación para almacenar copias de seguridad en cualquiera Windows o Linux servidor. Las copias de seguridad se crean en silencio sin interrumpir otros procesos de ejecución en el sistema. Una vez respaldados, los archivos se pueden restaurar a través de una interfaz web, mientras que los volúmenes de la unidad se pueden restaurar con una pala USB de arranque.
En esta guía, lo guiamos a través de cómo instalar Urbackup y realizar una copia de seguridad de las distribuciones basadas en Ubuntu.
Configuración del entorno de prueba
Para ilustrar Urbackup En acción, vamos a tener una configuración de dos nodos como puede ver a continuación.
- Servidor de Urbackup (Ubuntu 20.04) con IP 192.168.2.104
- Sistema de clientes (Linux Mint 20.03) Con IP 192.168.2.105
Instalación del servidor Urbackup en Ubuntu 20.04
El primer paso es instalar Urbackup en el servidor. Entonces, inicie sesión en el servidor y actualice los repositorios.
$ sudo apt actualización
A continuación, instale las siguientes dependencias que se requerirán en el camino durante la instalación.
$ sudo apt instalación curl gnupg2 software-properties-common -y
El servidor Urbackup no se proporciona de forma predeterminada en Ubuntu repositorios. Como tal, lo vamos a instalar desde el PPA proporcionado por el desarrollador.
$ sudo add-apt-repository PPA: Uroni/Urbackup
Una vez el PPA se agrega al sistema, actualice los repositorios una vez más e instale el Urbackup servidor.
$ sudo apt actualización $ sudo apt install urbackup -server -y
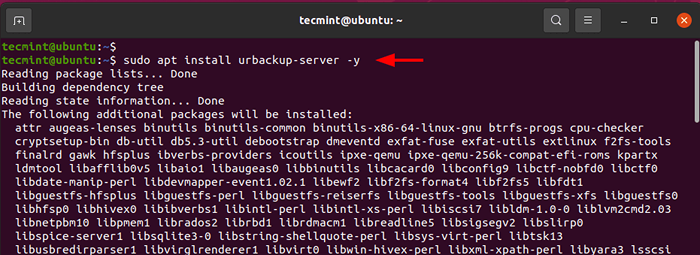 Instale el servidor Urbackup en Ubuntu
Instale el servidor Urbackup en Ubuntu En el camino, se le solicitará que proporcione una ruta donde se guarden sus copias de seguridad. Se proporcionará una ruta predeterminada para AT /Media/Backup/Urbackup. Esto funciona bien, y también puede especificar su propio camino. En este caso, iremos con la ruta predeterminada y presionaremos el PESTAÑA llave y presione INGRESAR.
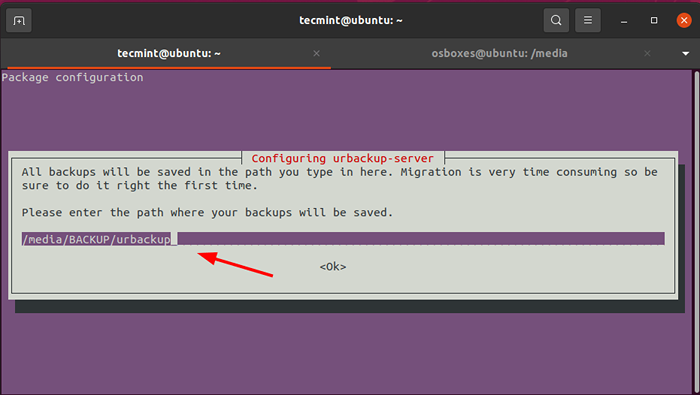 Establezca la ubicación de Urbackup
Establezca la ubicación de Urbackup Una vez instalado, el Urbackup El servicio comienza automáticamente. Puede confirmar esta ejecución ejecutando el siguiente comando.
$ sudo systemctl status urbackupSrv
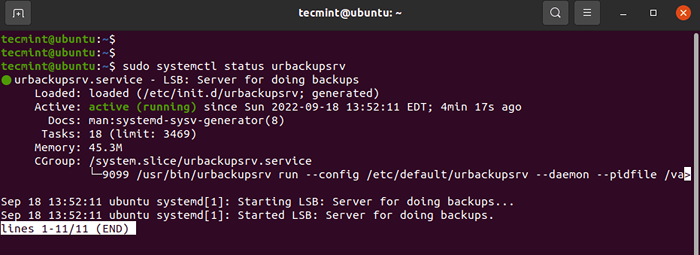 Verifique el estado de su backbackup
Verifique el estado de su backbackup La salida anterior muestra que el servicio está en funcionamiento. También puede habilitar que comience en el inicio del sistema de la siguiente manera.
$ sudo SystemCTL Habilitar UrbackupSrv
El Urbackup El servidor escucha en los puertos 55414 y 55413. Puede confirmar esto usando los comandos SS:
$ ss -antpl | GREP 55414 $ ss -antpl | GREP 55413
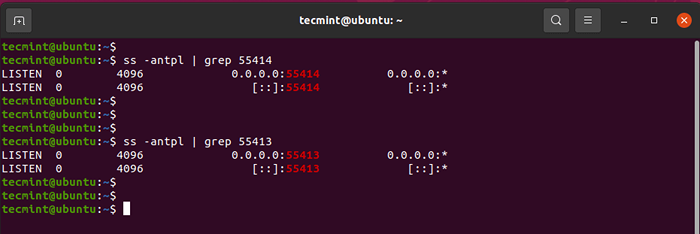 Verifique sus puertos de Backbackup
Verifique sus puertos de Backbackup Ahora puedes acceder al Urbackup UI web navegando por la dirección IP de su servidor.
http: // server-ip: 55414
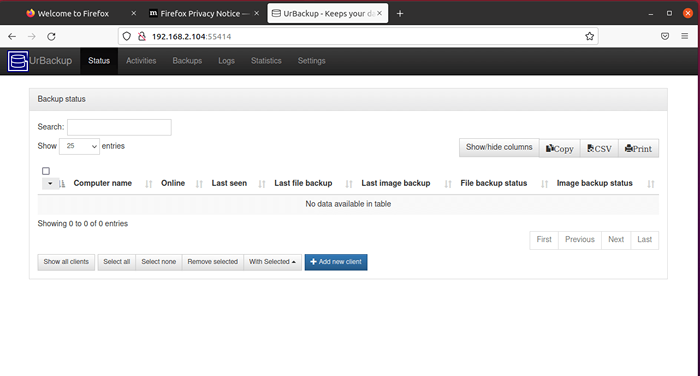 Acceda al tablero de Urbackup
Acceda al tablero de Urbackup Paso 2: Crear usuario administrativo en el servidor Urbackup
Urbackup se ha instalado con éxito, pero es accesible para todos, ya que no se requiere autenticación. En este paso, crearemos un usuario administrativo para proporcionar autenticación.
Sobre el Webui, haga clic en Ajustes -> Crear usuario.
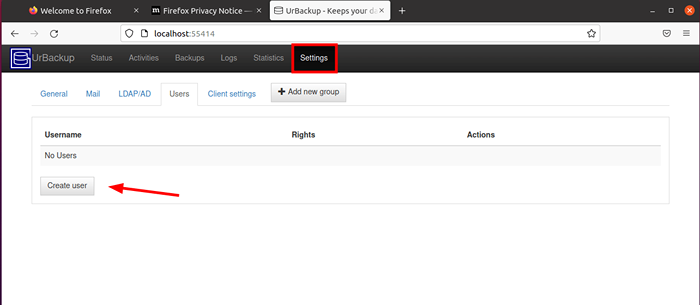 Acceda a la configuración de Urbackup
Acceda a la configuración de Urbackup Proporcione el nombre de usuario y la contraseña y haga clic en 'Crear'Para agregar al usuario.
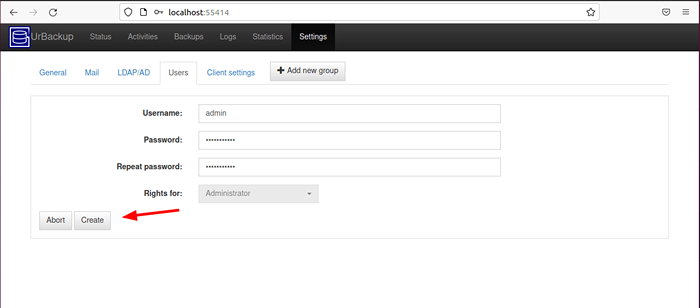 Crear administrador de Urbackup
Crear administrador de Urbackup A partir de entonces, el usuario aparecerá en el tablero como se muestra.
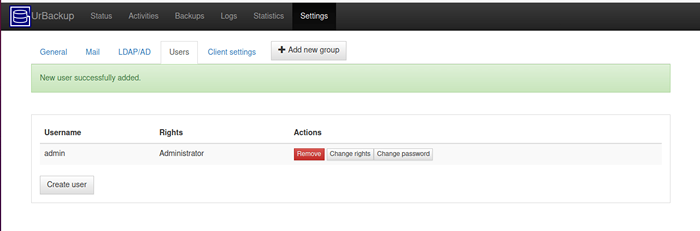 Cuenta de administración de Urbackup
Cuenta de administración de Urbackup Paso 3: Agregue un nuevo cliente de copia de seguridad en Urbackup
Después de instalar con éxito el Urbackup servidor, el siguiente elemento de la lista es agregar un cliente cuyos archivos y directorios se realizarán con el servidor.
Para hacer esto, haga clic en el 'Agregar nuevo cliente' botón.
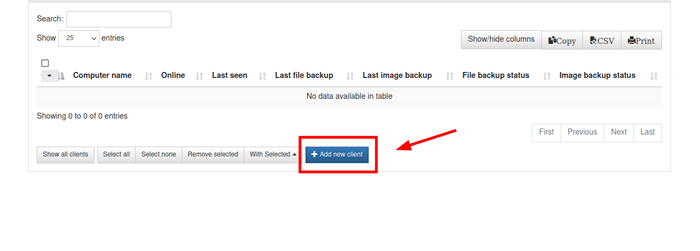 Urbackup agregue un nuevo cliente
Urbackup agregue un nuevo cliente En la página que aparece, haga clic ''Agregar nuevo cliente de Internet/activo'Y proporcione su nombre preferido para el cliente. Luego proporcione la dirección IP del sistema del cliente y haga clic en 'Agregar cliente'.
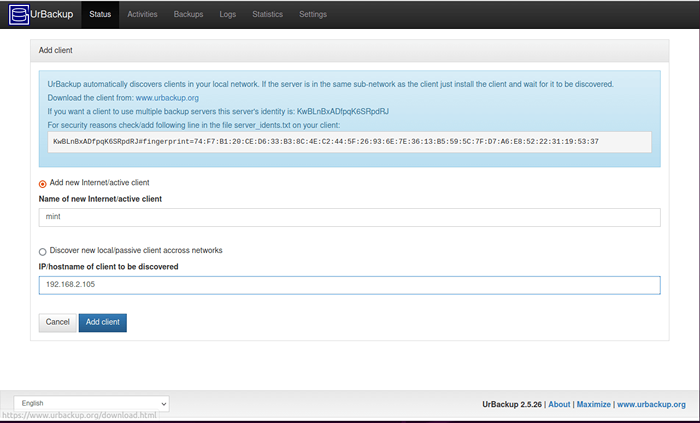 Detalles del cliente de Urbackup
Detalles del cliente de Urbackup Se mostrará un comando que se ejecutará en el sistema de cliente remoto como se muestra.
Tf = 'mktemp' && wget "http: // 192.168.2.104: 55414/x?a = download_client & lang = en & clientid = 2 & authkey = w0qsmuoyru & os = linux "-o $ tf && sudo sh $ tf; rm -f $ tf
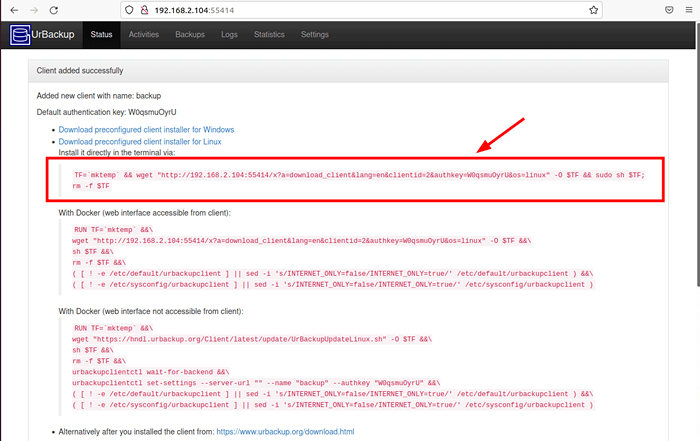 Instale URBACKUP en el sistema de clientes
Instale URBACKUP en el sistema de clientes Entonces, diríjase al sistema del cliente y ejecute el comando. En este caso, estamos ejecutando el comando en el Menta Linux sistema que es nuestro sistema de clientes.
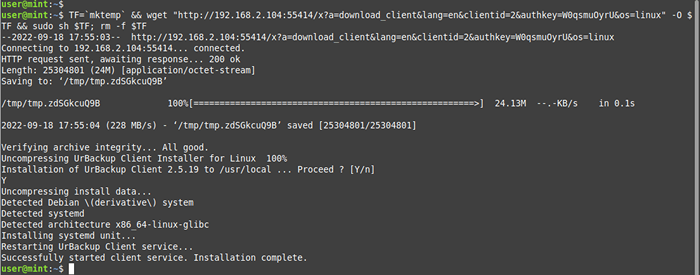 Instale el cliente URBACKUP en Linux Mint
Instale el cliente URBACKUP en Linux Mint Ejecutar el comando inicia el Urbackup servicio al cliente. Puede verificar su estado como se muestra.
$ sudo systemctl status UrbackupClientBackend
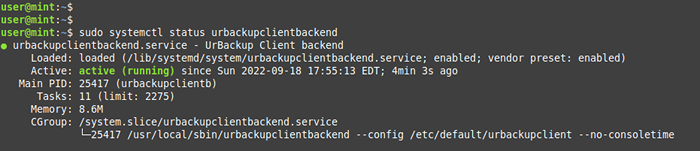 Verifique el estado del cliente de su backbackup
Verifique el estado del cliente de su backbackup Paso 4: Configurar copias de seguridad del cliente en Urbackup
El siguiente paso es configurar copias de seguridad. En el sistema de clientes, vamos a hacer una copia de seguridad del directorio de inicio ejecutando el siguiente comando. Siéntase libre de proporcionar su propio directorio preferido.
#/usr/local/bin/urbackupclientctl add -backupdir -x -f -d/home
Ahora regresa a tu Urbackup servidor y notará que el sistema del cliente ha sido listado como en línea. Ahora puede ejecutar la copia de seguridad manualmente de otra manera, la copia de seguridad se ejecutará según el horario predeterminado.
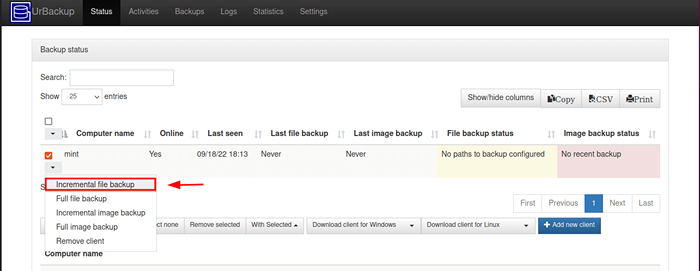 Tome una copia de seguridad del cliente en Urbackup
Tome una copia de seguridad del cliente en Urbackup Poco después de eso, obtendrás un 'De acuerdo'Estado que muestra que la copia de seguridad fue completa.
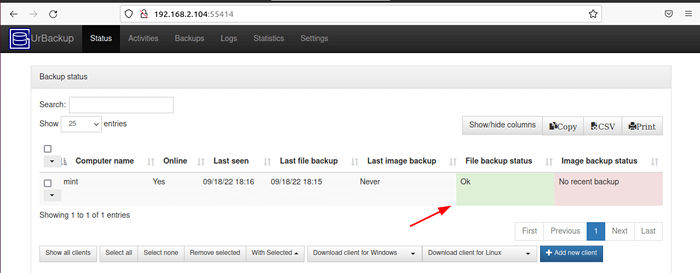 Estado de copia de seguridad del cliente de Urbackup
Estado de copia de seguridad del cliente de Urbackup Para confirmar que se creó la copia de seguridad, haga clic en 'Actividades'pestaña y verá detalles de la copia de seguridad.
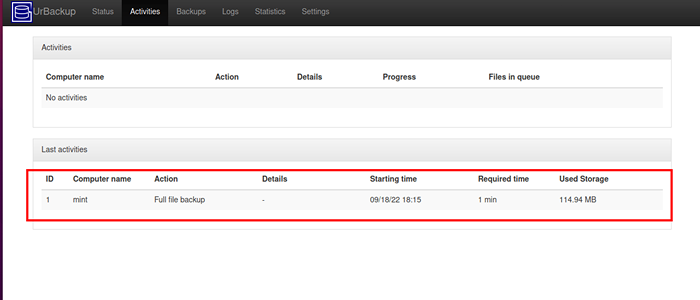 Detalles de copia de seguridad del cliente de Urbackup
Detalles de copia de seguridad del cliente de Urbackup Alternativamente, puede hacer clic ''Copias de seguridad'Para ver los detalles de la copia de seguridad del archivo.
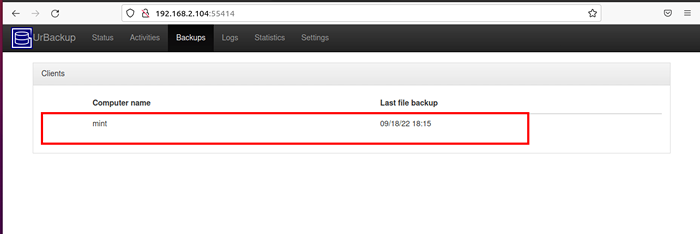 Verifique el archivo de copia de seguridad del cliente
Verifique el archivo de copia de seguridad del cliente En este tutorial, hemos instalado y configurado Urbackup En distribuciones basadas en Ubuntu e instaló un servicio al cliente a nuestra máquina cliente cuyo directorio de inicio respaldamos.
Visite la página de documentación de Urbackup para obtener más información sobre la utilidad UBackup.
- « Ebook presente la guía de configuración de Citrix Xenserver para Linux
- Ebook Introducir la guía de configuración Ansible para Linux »

