Cómo instalar Virtualbox 7.0 en Almalinux
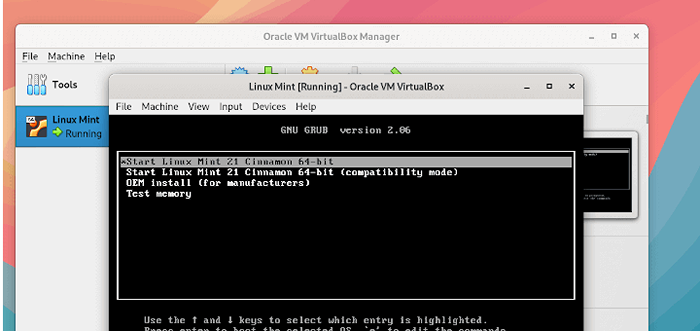
- 4068
- 263
- Norma Sedillo
Breve: En esta guía, exploraremos cómo instalar Virtualbox 7.0 en distribuciones Almalinux 9 y Almalinux 8 para crear máquinas virtuales invitadas usando un archivo de imagen ISO.
Actualmente propiedad y mantenida por Oracle, Oracle VM Virtualbox es una de las plataformas de virtualización de código abierto más populares del mundo que permite a los usuarios crear máquinas virtuales desde el hardware de computadora subyacente.
Virtualbox es un hipervisor tipo 2, que implica que se instala en la parte superior de un sistema operativo existente como Windows o Linux para crear una capa de abstracción que emula componentes de hardware como CPU, RAM y almacenamiento, al hacerlo, permite a los usuarios Para crear componentes virtuales conocidos como invitado o máquinas virtuales.
Virtualbox Admite una amplia gama de sistemas invitados que incluyen Windows, Linux, OpenBSD, Solaris y OpenSolaris.
Al momento de escribir esta guía, Virtualbox 7.0.2 es la versión más reciente, que se lanzó el 10 de octubre de 2022 y viene con las siguientes mejoras importantes.
Características de Virtualbox
- Un nuevo asistente de instalación de VM con el 'Instalación del sistema operativo invitado desatendido'Opción para facilitar un flujo de trabajo más simplificado.
- Se agregó soporte 3D basado en DirectX 11 (y DXVK en sistemas no Windows).
- Soporte de EFI para arranque seguro.
- Boot segura y TPM 1.2/2.0 soporte.
- Cifrado de disco completo para máquinas virtuales de invitados.
- Inclusión de dispositivos de controlador USB EHCI y XHCI como parte del paquete base de código abierto.
- Se agregó la utilidad de la GUI para monitorear estadísticas de rendimiento, como el uso de RAM y CPU, E/S de disco, etc.
- Las máquinas virtuales de la nube se pueden agregar al Administrador de máquinas virtuales y controlarse como máquinas virtuales locales.
Para obtener una lista más completa de todas las características proporcionadas, consulte las notas de versión de VirtualBox.
Paso 1: Verifique la virtualización en Almalinux
Como requisito previo para instalar cualquier hipervisor, debe tener una CPU Intel o AMD con virtualización habilitada. Por lo tanto, antes de cualquier otra cosa, verifique si la virtualización está habilitada.
Para hacerlo, ejecute el siguiente comando LSCPU:
$ LSCPU | GREP -I Virtualización
La siguiente salida confirma que nuestro sistema está equipado con Virtualización de Intel tecnología denotada por el VT-X directiva.
Virtualización: VT-X Tipo de virtualización: completo
Habiendo confirmado que su sistema admite la virtualización, proceda al siguiente paso.
Si la salida no muestra ningún soporte de virtualización, entonces debe habilitarlo desde el Biografía Configuración para activar la virtualización.
Paso 2: Habilitar el repositorio de Epel en Almalinux
Se requieren algunas dependencias esenciales para que la instalación continúe sin problemas. Pero primero, asegúrese de instalar el Epel repositorio de la siguiente manera.
$ sudo dnf instalación Epel -Lelease -y
Una vez que se complete la instalación, instale las dependencias de la siguiente manera.
$ sudo dnf install dkms kernel-devel kernel-headers gcc perl bzip2 wget curl make -y
El núcleo de núcleo es un paquete de desarrollo para construir módulos de núcleo para que coincidan con el kernel. Proporciona encabezados de núcleo y makingfiles para construir módulos contra el núcleo.
El núcleo de núcleo La versión instalada será diferente de la versión del núcleo en su sistema.
Puede verificar esto ejecutando los siguientes comandos:
$ rpm -q kernel -devel $ uname -r
Para resolver la inconsistencia entre las dos versiones, actualice el sistema.
$ sudo dnf actualización -y
Luego reinicie el sistema
$ sudo reinicio
Una vez más, confirme que el núcleo de núcleo La versión coincide con el núcleo de Linux.
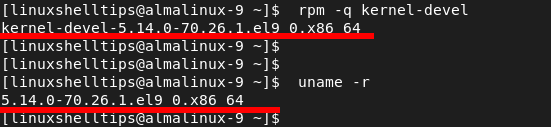 Verifique la versión del Desarrollo del Kernel
Verifique la versión del Desarrollo del Kernel Paso 3: Instale Virtualbox 7.0 en Almalinux
Para instalar la última versión de Virtualbox, Necesitamos agregar el repositorio oficial de virtualbox de la siguiente manera.
$ sudo dnf config-manager --add-repo = https: // descargar.virtualbox.org/virtualbox/rpm/el/virtualbox.repositorio
Puede enumerar todas las versiones de Virtualbox que proporcionan el repositorio de la siguiente manera.
$ DNF Search VirtualBox
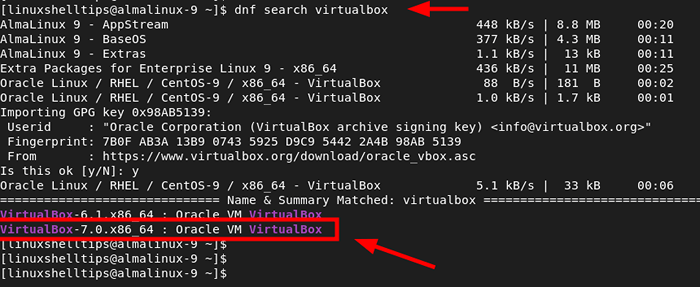 Lista de versiones VirtualBox
Lista de versiones VirtualBox Desde la salida, puede ver que Virtualbox 7.0 es proporcionado por el repositorio.
Instalar Virtualbox 7.0, Ejecute el siguiente comando:
$ sudo dnf install virtualbox-7.0 -Y
El comando se instala Virtualbox 7.0 junto con otras dependencias.
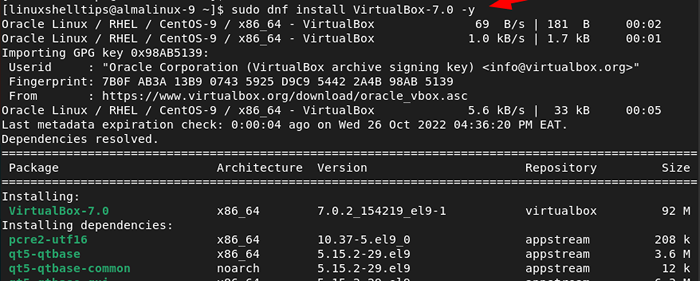 Instale VirtualBox en Almalinux
Instale VirtualBox en Almalinux Paso 4: Instale el paquete de extensión Virtualbox en Almalinux
Paquete de extensión de virtualbox es un paquete que extiende la funcionalidad básica de VirtualBox y proporciona funcionalidades adicionales como:
- Copiar y pegar texto hacia y desde el anfitrión.
- Uso del dispositivo USB en su entorno virtual (USB 2.0 y USB 3.0).
- Uso de la cámara web en el sistema de invitados.
- Cifrado de imagen de disco.
- y mucho más.
Para instalar el Paquete de extensión de virtualbox, Dirígete a la página oficial de descargas de virtualbox. Del mismo modo, puede descargar el paquete de extensión utilizando el comando wget como se muestra.
$ wget https: // descargar.virtualbox.org/virtualbox/7.0.2/oracle_vm_virtualbox_extension_pack-7.0.2.Vbox-Extpack
A continuación, construya los módulos del núcleo de la siguiente manera.
$ sudo /sbin /vboxconfig
A continuación, instale el paquete de extensión Virtualbox de la siguiente manera.
$ sudo vboxManage Extpack install oracle_vm_virtualbox_extension_pack-7.0.2.Vbox-Extpack
Pasar por la licencia del usuario y aceptar los términos y condiciones de la licencia escribiendo 'Y' y presionando INGRESAR.
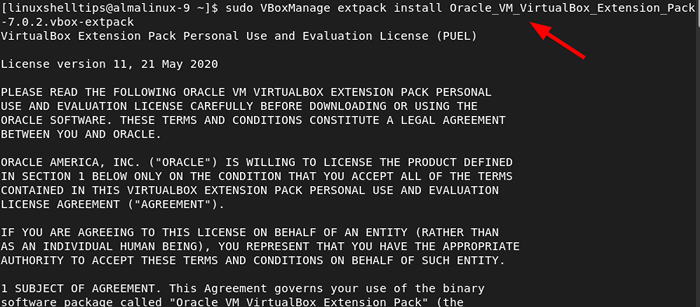 Instale el paquete de extensión Virtualbox en Almalinux
Instale el paquete de extensión Virtualbox en Almalinux En este punto, Virtualbox esta instalado. Para comenzar a usarlo, use el Gestor de aplicaciones Para buscarlo y haga clic en el Oracle VM Virtualbox Para lanzar el Oracle VM VirtualBox Manager como se muestra.
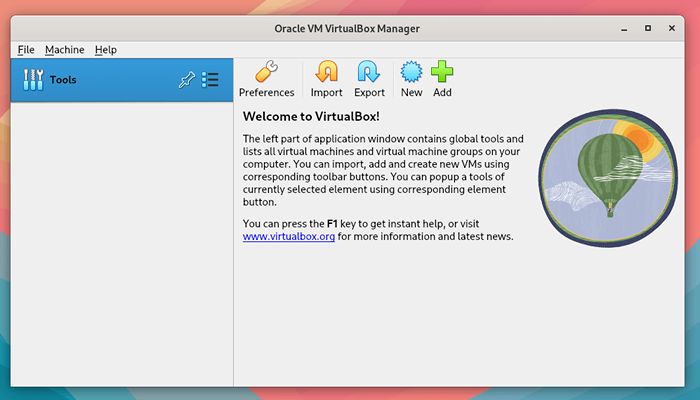 Oracle VM VirtualBox Manager
Oracle VM VirtualBox Manager Paso 5: Crear una máquina virtual en Alamlinux
En esta sección, demostraremos cómo crear una máquina virtual utilizando un archivo de imagen ISO. Tenemos una Linux Mint ISO archivo guardado localmente en nuestro Almalinux sistema.
Para comenzar a crear una máquina virtual, haga clic en 'Nuevo' Como se muestra abajo.
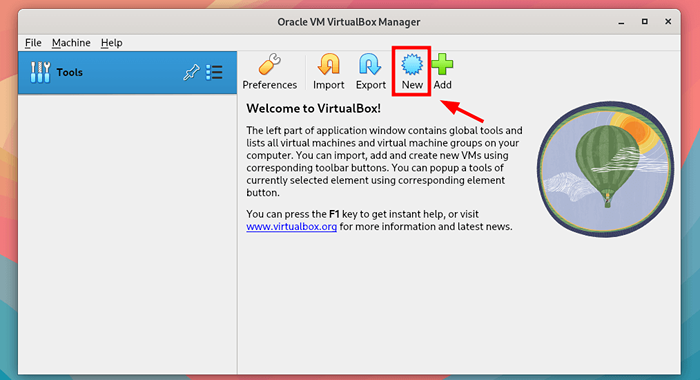 Crear una nueva máquina virtual en Almalinux
Crear una nueva máquina virtual en Almalinux Esto inicia el asistente de instalación de la máquina virtual. Asegúrese de completar todos los detalles, incluido el nombre de la máquina virtual, una ruta a la VM y la imagen ISO, y haga clic ''Próximo'.
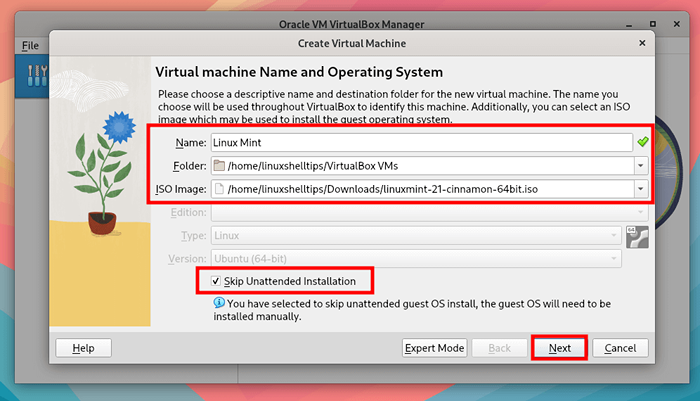 Nuevos detalles de la máquina virtual
Nuevos detalles de la máquina virtual Arrastre los controles deslizantes para seleccionar el tamaño de memoria preferido y el número de CPU. Luego haga clic en 'Próximo'.
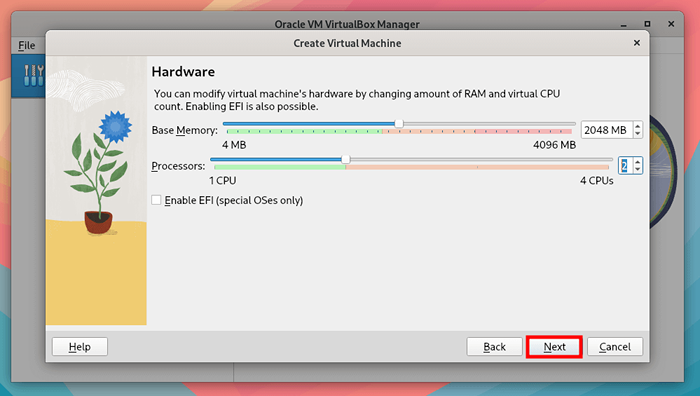 Configuración de hardware de la máquina virtual
Configuración de hardware de la máquina virtual A continuación, especifique la capacidad de disco duro virtual y haga clic ''Próximo'.
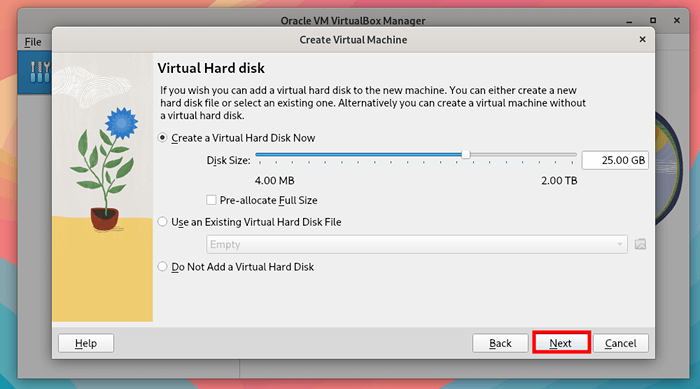 Configuración de disco duro de la máquina virtual
Configuración de disco duro de la máquina virtual Se proporcionará un resumen de todas las configuraciones que eligió. Si todo se ve bien, haga clic ''Finalizar', de lo contrario, haga clic' 'Atrás'Y hacer los cambios necesarios.
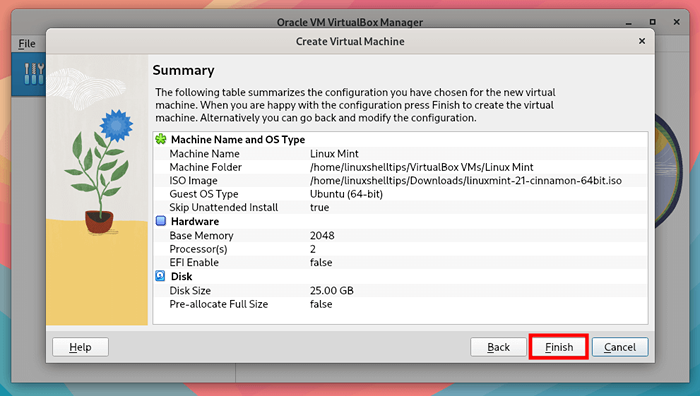 Resumen de la máquina virtual
Resumen de la máquina virtual Una vez que haga clic ''Finalizar'La máquina virtual se mostrará en la barra lateral izquierda como se muestra. Para iniciar la máquina virtual, haga clic en el 'Comenzar' botón.
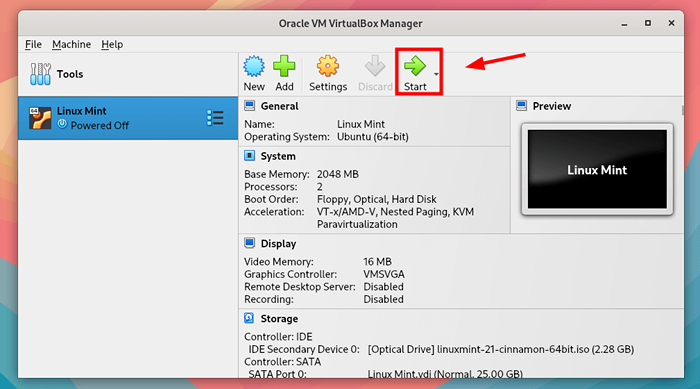 Iniciar máquina virtual
Iniciar máquina virtual Unos segundos después, la máquina virtual se abrirá y se mostrará el menú de grub para su sistema operativo. A partir de ahí, puede continuar con la instalación de su sistema operativo.
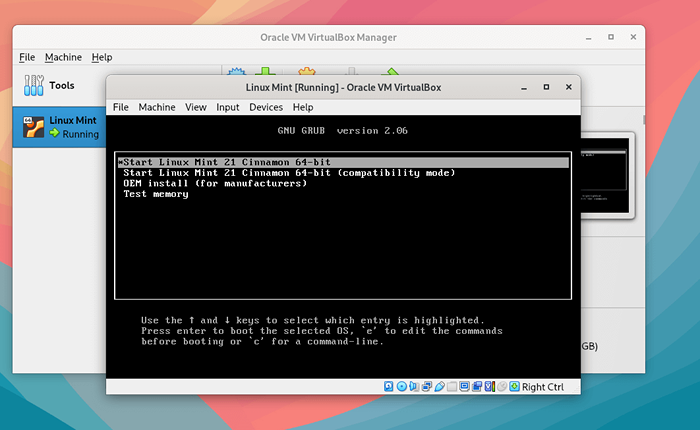 Instalar máquina virtual
Instalar máquina virtual Paso 6: Configuración de la máquina virtual
Virtualbox Proporciona una amplia gama de opciones para ayudarlo a hacer una serie de ajustes que lo ayudarán a administrar mejor y aprovechar al máximo su máquina virtual.
Para echar un vistazo a la configuración proporcionada, haga clic en 'Ajustes' botón.
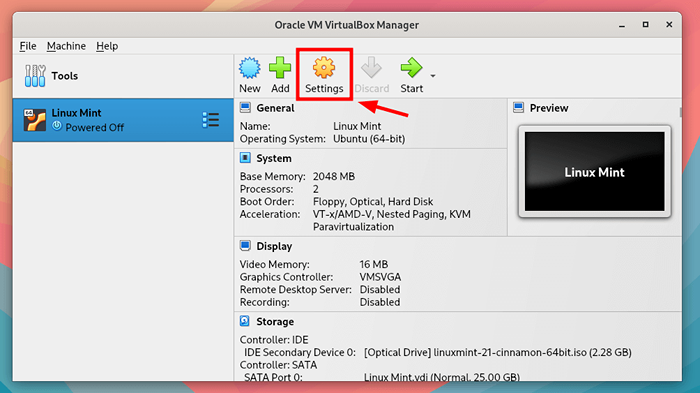 Configuración de la máquina virtual
Configuración de la máquina virtual En la barra lateral izquierda, verá una lista de opciones que puede ajustar. Por ejemplo, el 'Sistema'La opción le permite ajustar varios parámetros del sistema, como memoria, número de CPU, orden de arranque, características extendidas y aceleración.
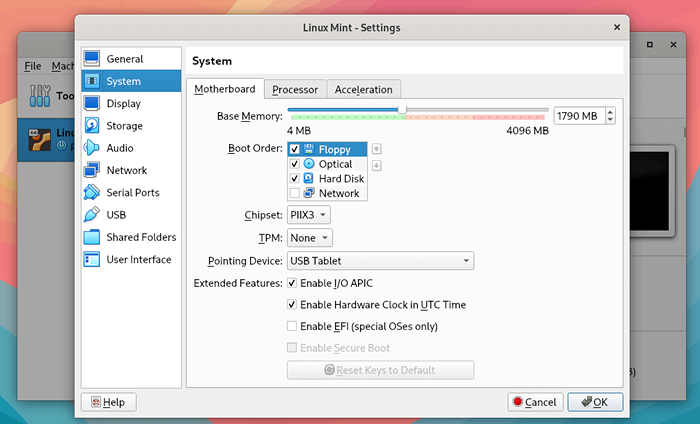 Configuración del sistema de máquina virtual
Configuración del sistema de máquina virtual Haga clic en el 'Procesador'pestaña para cambiar el número de procesadores.
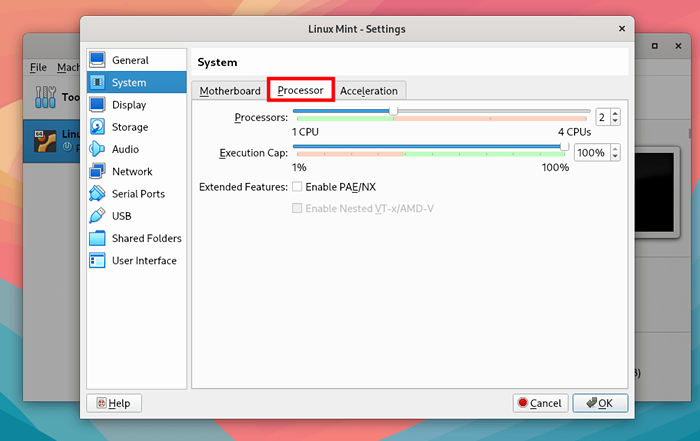 Procesador de máquinas virtuales
Procesador de máquinas virtuales El 'Mostrar'La opción le permite ajustar la memoria de video y otras opciones gráficas.
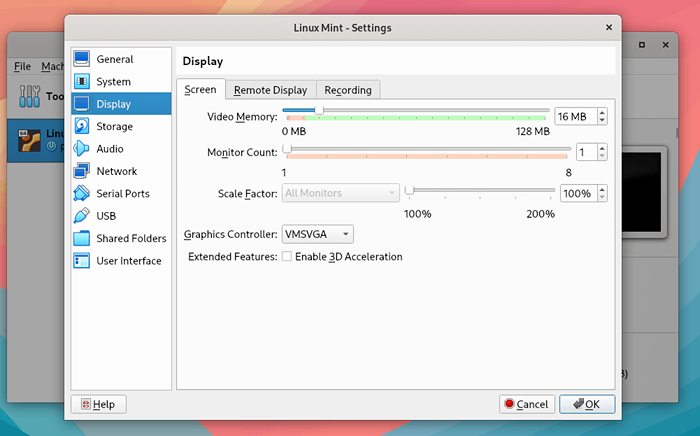 Pantalla de máquina virtual
Pantalla de máquina virtual En el 'Red'Sección, puede agregar o eliminar adaptadores virtuales, así como cambiar el tipo de adaptador para usar.
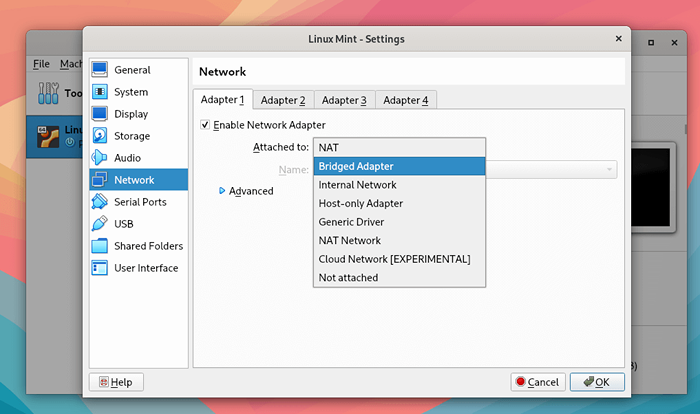 Red de máquina virtual
Red de máquina virtual Paso 7: Instale las adiciones de VirtualBox Guest en Almalinux
Las adiciones de VirtualBox son piezas adicionales de software que vienen incluido con su copia de VirtualBox. Proporcionan características adicionales que mejoran la funcionalidad y el rendimiento de su máquina virtual.
Para instalar adiciones de invitados, navegue a Dispositivos -> Insertar la imagen del CD de adiciones de invitados.
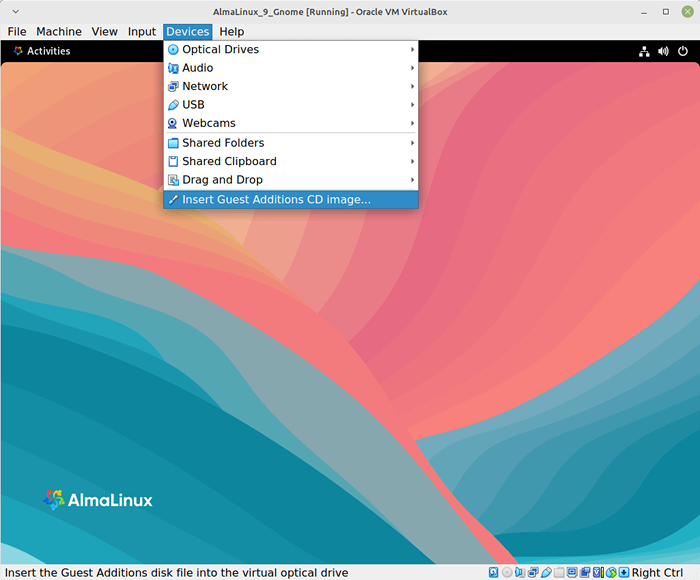 Insertar adiciones de invitados
Insertar adiciones de invitados 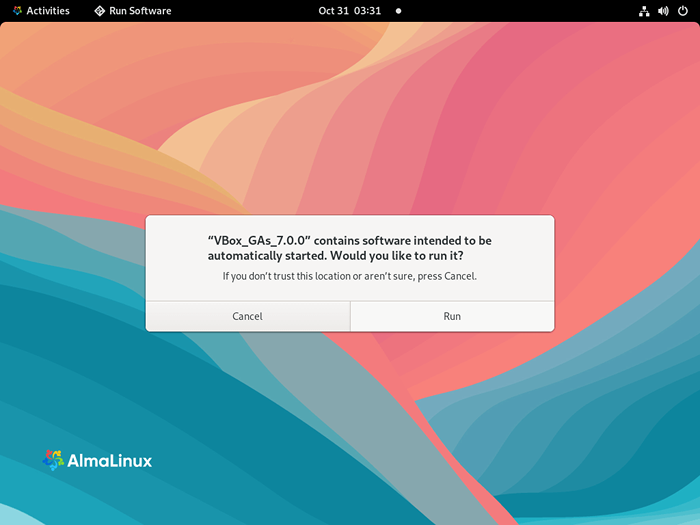 Instale adiciones de invitados en Almalinux
Instale adiciones de invitados en Almalinux En este tutorial, hemos demostrado cómo instalar Virtualbox 7.0 en Almalinux 8/9. Además, examinamos cómo crear una máquina virtual, ajustar varias configuraciones y, finalmente, cómo aprovechar al máximo su máquina invitada instalando adiciones de invitados de VirtualBox.
- « Cómo instalar Virtualbox 7.0 sobre distribuciones basadas en Rhel y Debian
- 10 mejores distribuciones para usuarios basadas en Arch Linux »

