Cómo instalar Virtualbox 7.0 en RHEL 9/8
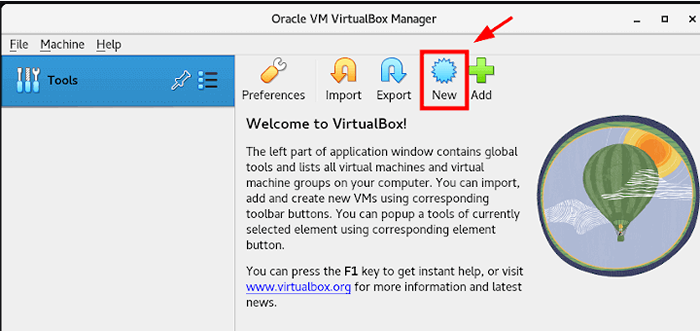
- 1534
- 51
- Eduardo Tapia
Breve: En este tutorial, observamos cómo instalar Virtualbox 7.0 en distribuciones Rhel 9 y Rhel 8 para crear máquinas virtuales invitadas utilizando un archivo de imagen ISO.
Oracle VM Virtualbox es un software de virtualización de código abierto y gratuito popular que es ampliamente utilizado por los amantes del escritorio e incluso los administradores y programadores de sistemas para crear máquinas virtuales para diversos fines, como probar sistemas operativos.
Como un hipervisor tipo 2, Virtualbox está instalado en la parte superior de un sistema operativo como Windows y Linux. Admite una amplia gama de sistemas invitados que incluyen Windows, Linux, OpenBSD, Solaris y OpenSolaris.
Actualmente, Virtualbox 7.0.2 es la versión más reciente de Virtualbox, que se lanzó el 10 de octubre de 2022 y proporciona las siguientes características.
- Soporte agregado para Secure Boot y TPM 1.2/2.0.
- Soporte de EFI para arranque seguro.
- Las máquinas virtuales de la nube se pueden agregar al Administrador de máquinas virtuales y controlarse como máquinas virtuales locales.
- Capacidad de cifrar completamente máquinas virtuales.
- Capacidad para agregar máquinas virtuales en la nube al Administrador de máquinas virtuales que se pueden controlar como máquinas virtuales locales.
- Adición de dispositivos de controlador USB EHCI y XHCI como parte del paquete base de código abierto.
- Soporte de temas mejorado para todas las plataformas.
- Una herramienta GUI adicional para monitorear estadísticas de rendimiento, como el uso de CPU y RAM, E/S de disco, etc.
Empecemos…
Paso 1: Verifique la virtualización en RHEL
A medida que sale del suelo, el paso inicial es confirmar si Virtualización es compatible con su CPU. Esto es prudente desde Virtualbox Al igual que otros hipervisores requieren que la virtualización se habilite en cualquiera Intel o AMD CPU.
Para verificar si Virtualización es compatible, ejecute el siguiente comando LSCPU.
$ LSCPU | GREP -I Virtualización Virtualización: VT-X Tipo de virtualización: completo Desde la salida que se muestra, vemos que Virtualización está habilitado en nuestra CPU con Virtualización de Intel tecnología que se indica utilizando el VT-X directiva.
Si no hay salida, entonces debe habilitar Virtualización Soporte de la configuración del BIOS.
Paso 2: Habilitar el repositorio de Epel en Rhel
Se necesitan algunas dependencias para la instalación de Virtualbox seguir sin problemas. Antes de hacerlo, primero, instale el Epel repositorio.
------------ En rhel 9 ------------ $ sudo dnf install https: // dl.federaproject.org/pub/epel/epel-liber-latest-9.noarch.rpm -y ------------ En Rhel 8 ------------ $ sudo dnf install https: // dl.federaproject.org/pub/epel/epel-liber-latest-8.noarch.rpm -y
A continuación, instale las dependencias como se muestra.
$ sudo dnf actualización -y $ sudo dnf instalación binutils kernel-devel núcle
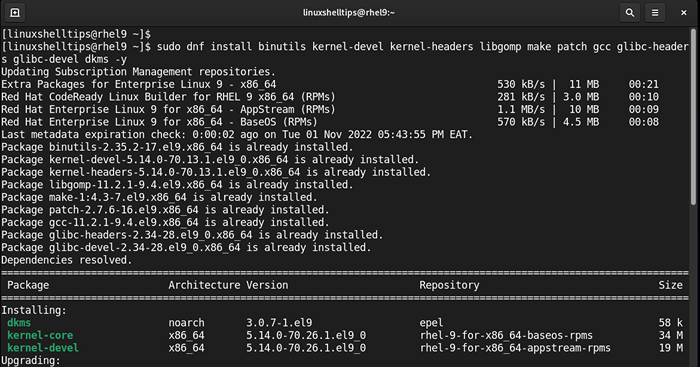 Instalar dependencias para VirtualBox
Instalar dependencias para VirtualBox Paso 3: Instale Virtualbox 7.0 en Rhel
Para instalar la última versión de Oracle VM Virtualbox, Necesitamos instalarlo desde el repositorio oficial de VirtualBox.
Para agregar el Virtualbox repositorio, ejecute el comando:
$ sudo dnf config-manager --add-repo = https: // descargar.virtualbox.org/virtualbox/rpm/el/virtualbox.repositorio
A continuación, importe la tecla GPG Virtualbox de la siguiente manera.
$ sudo rpm -importación https: // www.virtualbox.org/descargar/oracle_vbox.asc
Con el Virtualbox repositorio y Gpg clave importada, ahora puede instalar Virtualbox Uso del administrador de paquetes DNF. Antes de hacerlo, puede tomarse un momento y buscar la disponibilidad de Virtualbox como se muestra:
$ sudo DNF Search VirtualBox
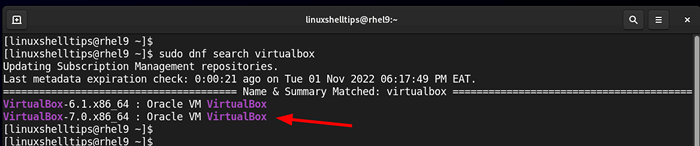 Lista de versiones VirtualBox
Lista de versiones VirtualBox De la salida anterior, puede ver que dos versiones de Virtualbox son proporcionados por el repositorio. Dado que nuestra misión es instalar la última versión de VirtualBox, ejecute el siguiente comando:
$ sudo dnf install virtualbox-7.0 -Y
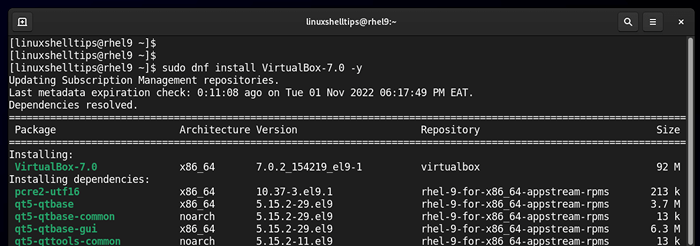 Instale Virtualbox en RHEL
Instale Virtualbox en RHEL Asegúrese de agregar el usuario iniciado a la Vboxusers agrupar usando los siguientes comandos.
$ sudo usermod -ag vboxusers $ user $ newgrp vboxusers
Paso 4: Instale el paquete de extensión Virtualbox en RHEL
Para extender la funcionalidad de Virtualbox, Se recomienda instalar el Virtualbox Paquete de extensión, que es un paquete de software que mejora la interacción con su invitado o máquinas virtuales.
De un vistazo, el paquete de extensión proporciona las siguientes características adicionales.
- Uso del dispositivo USB en su entorno virtual (USB 2.0 y USB 3.0).
- Copiar y pegar texto entre el host y la máquina virtual.
- Cifrado de imagen de disco.
- Uso de la webcam en la máquina virtual.
- y mucho más.
Para instalar el Paquete de extensión de virtualbox, Visite la página oficial de descargas de virtualbox. Del mismo modo, puede descargar el paquete de extensión utilizando el comando wget como se muestra.
$ wget https: // descargar.virtualbox.org/virtualbox/7.0.2/oracle_vm_virtualbox_extension_pack-7.0.2.Vbox-Extpack
Luego, construya los módulos del núcleo de la siguiente manera.
$ sudo /sbin /vboxconfig
A continuación, instale el paquete de extensión Virtualbox de la siguiente manera.
$ sudo vboxManage Extpack install oracle_vm_virtualbox_extension_pack-7.0.2.Vbox-Extpack
Asegúrese de leer y aceptar los términos y condiciones de la licencia y presionar 'Y'.
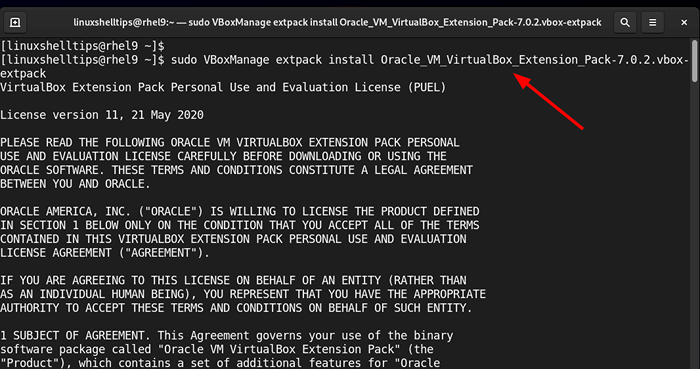 Instale el paquete de extensión Virtualbox en RHEL
Instale el paquete de extensión Virtualbox en RHEL Virtualbox finalmente está instalado. Para iniciarlo, use la aplicación Gerente Para buscarlo y abrirlo. El Oracle VM VirtualBox Manager se abrirá como se muestra a continuación. Desde aquí, puede crear y administrar máquinas virtuales.
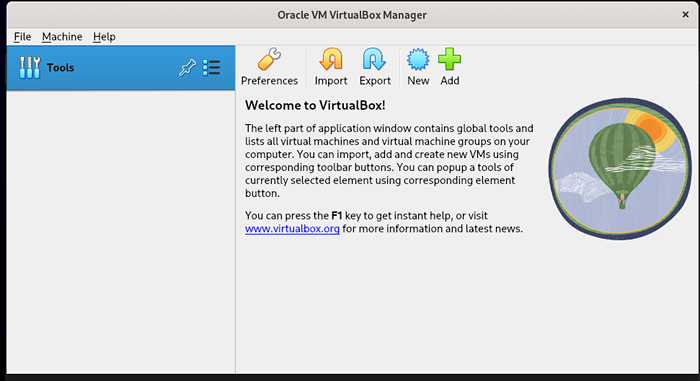 Oracle VM VirtualBox Manager
Oracle VM VirtualBox Manager Paso 5: Crear una máquina virtual en RHEL
En esta sección, demostraremos cómo crear una máquina virtual utilizando un archivo de imagen ISO. La imagen ISO que vamos a usar es un Ubuntu 20.04 LTS archivo.
Para comenzar a crear una máquina virtual, haga clic en 'Nuevo' Como se muestra abajo.
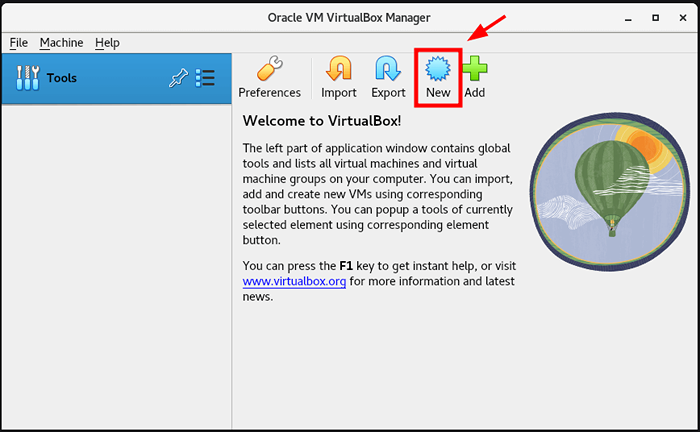 Crear una nueva máquina virtual en RHEL
Crear una nueva máquina virtual en RHEL Asegúrese de proporcionar todos los detalles de la máquina virtual. Esto incluye el nombre de la VM, la ubicación de la máquina virtual y la imagen ISO del sistema operativo. A continuación, especifique el tamaño de la memoria y el número de CPU para asignar a su sistema y haga clic en 'Próximo'.
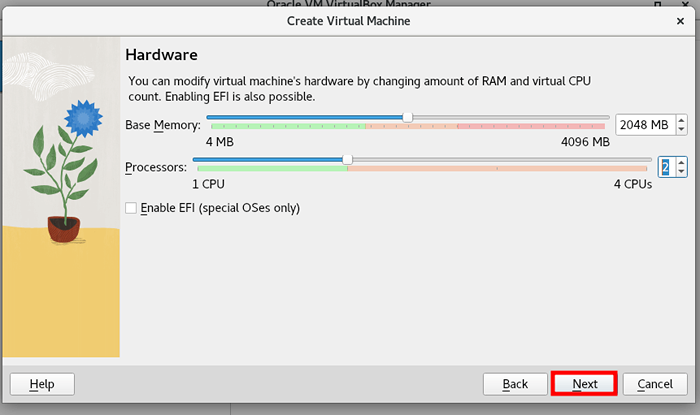 Configuración de hardware de la máquina virtual
Configuración de hardware de la máquina virtual Para crear un disco duro virtual desde cero o utilizar un archivo de disco duro virtual preexistente. Dado que estamos creando una nueva máquina virtual a partir de una imagen ISO, seleccionaremos la primera opción: 'Crea un disco duro virtual ahora'.
Además, siéntase libre de ajustar el tamaño del disco deslizando el puntero de un lado a otro para reflejar su tamaño de disco preferido.
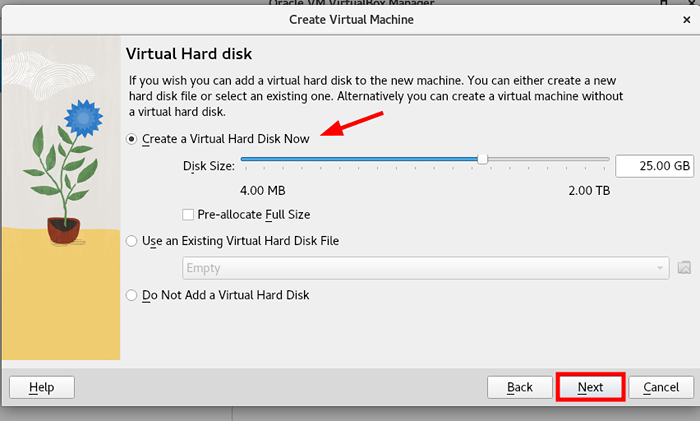 Configuración de disco duro de la máquina virtual
Configuración de disco duro de la máquina virtual Por último, obtendrá un resumen de todas las configuraciones que ha seleccionado para su máquina virtual. Si está satisfecho, haga clic ''Finalizar', de lo contrario, regrese y realice los cambios requeridos.
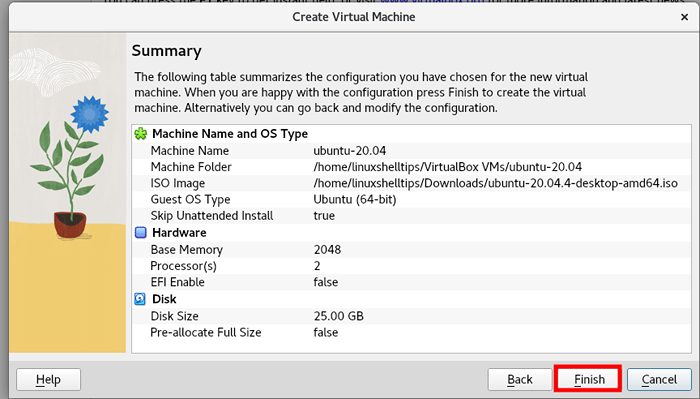 Resumen de la máquina virtual
Resumen de la máquina virtual Una vez creado, la VM aparecerá en la sección izquierda como se muestra. VirtualBox está repleto de una gran cantidad de configuraciones que pueden ayudarlo a administrar su VM de manera eficiente. Para acceder a la configuración de la máquina virtual, haga clic en 'Ajustes'icono.
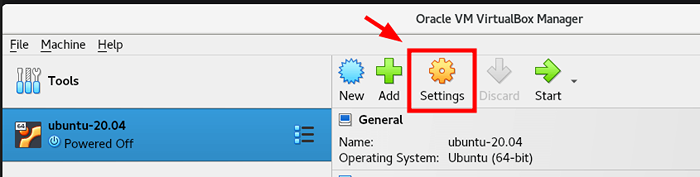 Configuración de la máquina virtual
Configuración de la máquina virtual El 'Ajustes'La sección se mostrará como se muestra con una selección de parámetros que se pueden modificar en la barra lateral izquierda.
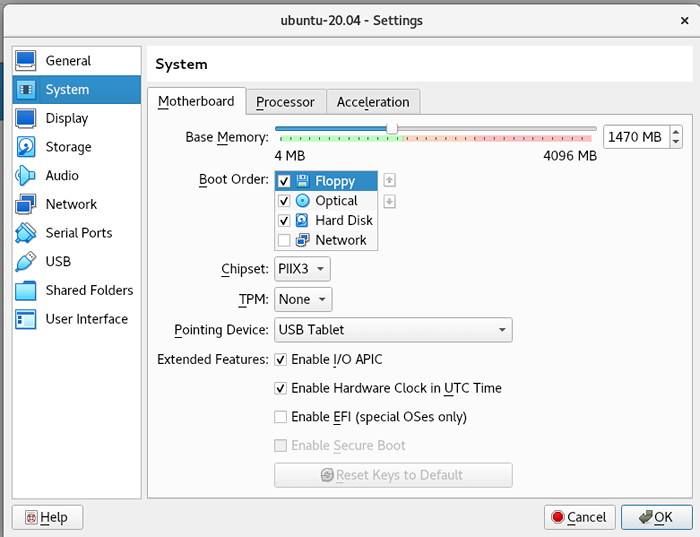 Configuración del sistema de máquina virtual
Configuración del sistema de máquina virtual Aquí, puede elegir ajustar un par de configuraciones. Por ejemplo, para ajustar el número de procesadores de CPU, haga clic en 'Sistema'>'Procesador'. Aquí, puede especificar el número de CPU arrastrando el puntero a lo largo del control deslizante. También puede hacer clic para habilitar la función PAE/NIX.
Una vez que haya terminado, haga clic en 'Aceptar'.
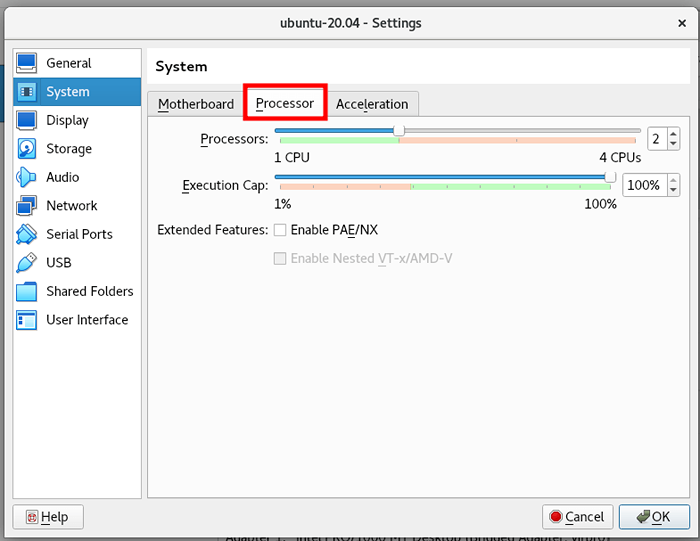 Procesador de máquinas virtuales:
Procesador de máquinas virtuales: Además, puede hacer cambios en el Red ajustes. Por ejemplo, puede cambiar el adaptador de red predeterminado desde 'Nat' a 'Adaptador puente','Interno','Adaptador solo para host', etcétera.
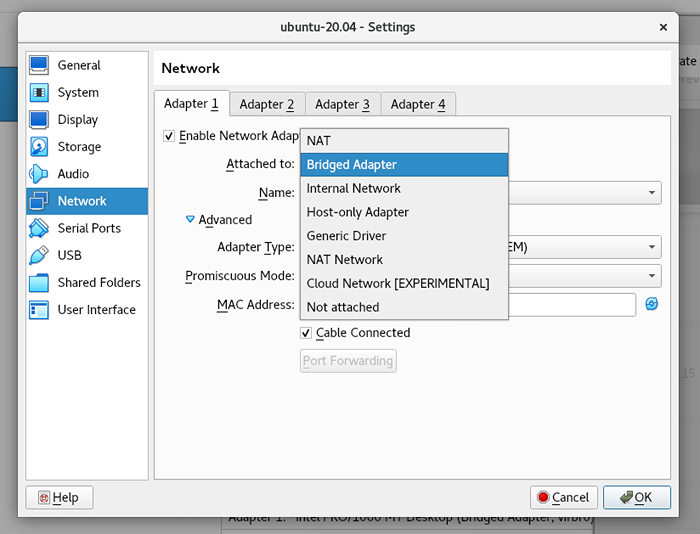 Configuración de red de máquinas virtuales
Configuración de red de máquinas virtuales Una vez que esté satisfecho con la configuración realizada, encienda la máquina virtual, haciendo clic en 'Comenzar'. La ventana de la máquina virtual se abrirá y, desde este punto, puede comenzar la instalación de su sistema operativo.
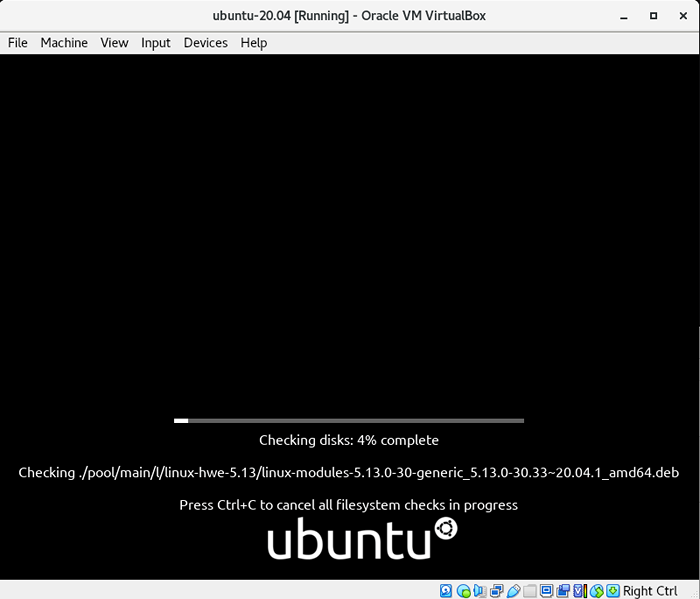 Instale la máquina virtual en RHEL
Instale la máquina virtual en RHEL Paso 6: Instale las adiciones de VirtualBox Guest en RHEL
Las adiciones de invitados de VirtualBox son piezas adicionales de software que vienen con su copia de Virtualbox. Están compuestos por controladores de dispositivos y aplicaciones del sistema que mejoran el rendimiento de su máquina virtual.
Para instalar adiciones de invitados, navegue a Dispositivos -> Insertar la imagen del CD de adiciones de invitados.
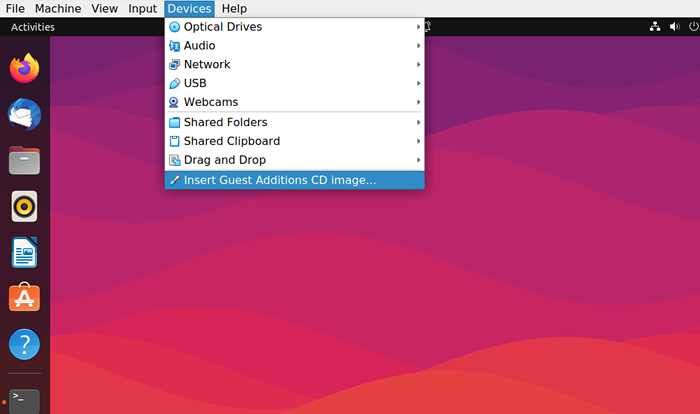 Inserte las adiciones de invitados en Ubuntu
Inserte las adiciones de invitados en Ubuntu Eso es todo para esta guía. Hemos cubierto cómo instalar Oracle Virtualbox en RHEL 9/8 y también ha demostrado cómo crear una máquina virtual y proporcionó enlaces adicionales sobre cómo instalar VirtualBox Guest Addiess.
- « Cómo usar el comando 'dir' con diferentes opciones y argumentos en Linux
- NMON - Monitorear el sistema de Linux y el rendimiento de la red »

