Cómo instalar Virtualbox 7.0 en Fedora 36/35

- 3155
- 841
- Norma Sedillo
Virtualbox es un paquete de software de virtualización popular que se puede usar para ejecutar máquinas virtuales en su computadora. En este artículo, aprenderá cómo instalar VirtualBox en Fedora, un sistema operativo Linux gratuito y de código abierto. Si usa VirtualBox para fines personales o educativos, instalarlo en Fedora es simple y fácil. Virtualbox también está disponible en la mayoría de las distribuciones populares de Linux, como Red Hat Enterprise Linux (RHEL), CentOS, Ubuntu, Debian, Oracle VM, Suse y muchos otros.
En este artículo, veremos cómo instalar y usar Virtualbox 7.0 en Fedora 36/35. El virtualbox 7.0 El paquete no está disponible para las versiones Fedora 34 y anteriores, pero aún puede instalar Virtualbox 6.1 en ese sistema.
Requisitos previos
Antes de comenzar, asegúrese de tener los siguientes requisitos previos:- Una computadora que ejecuta Fedora, un mínimo de 4 GB de RAM- 10 GB de espacio de disco gratuito: una máquina host con cualquiera de los siguientes sistemas operativos: Windows, Linux, Mac OS X - Instale VirtualBox y Extension Pack en Fedora.
En primer lugar, debe instalar las herramientas de desarrollo necesarias para construir módulos de núcleos Linux Virtualbox en Fedora junto con algunos paquetes adicionales.
sudo dnf -y install @tools de desarrollosudo DNF -Y Instale el núcleo del núcleo del núcleo DKMS DKMS Elfutils-Libelf-Devel QT5-QTX11Extras
Después de instalar los últimos encabezados de núcleo y núcleo, reiniciemos su sistema y comencemos con el último núcleo.
reiniciar sudo Paso 1: Configurar repositorio de RPM
El equipo de desarrollo de Virtualbox proporciona un repositorio de RPM para la instalación. Simplemente necesita configurar este repositorio de RPM en su sistema dependiendo de su versión de Fedora.
gato < Puede verificar el archivo del repositorio viendo su contenido.
sudo gato /etc /yum.repositar.d/virtualbox.repositorio Asegúrese de que el archivo de repo se cree correctamente.
Paso 2: Instale VirtualBox en Fedora
Use el siguiente comando para instalar VirtualBox utilizando la herramienta de línea de comandos DNF. Instalará la última versión de VirtualBox en su sistema Fedora.
sudo dnf instalar virtualbox-7.0 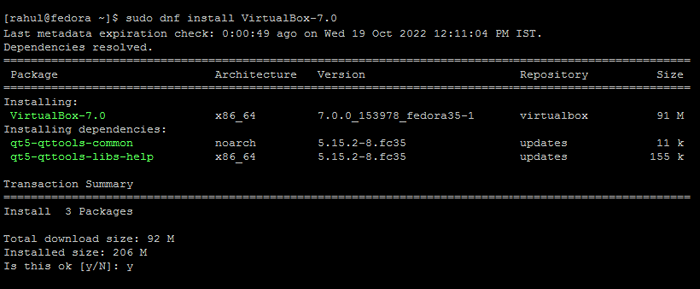 Instalación de VirtualBox en Fedora
Instalación de VirtualBox en FedoraLos procesos de instalación de VirtualBox crean un grupo Vboxusers en tu sistema. Debe agregar su usuario actual a este grupo, para que pueda obtener más permisos para administrar VirtualBox desde su cuenta.
sudo usermod -a -g vboxusers $ userNewgrp vboxusersID $ usuario
 Agregar usuario actual al grupo Virtualbox
Agregar usuario actual al grupo VirtualboxPaso 3: Iniciar virtualbox
Ha instalado con éxito el software VirtualBox en su sistema Fedora. Ahora inicie sesión en el escritorio de Ubuntu para comenzar a usar VirtualBox. Donde puede crear máquinas virtuales para diferentes sistemas operativos.
Busque el término "VirtualBox" en las aplicaciones y verá el icono del lanzador como se muestra a continuación:
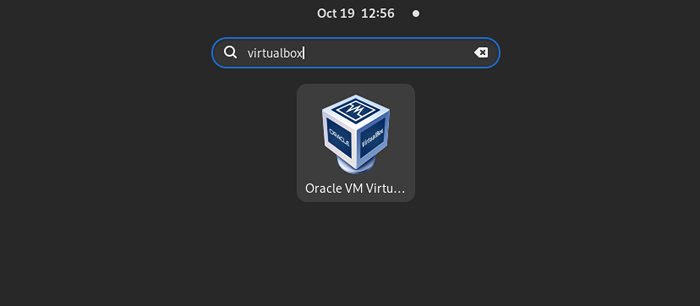 Iniciar virtualbox en Fedora
Iniciar virtualbox en FedoraHaga clic en el icono de lanzador para iniciar virtualbox en su sistema Ubuntu.
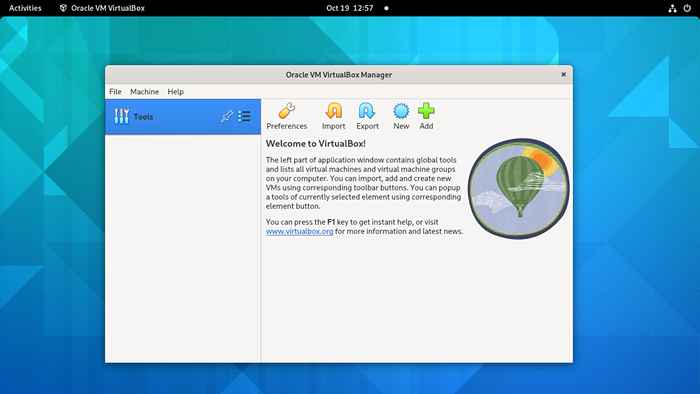 Ejecutando la aplicación Virtualbox
Ejecutando la aplicación VirtualboxPuede usar el nuevo botón para comenzar a crear una nueva máquina virtual. Según las preferencias, puede personalizar las opciones predeterminadas. Los botones de importación y exportación se utilizan para migrar máquinas virtuales existentes de un sistema a otro sistema.
Paso 4: Instale el paquete de extensión de Virtualbox
El paquete de extensión Virtualbox es un componente opcional que le permite mejorar la funcionalidad de VirtualBox. Le proporciona características adicionales como el rendimiento mejorado de la red, el soporte de dispositivos USB y muchos otros. Para instalar el paquete de extensión Virtualbox, siga los pasos a continuación:
- Downlaod el paquete de extensión Virtualbox desde el sitio web oficial. O use este enlace directo para descargar la versión 7.0.0.
- Abra la aplicación VirtualBox en su sistema
- Seleccionar Archivo Menú >> Herramientas >> Administrador del paquete de extensión
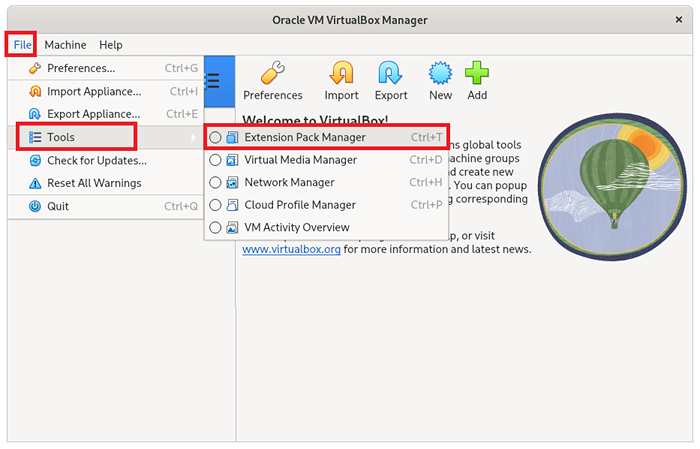 Open Extension Pack Manager en Virtualbox
Open Extension Pack Manager en Virtualbox - Haga clic en el botón Instalar como se muestra a continuación captura de pantalla. Luego seleccione el archivo de extensión descargado en el sistema de archivos y complete la instalación.
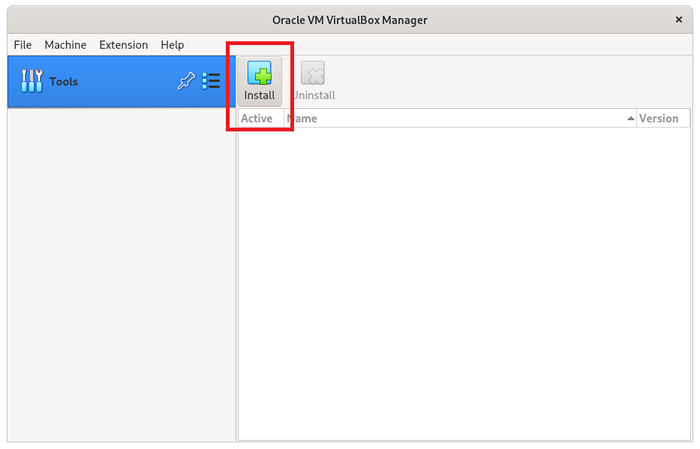 Haga clic en el botón Instalar y seleccione el paquete
Haga clic en el botón Instalar y seleccione el paquete - Después de una instalación exitosa, la extensión se enumerará aquí:
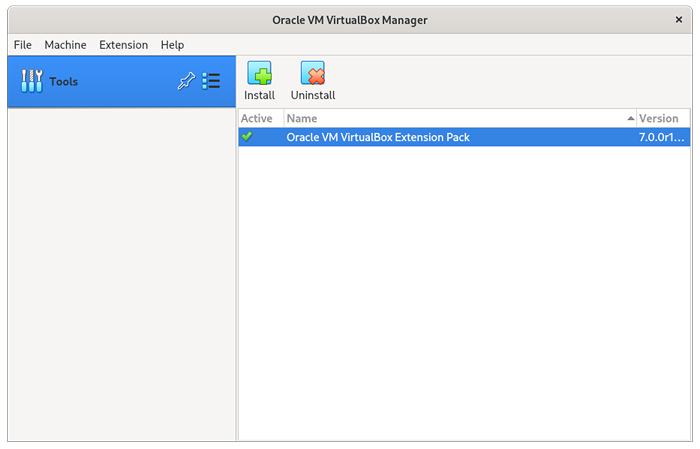 Paquete de extensión Virtualbox instalado
Paquete de extensión Virtualbox instalado
El comando anterior instalará el paquete de extensión Virtualbox en Fedora.
Conclusión
Virtualbox es un poderoso software de virtualización que se puede utilizar para ejecutar máquinas virtuales en una computadora. En este artículo, aprendió a instalar VirtualBox en Fedora, un sistema operativo Linux gratuito y de código abierto. Ahora, puede instalar y ejecutar diferentes sistemas operativos como Windows, Linux y muchos más dentro de VirtualBox. Si encuentra algún problema durante la instalación o uso de VirtualBox, no dude en comentar a continuación. Estaremos encantados de ayudarte.
- « Cómo instalar y configurar el proxy de calamar en Debian Linux
- Cómo instalar Swift en Debian 9 (estiramiento) »

