Cómo instalar Virtualbox 7.0 en Ubuntu 22.04
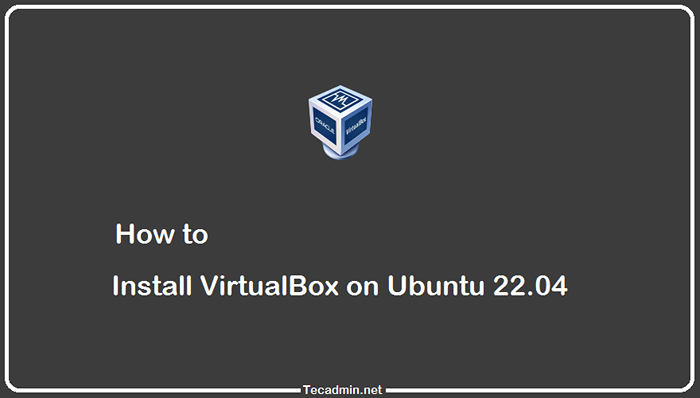
- 4144
- 700
- Sta. Enrique Santiago
¿Sabía que puede ejecutar máquinas virtuales en su computadora Linux?? Es cierto. Gracias al software de virtualización como VirtualBox, puede configurar un entorno separado para cualquier sistema operativo, incluso algo tan inusual como Windows u OS X, sin riesgo para su sistema operativo principal. Encontrará muchos usos para máquinas virtuales, desde el software de prueba antes de liberarlo a otros usuarios para probar de forma segura nuevas versiones experimentales de Linux.
En este artículo, le mostramos cómo instalar VirtualBox en Ubuntu 22.04 y otras versiones comunes de Linux.
Requisitos previos
En primer lugar, actualice los paquetes actuales en su sistema. Inicie sesión en su sistema de escritorio Ubuntu utilizando un usuario privilegiado de sudo. Luego ejecute el siguiente comando para actualizar la información del paquete de descarga de todas las fuentes configuradas.
Sudo Apt Update && Sudo Apt Actualad El comando anterior también estará disponible para actualizar todos los paquetes instalados en su sistema.
Paso 1: Configurar el repositorio de apt
Oracle VirtualBox Team proporciona un repositorio de paquetes oficial para los sistemas basados en Ubuntu y Debian. Importar la clave pública a su sistema firmado los paquetes.
- Abra una terminal presionando
Ctrl + Alt + Ten tu sistema. Luego, la primera tarea es descargar la tecla GPG de firma de paquete con el siguiente comando.wget https: // www.virtualbox.org/descargar/oracle_vbox_2016.asc - Ahora convierta la tecla PGP de descarga en formato de archivo GPG y guárdelo en el directorio de clave.
Cat oracle_vbox_2016.ASC | GPG -DEARMOR | sudo tee/usr/share/keyrings/virtualbox.gpg> /dev /null 2> y 1 - Luego, debe agregar Oracle Virtualbox PPA al sistema Ubuntu. Puede hacer esto ejecutando el siguiente comando en su sistema.
sudo nano/etc/apt/fuentes.lista.d/virtualbox.listaAgregue la siguiente configuración del repositorio al archivo
Deb [Arch = AMD64 firmado-by =/usr/share/keyrings/virtualbox.gpg] https: // descargar.virtualbox.org/virtualbox/Debian Jammy Contrib1 Deb [Arch = AMD64 firmado-by =/usr/share/keyrings/virtualbox.gpg] https: // descargar.virtualbox.org/virtualbox/Debian Jammy Contrib Guarde el archivo y cierre.
Paso 2: Instale VirtualBox en Ubuntu 22.04
Ahora, su sistema está listo para la instalación de VirtualBox. Ejecute los siguientes comandos para instalar Virtualbox. Si ya ha instalado una versión anterior de VirtualBox, el comando a continuación lo actualizará automáticamente.
Actualización de sudo aptosudo apt install virtualbox-7.0
Presione 'Y' para cualquier confirmación solicitada que continúe la instalación. Esto puede tardar unos minutos en completar la instalación según el espacio de red y el rendimiento del sistema.
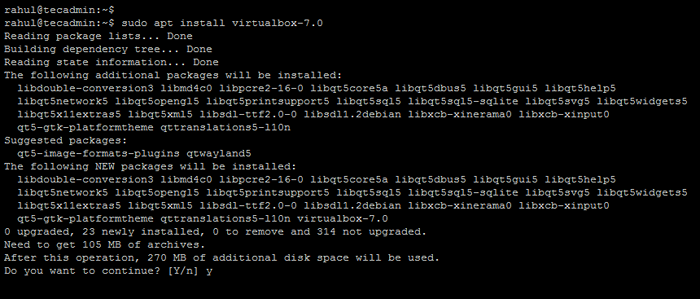 Instalación de Virtualbox 7.0 en Ubuntu 22.04
Instalación de Virtualbox 7.0 en Ubuntu 22.04Paso 3: Iniciar virtualbox
Ha instalado con éxito el software VirtualBox en su sistema Ubuntu. Ahora inicie sesión en el escritorio de Ubuntu para comenzar a usar VirtualBox. Donde puede crear máquinas virtuales para diferentes sistemas operativos.
Busque el término "VirtualBox" en las aplicaciones y verá el icono del lanzador como se muestra a continuación:
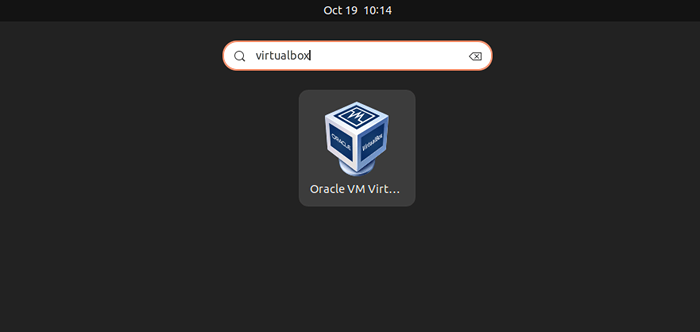 Iniciar aplicación Virtualbox
Iniciar aplicación VirtualboxHaga clic en el icono de lanzador para iniciar virtualbox en su sistema Ubuntu.
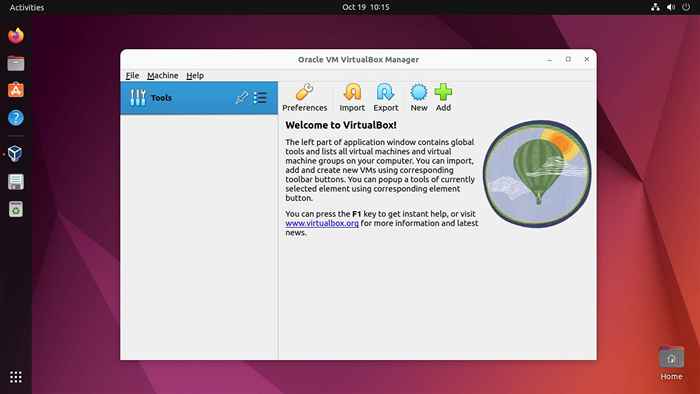 Ejecución de VirtualBox Appliciton en Ubuntu
Ejecución de VirtualBox Appliciton en UbuntuPuede usar el nuevo botón para comenzar a crear una nueva máquina virtual. Según las preferencias, puede personalizar las opciones predeterminadas. Los botones de importación y exportación se utilizan para migrar máquinas virtuales existentes de un sistema a otro sistema.
Si tiene el archivo de disco de la máquina virtual. Use el botón Agregar para crear la nueva máquina virtual.
Conclusión
Los usuarios de Ubuntu pueden obtener un software increíble de forma gratuita. El software de virtualización es uno de ellos. Puede instalar software de virtualización en su computadora y usarlo para ejecutar otros sistemas operativos en un entorno virtual. Virtualbox es una opción popular entre los usuarios de Ubuntu porque es un programa de código abierto que también es gratuito y fácil de usar. Es perfecto para probar nuevos sistemas operativos, como derivados de Ubuntu como Linux Mint o Debian, sin afectar la instalación de su sistema operativo principal.
Este tutorial te ayudó a instalar Virtualbox en Ubuntu 20.04 Sistema LTS Linux.
- « Cómo instalar SendEmail en Linux
- Script de shell para verificar repositorios públicos de Github y notificar »

