Cómo instalar VirtualBox Invited adiciones en Centos 8

- 877
- 17
- Sr. Eduardo Menchaca
Cuando instala por primera vez una máquina virtual con una GUI en VirtualBox, el tamaño de la pantalla generalmente se reduce y la experiencia del usuario suele ser bastante suave. Para mejorar la apariencia y la funcionalidad de una máquina virtual, Virtualbox proporciona un conjunto de paquetes de software y controladores conocidos como Virtualbox adiciones de invitados en forma de una imagen ISO conocida como Vboxguestaditions.Yo asi. Luego se monta la imagen en el sistema de invitados y las adiciones de los invitados se instalan posteriormente.
Las adiciones de Virtualbox Guest habilitan las funcionalidades enumeradas a continuación:
- Mejoró la pantalla/apariencia gráfica.
- Integración del puntero del mouse entre el host y la máquina invitada.
- Carpetas compartidas entre el host y el sistema de invitados.
- Copiar y pegar y cortar y pegar la funcionalidad entre el host y el sistema invitado.
Requisitos
- Cómo instalar VirtualBox en Centos 8
Virtualbox Las adiciones de invitados se pueden instalar en los sistemas Linux y Windows. En esta guía, lo guiaremos a través de la instalación de Virtualbox Adiciones de invitados en Centos 8.
Paso 1: Instalar EPEL en Centos 8
Para comenzar, comience por instalar el Epel repositorio, en resumen Paquetes adicionales para empresas Linux, que es un repositorio que proporciona paquetes de software de código abierto adicionales para Sombrero rojo sabores como Cento y Fedora.
Para instalar el Epel repositorio Centos 8, Ejecute el siguiente comando DNF en el terminal.
$ sudo DNF Instalar Epel-Lanzamiento
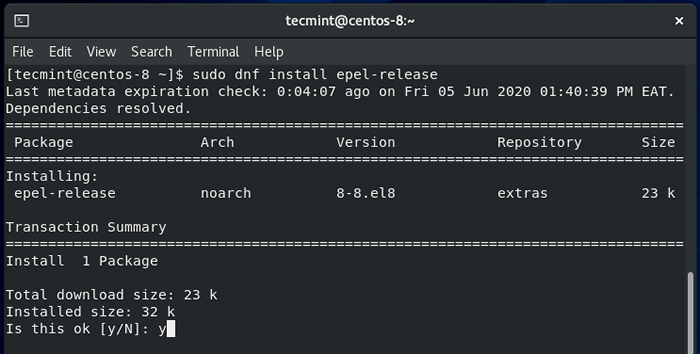 Instale Epel en Centos 8
Instale Epel en Centos 8 Una vez instalado, confirme la versión instalada ejecutando el comando.
$ RPM -Q EPEL -LAGE
 Confirmar el repositorio EPEL
Confirmar el repositorio EPEL Paso 2: Instalación de encabezados del núcleo y herramientas de compilación
Con el Epel Repositorio instalado, continúe e instale los encabezados del núcleo y las herramientas de compilación requeridas para instalar las adiciones de invitados como se muestra.
$ sudo DNF Instalar GCC Make Perl Kernel-Devel Kernel-Headers BZIP2 DKMS
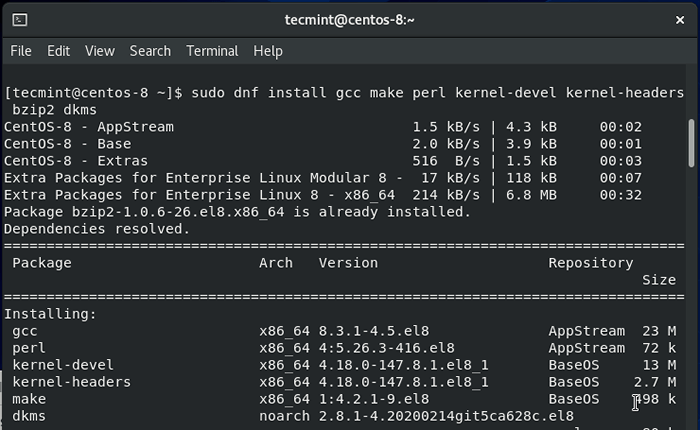 Instale los encabezados del núcleo en Centos 8
Instale los encabezados del núcleo en Centos 8 Una vez instalado, confirme que la versión de núcleo de núcleo corresponde a la versión de su kernel de Linux ejecutando estos comandos:
$ rpm -q kernel -devel $ uname -r
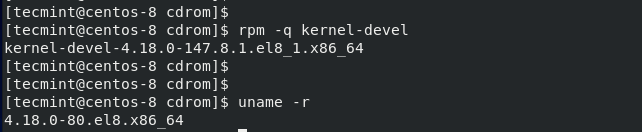 Confirmar la versión del núcleo
Confirmar la versión del núcleo La salida indica claramente un conflicto entre las dos versiones. El núcleo de núcleo la versión es 4.18.0-147.8.1.El8_1.x86_64 Mientras que la versión del kernel de Linux es 4.18.0-80.El8.x86_64.
Para resolver el problema, actualice el kernel de Linux ejecutando el comando:
$ sudo dnf actualización kernel-*
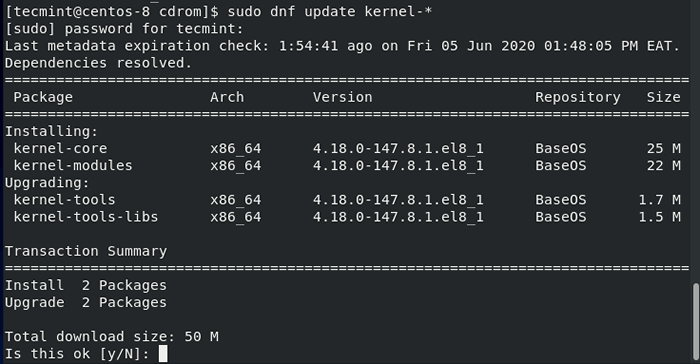 Actualizar el núcleo en Centos 8
Actualizar el núcleo en Centos 8 Una vez solicitado, presione 'Y' y golpear INGRESAR para continuar con la actualización. Cuando la actualización completa, reinicie su Centos 8 sistema.
$ sudo reinicio
Durante el reinicio, asegúrese de iniciar la última entrada del núcleo que corresponde al núcleo de núcleo versión. Esta suele ser la primera entrada como puede ver.
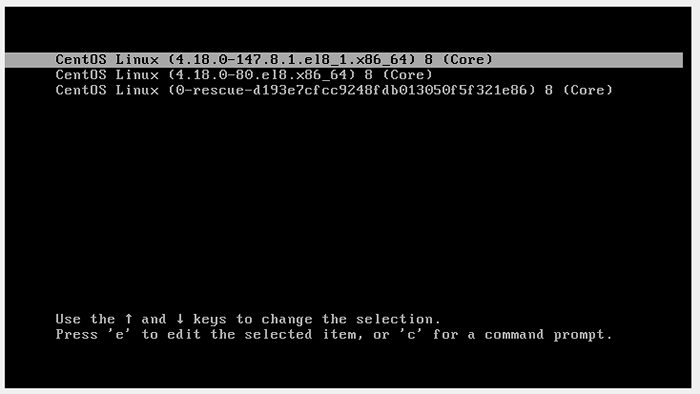 Menú de centos de comida
Menú de centos de comida Una vez que el sistema se realice con el arranque, inicie sesión y una vez más confirme que el núcleo de núcleo La versión ahora coincide con la versión del núcleo de Linux.
$ rpm -q kernel -devel $ uname -r
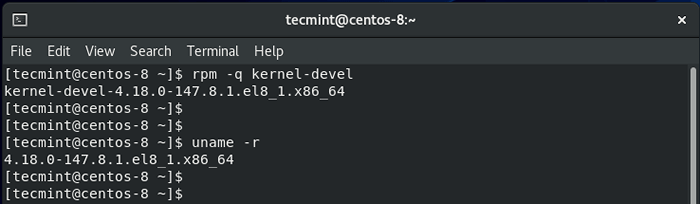 Verifique la versión del núcleo
Verifique la versión del núcleo Las dos versiones ahora están sincronizadas. Excelente! Ahora puedes seguir adelante e instalar Virtualbox Adiciones de invitados.
Paso 3: Instale adiciones de invitados de VirtualBox en CentOS 8
Hay dos formas de instalar adiciones de invitados, y cubriremos en ambos sentidos aquí:
Instale las adiciones de invitados de VirtualBox gráficamente
Para instalar las adiciones de invitados de VirtualBox, diríjase a la barra de menú y haga clic en Dispositivos -> Insertar CD de adiciones de invitados imagen.
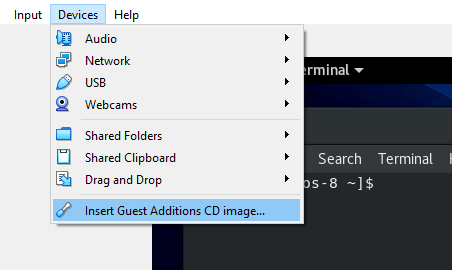 Seleccionar adiciones de invitados
Seleccionar adiciones de invitados Un pop aparecerá como se muestra. Desde aquí, puedes adoptar dos enfoques:
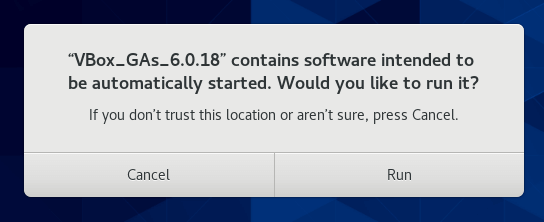 Correr adiciones de invitados
Correr adiciones de invitados Puedes golpear 'Correr'Y luego autenticarse cuando se le solicite. A partir de entonces, verá una salida detallada en el terminal. Una vez que se realice la instalación, reinicie el sistema y inicie en una pantalla completa.
Instale las adiciones de invitados de VirtualBox manualmente
La segunda opción es instalar una línea de comandos. Para lograr esto, elija 'Cancelar'Opción y posteriormente, abra su terminal y cree un punto de montaje para la imagen ISO de adiciones de invitado.
$ sudo mkdir -p /mnt /cdrom
A continuación, monte la imagen ISO en el punto de montaje.
$ sudo monte /dev /cdrom /mnt /cdrom
Luego finalmente navegue a la ubicación de montaje y ejecute el script de instalador de Virtualbox.
$ cd /mnt /cdrom $ sudo ./Vboxlinuxadditions.correr
Una vez que se termine el script, observará inmediatamente la panorama de la pantalla a tamaño completo. Si esto no sucede en su caso, reinicie su sistema y finalmente inicie en su máquina virtual CentOS 8 de pantalla completa :-)
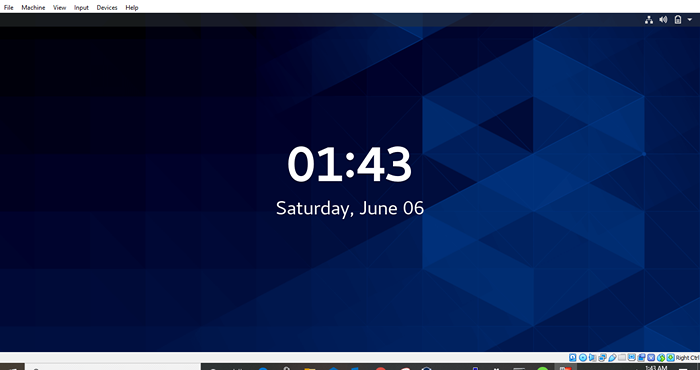 Desktop de Centos a la vista
Desktop de Centos a la vista Para habilitar la integración del puntero del mouse, navegue a 'Portapapeles compartidos' ->'Bidireccional'. Esto le permite copiar y pegar contenido entre el host y el sistema de invitados.
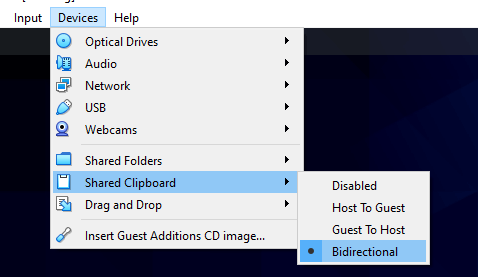 Compartir portapapeles en virtualbox
Compartir portapapeles en virtualbox Esperamos que este artículo le haya sido útil, si encuentra algún desafío, comuníquese con nosotros. Gracias.
- « Cómo administrar Snaps en Linux - Parte 2
- Una guía para principiantes para las instantáneas en Linux - Parte 1 »

