Cómo instalar el subsistema de Windows para Linux
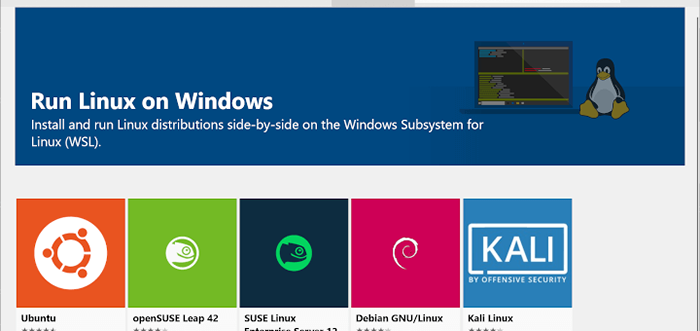
- 3284
- 169
- Sta. Enrique Santiago
El subsistema de Windows para Linux (WSL) ejecuta un entorno GNU/Linux que incluye la mayoría de las utilidades y aplicaciones de la línea de comandos en la parte superior del sistema operativo Windows. Tradicionalmente, hay muchas maneras en que podemos configurar el sistema operativo Linux para trabajar. O puede ser un arranque dual, ejecutar a través de VMware o Virtualbox, o instalarlo como nuestro sistema operativo principal.
Ahora con el subsistema de Windows para Linux, agrega una nueva capacidad que elimina la sobrecarga de configurar el sistema operativo desde cero. Es fácil configurar con WSL e instalar Linux e ponerse en marcha. Para saber más sobre la arquitectura de WSL, consulte "Microsoft Build 2019 - BRK3068".
Aquí estaremos configurando WSL 2 ¿Cuál es el último lanzamiento?. WSL 2 es parte de Windows 10, versión 2004 lanzada en mayo de 2020. WSL 1 usó una capa de traducción o compatibilidad entre Linux y Windows mientras WSL 2 Utiliza la tecnología de máquina virtual para permitirle ejecutar un kernel de Linux real directamente en Windows 10.
Comparaciones entre WSL 1 y WSL 2
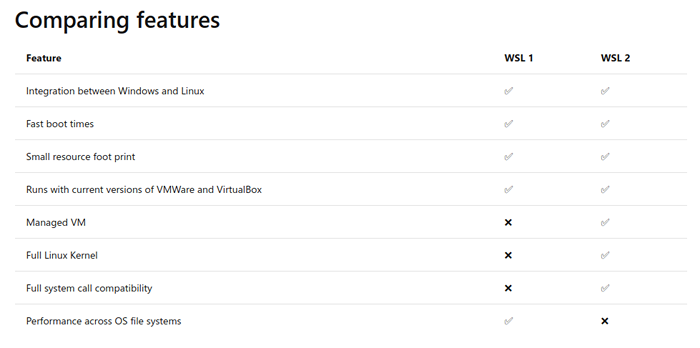 Comparaciones entre WSL1 y WSL2
Comparaciones entre WSL1 y WSL2 Antes de instalar WSL 2 Necesita Windows 10, versión 1903, construcción 18362 o superior.
Habilite el subsistema de Windows y la máquina virtual para Linux
Primero debes habilitar el "Subsistema de Windows para Linux" y Plataforma de máquina virtual Características opcionales antes de instalar cualquier Linux distribuciones en el Windows sistema. El WSL 2 usos Máquina virtual tecnología en lugar de una capa de traducción para comunicarse entre Windows y Linux.
Abra PowerShell como administrador y ejecute los siguientes comandos para encender WSL y VM característica y reinicie el sistema una vez.
Habilitar el subsistema de Windows para Linux
abatido.exe /en línea /habilitación-feata /treeReName: Microsoft-Windows-Subsystem-Linux /All /Norestart
Habilitar la máquina virtual para Linux
abatido.exe /en línea /habilitación-feata /treeReName: VirtualMachinePlatform /All /Norestart
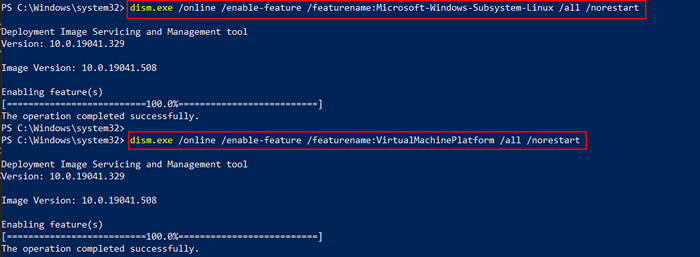 Habilitar WSL y VM en Windows
Habilitar WSL y VM en Windows Instale su distribución de Linux de elección en Windows
Abra la tienda de Microsoft y seleccione su distribución favorita de Linux.
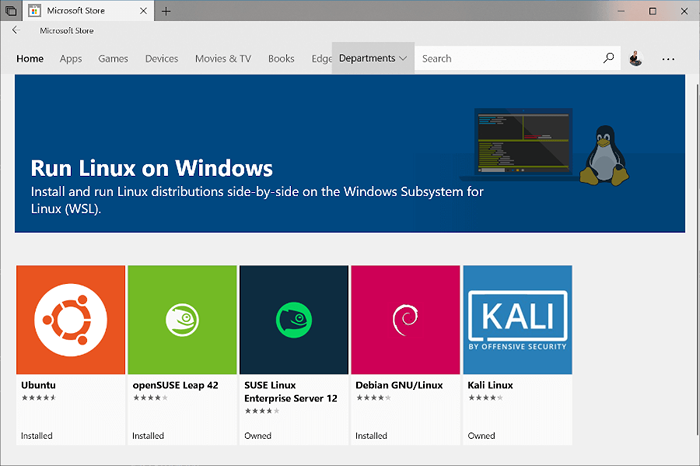 Ejecute Linux en Windows
Ejecute Linux en Windows Para fines de demostración, instalaremos Ubuntu, Vaya a Microsoft Store y en el tipo de barra de búsqueda Ubuntu.
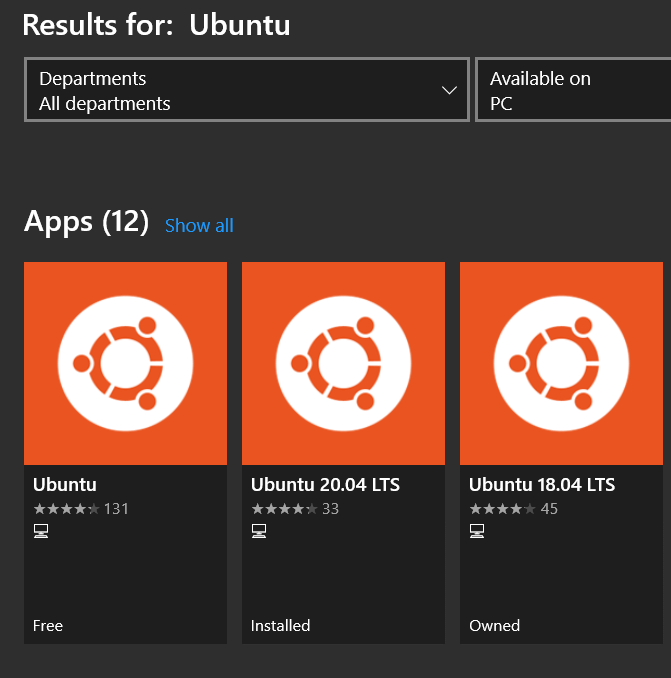 Instale Ubuntu en Windows
Instale Ubuntu en Windows Abierto Ubuntu 20.04 LTS y haga clic en Instalar.
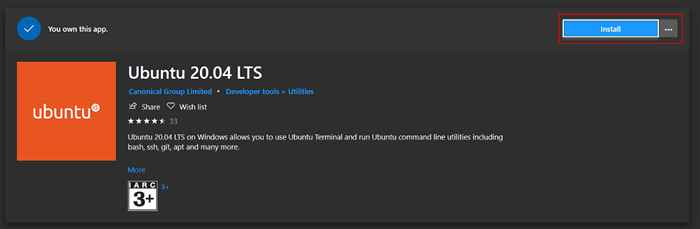 Instalar Ubuntu 20.04 en Windows
Instalar Ubuntu 20.04 en Windows Lanzamiento Ubuntu es bastante fácil en Windows. Solo ve a buscar y escribir Ubuntu, Mostrará todas las versiones instaladas de Ubuntu.
También puede fijarlo en la barra de tareas de Windows o si está utilizando una nueva Terminal de Windows puedes configurar en él. Ahora lanzaremos Ubuntu 20.04. Si lo está lanzando por primera vez, tomará algún tiempo configurar algunas cosas en el backend, entonces nos pedirá que establezca nombre de usuario y contraseña.
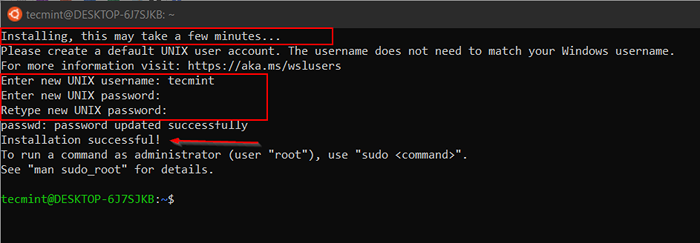 Ejecutando Ubuntu en Windows
Ejecutando Ubuntu en Windows En esta etapa, puede recibir un error para instalar el componente del núcleo. Para corregir este error, debe descargar e instalar manualmente Núcleo WSL2 Linux.
0x1bc WSL 2 requiere una actualización de su componente del kernel.
Para obtener información, visite https: // aka.MS/WSL2Kernel
Ahora he configurado ambos 18.04 y 20.04 de la misma manera que se muestra en la sección anterior. Abra el shell y escriba el siguiente comando para verificar la distribución y la liberación de su ubuntu.
lsb_release -a
 Revise la versión de lanzamiento de Ubuntu
Revise la versión de lanzamiento de Ubuntu Ahora hemos terminado con la instalación Ubuntu en Windows. En menos tiempo podemos tener una distribución funcional donde podemos comenzar a instalar herramientas y paquetes como Docker, Ansible, Git, Python, etc. Según nuestro requisito.
Aprenda los comandos del subsistema de Windows para Linux Distro
Hay pocas opciones que podemos usar para iniciar nuestra distribución de Linux directamente desde Potencia Shell o CMD inmediato.
1. Escriba el siguiente comando, que mostrará la lista de opciones que podemos usar junto con WSL.
WSL -Help
2. Verifique la versión instalada de la distribución ejecutando el comando el siguiente comando.
WSL -L
 Verifique la versión de distribución de Ubuntu
Verifique la versión de distribución de Ubuntu Desde la salida de este comando, puede ver dos versiones de Ubuntu está instalado y Ubuntu 20.04 está configurado se iniciará como predeterminado.
3. Distribución predeterminada (Ubuntu 20.04) se puede lanzar simplemente escribiendo.
WSL
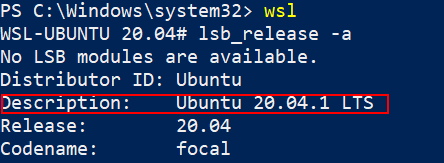 Iniciar distribución de Linux predeterminada
Iniciar distribución de Linux predeterminada 4. Cambie la distribución de Linux predeterminada ejecutando el comando.
WSL -S Ubuntu -18.04
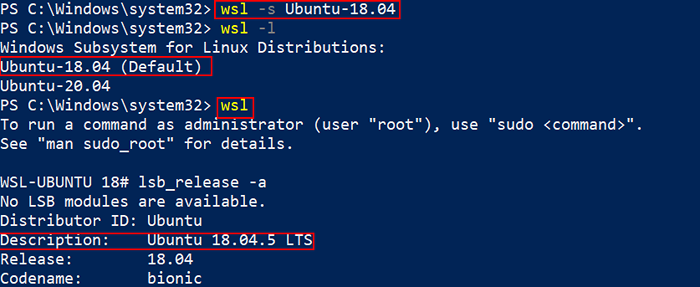 Cambiar distribución predeterminada de Linux
Cambiar distribución predeterminada de Linux 5. Conectarse a una distribución específica con un usuario específico ejecutando el comando.
wsl -d ubuntu -18.04 -U Tecmint
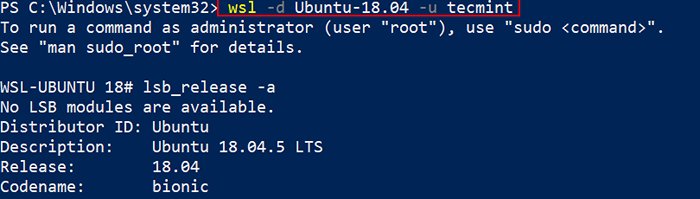 Conectarse a Linux Distor con el usuario
Conectarse a Linux Distor con el usuario 6. Podemos pasar algunas banderas junto con el "WSL -L" comandar para verificar el estado de la distribución.
wsl -l -todo- Enumere todas las distribuciones.WSL -L -Running- Enumere solo distribuciones que se están ejecutando actualmente.wsl -l -quiet- Solo muestra nombres de distribución.wsl -l --verbose- Mostrar información detallada sobre todas las distribuciones.
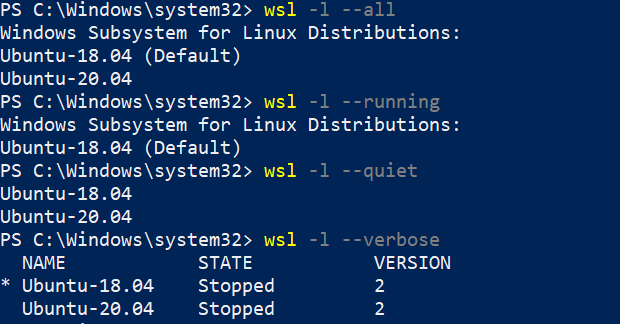 Estado de distribución de verificación
Estado de distribución de verificación 7. Al ejecutar el siguiente comando, podemos verificar con qué versión WSL mi distribución de Linux se ejecuta.
WSL -L -V
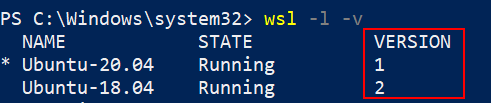 Verifique la versión WSL
Verifique la versión WSL Mi Ubuntu 20.04 se está ejecutando con la versión WSL 1 ya que está configurado hace mucho tiempo. Puedo convertir eso a WSL 2 ejecutando el comando.
WSL --Set-Version Ubuntu-20.04 2
Esto llevará algún tiempo completar y usted puede ver "Conversión completa" cuando WSL 1 se convierte en WSL 2.
 Convertir WSL 1 a WSL 2
Convertir WSL 1 a WSL 2 Al ejecutar el --set-version comando, abra otra ventana de PowerShell y ejecute WSL -L -V Para verificar el estado actual. Se mostrará como "Mudado".
WSL -L -V
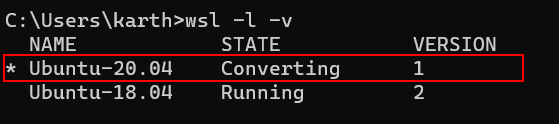 Verifique el estado de conversión
Verifique el estado de conversión Puede ejecutar el siguiente comando nuevamente para verificar la versión WSL actual. Ambas mi distribución ahora se ejecutarán con WSL2.
WSL -L -V
 Lista de la versión WSL
Lista de la versión WSL También podemos establecer WSL2 Como la versión predeterminada, por lo que cuando instalamos una nueva distribución se ejecutará WSL2. Puede establecer la versión predeterminada ejecutando.
WSL --set-default-version 2
 Establecer la versión WSL predeterminada
Establecer la versión WSL predeterminada En este artículo, hemos visto cómo configurar WSL 2 para instalar Ubuntu Linux en Windows y aprendí algunas opciones de línea de comandos que podemos usar desde Potencia Shell o aviso de CMD.
Durante la instalación, puede encontrar diferentes errores que no he encontrado, en ese caso, el documento oficial de solución de problemas será un buen lugar para comenzar. Además, eche un vistazo a la sección oficial de preguntas frecuentes de la documentación de Microsoft para obtener más información sobre WSL.
- « Cómo instalar MongoDB Community Edition en Ubuntu
- Las 10 mejores distribuciones de Linux de lanzamiento enrollable »

