Cómo instalar el vino del código fuente en el sistema con sede en Debian
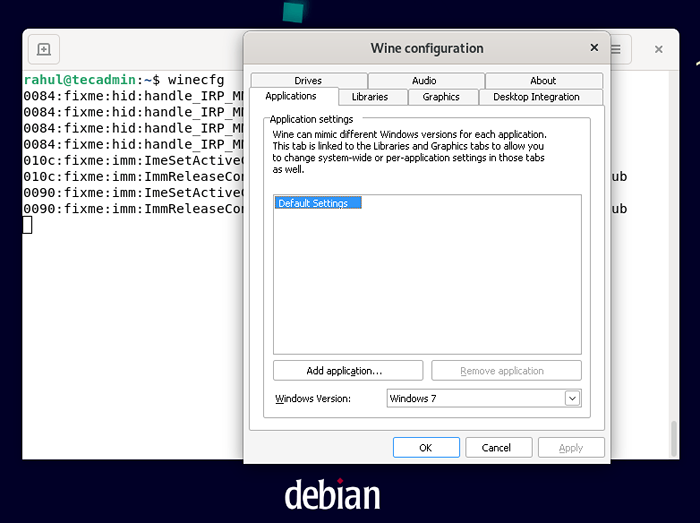
- 685
- 29
- Berta Solano
Como usuario ávido de programas de Windows, es posible que haya descubierto que a veces necesita usar un programa en particular en su sistema Ubuntu. Aunque hay otras opciones (como máquinas virtuales o programas como el vino, que ayudan a ejecutar programas de Windows en Linux), implican un poco de trabajo y no son exactamente las formas más perfectas de ejecutar estos programas. Afortunadamente, WineHQ es una excelente solución para ejecutar programas de Windows en su computadora Ubuntu.
En este artículo, aprenderá cómo instalar WineHQ en Ubuntu para que pueda ejecutar fácilmente esos molesto programas de Windows siempre que los necesite. Este tutorial consiste:
- Que es el vino?
- Descargar el código fuente del vino
- Compilar e instalar vino de la fuente
- Ejecute programas de Windows en Linux usando vino
- Conclusión
Comencemos la instalación:
Que es el vino?
El vino, que representa el vino no es un emulador, es una forma de ejecutar programas de Windows en otros sistemas operativos. Permite que los programas de Windows se ejecuten en Linux y macOS sin requerir una licencia de Windows o máquinas virtuales. El programa ha estado en desarrollo desde principios de los 90 y ha evolucionado a lo largo de los años para convertirse en una forma muy confiable de ejecutar programas de Windows en otros sistemas operativos. Dicho esto, hay algunas advertencias para ejecutar programas de Windows en otros sistemas operativos con vino.
Por ejemplo, es posible que no siempre sea posible ejecutar todos los programas en su computadora. Además, los programas no siempre se ejecutan tan rápido como lo harían si se ejecutaran en Windows. Dicho esto, el vino es una excelente solución gratuita para ejecutar programas de Windows en su computadora Ubuntu cuando sea necesario.
Paso 1: Preparación del sistema
Para construir el vino a partir del código fuente necesita herramientas de compilación de esenciales, compilador de GCC y una gran cantidad de paquetes de desarrollo.
Abra una terminal con una cuenta privilegiada de sudo y primero actualice el caché de apt:
Actualización de sudo apto Luego instale los paquetes requeridos en su sistema.
sudo apt install build-essential gcc-multilib gcc-mingw-w64 libasound2-dev libpulse-dev libdbus-1-dev libfontconfig-dev libfreetype-dev libgnutls28-dev libgl-dev libunwind-dev libx11-dev libxcomposite-dev libxcursor-dev libxfixes -Dev libxi-dev libxrandr-dev libxrender-dev libxext-dev bison flex Paso 2: Descargar el código fuente del vino
Después de instalar todos los paquetes requeridos, descargue el último código fuente de vino de sus sitios web oficiales. Al escribir este tutorial, Wine 8.0 es la última versión.
Use los siguientes comandos para descargar el código fuente del vino y extraerlo:
wget https: // dl.Winehq.org/vino/fuente/8.0/vino-8.0.alquitrán.xztar -jxf vino -8.0.alquitrán.XZ -C /TMP
Todos los archivos se extraerán en /TMP/Wine-8.0 directorio.
Paso 3: Compilar el código fuente del vino
Utilizar el ./Configurar script para preparar la fuente para la instalación en función del hardware del sistema. Esto creará el File para la compilación y establecerá el entorno de instalación para el vino de acuerdo con su sistema.
Cambiar al directorio de código fuente del vino con el comando CD:
CD /TMP /Wine-8.0 Luego configure el código fuente con ./Configurar script. En los sistemas de 64 bits, asegúrese de usar los parámetros de línea de comandos de -win64 como se indica a continuación:
## para sistemas de 32 bits:./Configurar## para sistemas de 64 bits:./Configurar --Nable-Win64
Finalmente, ejecute el comando Make and Make Instalar para compilar la fuente de vino e instalarla en su sistema.
hacerhacer instalar
La compilación del código fuente tarda algún tiempo en completarse en función de los recursos disponibles en el hardware del sistema. Espere a que la instalación se complete con éxito.
Paso 4: Verificar la instalación
Use el siguiente comando para verificar la versión del vino instalado en su sistema
## en sistemas de 32 bits:Vino -Versión## en sistemas de 64 bits:Wine64 -Versión
Deberías ver el vino-80 en salida.
Paso 5: Configuración del vino
El siguiente paso es configurar el paquete WineHQ. Para hacer esto, ejecute el siguiente comando:
En sus sistemas Debian, puede configurar el vino para las aplicaciones de Windows "32 bit" y "64 bits". En nuestro caso, estamos configurando el entorno del vino para el sistema "32 bits":
winecfg La configuración del vino comenzará a actualizarse en su directorio "Inicio":
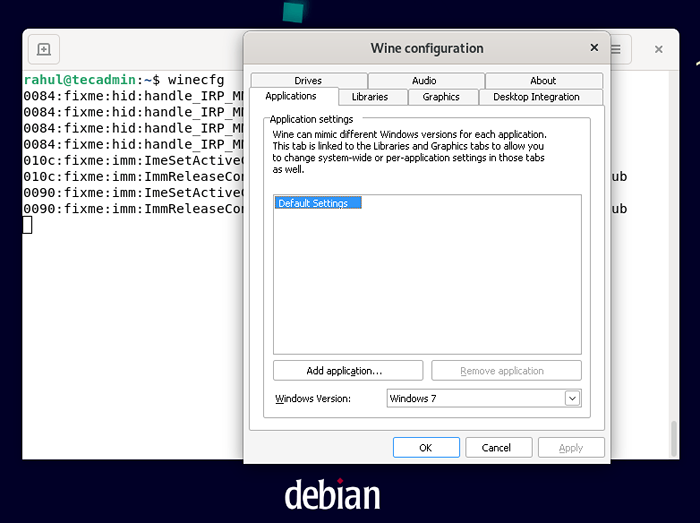 Configuración de vino
Configuración de vinoDespués de completar el proceso de actualización, aparecerá el siguiente cuadro de diálogo de configuración del vino en su pantalla. Puede utilizarlo para ajustar diferentes opciones.
Por ejemplo, avanzaremos para abrir el "Aplicaciones" pestaña y configure la versión de Windows como "Windows 7":
Para cambiar la configuración relacionada con la apariencia, cambie a la "Gráficos" pestaña y configure las opciones de acuerdo con sus requisitos.
Ese fue el método básico relacionado con la instalación y la configuración del vino en Ubuntu 22.04.
Ejecute programas de Windows en Linux con WineHQ
Ahora que ha instalado WineHQ en su sistema basado en Debian y lo ha configurado. Es hora de comenzar a ejecutar esos molestos programas de Windows. Para los fines de prueba, he descargado una pequeña masilla de archivo de ejecución de Windows.exe y lo lanzó con la aplicación del vino.
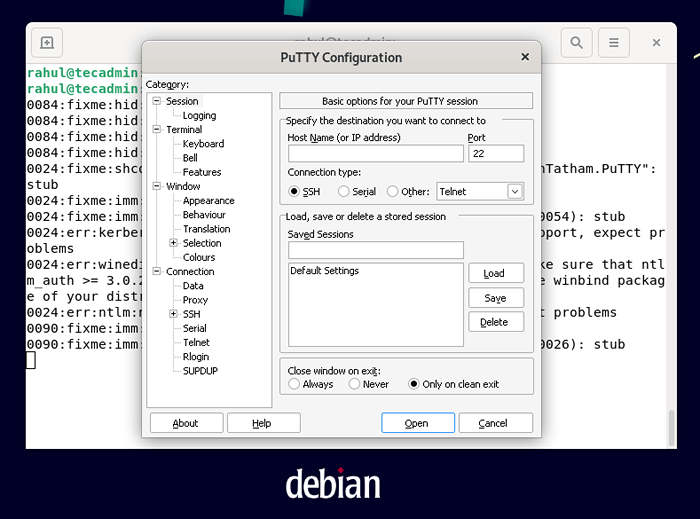 Ejecutando la aplicación Windows usando el vino
Ejecutando la aplicación Windows usando el vinoConclusión
WineHQ es una excelente manera de ejecutar programas de Windows en su computadora Ubuntu. El programa es muy fácil de instalar y configurar en Ubuntu. Además, le permite ejecutar programas de Windows en su computadora Debian cuando necesita. En general, es una excelente solución gratuita para ejecutar programas de Windows en su computadora Ubuntu.
- « Una guía de referencia rápida para el comando de tiempo de actividad en Linux
- Error de permiso de Eacces denegado, Scandir (resuelto) »

