Cómo instalar WordPress en Ubuntu 18.04 Bionic Beaver Linux
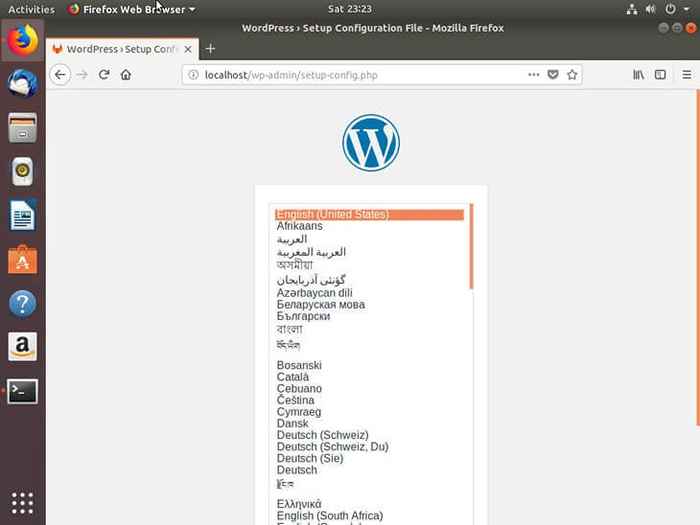
- 3117
- 122
- Berta Solano
Objetivo
Instale WordPress en Ubuntu 18.04 Beaver Bionic
Distribuciones
Ubuntu 18.04
Requisitos
Una instalación en funcionamiento de Ubuntu 18.04 con privilegios de raíz
Convenciones
- # - requiere que los comandos de Linux dados se ejecuten con privilegios raíz directamente como un usuario raíz o mediante el uso de
sudodominio - ps - Requiere que los comandos de Linux dados se ejecuten como un usuario regular no privilegiado
Otras versiones de este tutorial
Ubuntu 20.04 (fosa focal)
Introducción
Si te gusta o no, WordPress es un enorme trato. Alimenta una parte gigantesca de Internet, y sigue siendo una de las formas más fáciles de obtener un sitio web en línea.
La instalación de WordPress es simple, una vez que tiene una lámpara o un servidor LEMP que se ejecuta en Ubuntu. Esta guía se retroceso en las guías de servidor PHP existentes para que ejecute WordPress en el menor tiempo posible.
Instale los paquetes PHP
WordPress requiere algunos paquetes de PHP adicionales para ejecutar. Es una aplicación web bastante grande, y hace uso de bastantes capacidades de PHP. Antes de comenzar con WordPress, deberá instalar estos paquetes.
$ sudo apt install php-curl php-gd php-mbstring php-xml php-xmlrpc
Lámpara de configuración/lempp
WordPress se construye con PHP. Puede alojarlo como lo haría con cualquier otra aplicación web escrita en PHP. Por lo tanto, necesitará configurar Ubuntu como una lámpara o un servidor LEMP. Si aún no lo ha hecho, use nuestra guía de lámpara tradicional, nuestra guía de lámpara Mariadb o nuestra guía Lemp para configurar Ubuntu para servir PHP antes de continuar.
Crear una base de datos
A menos que haya creado una base de datos específicamente para WordPress durante su configuración de lámpara/lemp, necesitará crear una nueva para que WordPress use. Inicie sesión en MySQL como su usuario raíz.
$ mysql -u root -p
Una vez que esté en la consola MySQL, cree una nueva base de datos.
mySQL> Crear base de datos WordPress;
Cree un nuevo usuario para ello también.
mysql> Crear usuario 'wp_admin'@'localhost' identificado por 'YourPass';
Otorgue sus nuevos permisos de usuario en el DB.
mysql> otorgar todo en WordPress.* A 'wp_admin'@'localhost';
Ajuste de tus privilegios y salga.
MySQL> privilegios de descarga;
Obtener WordPress
Los paquetes de WordPress que están disponibles en repositorios de paquetes no están al día, y eso es un gran problema cuando habla de seguridad de WordPress. La mejor manera de instalar WordPress es con el tarball disponible directamente de los desarrolladores. Tome el último lanzamiento con wget.
$ wget https: // wordpress.org/último.alquitrán.GZ
Extraiga el archivo a la ubicación donde desea su raíz web.
$ cd/var/www $ sudo tar xpf ~/descargas/Último.alquitrán.GZ
Luego, brinde la propiedad del servidor web del directorio.
$ sudo chown -r www-data: www-data/var/www/wordpress
Configurar el servidor web
La configuración de su servidor web dependerá de si está utilizando Apache o Nginx. Cualquiera de los cuales asumirá que va a alojar en un servidor con más de un sitio utilizando hosts virtuales.
apache
Necesitará crear un nuevo host virtual para su sitio. Comience por copiar la configuración predeterminada o una configuración anterior para modificar a Host WordPress.
sudo cp/etc/apache2/sites-disponible/000 default.conf/etc/apache2/sites disponible/WordPress.confusión
Abra su configuración y modifique el Raiz del documento para señalar donde desempacaste el WordPress directorio.
Documentroot/var/www/wordpress
Selecciona el Nombre del servidor al dominio de su sitio (o localhost si solo está probando).
Servername su sitio.comunicarse
Crear un alias para el www Versión también.
Serveralias www.Tú sitio.comunicarse
Cuando haya terminado, guarde su archivo y salga.
Habilite su sitio en Apache.
$ sudo a2ensite WordPress.confusión
Recargar apache.
$ sudo systemctl recarga apache2
Nginx
Cree una nueva configuración de sitio para WordPress en el /etc/nginx/sitios disponible directorio. Abra ese archivo.
Todo aquí es completamente estándar para una configuración de PHP. Cree un nuevo bloque de servidor para su sitio de WordPress. Debería parecer similar a este.
Nota: Actualice el siguiente archivo de configuración de Nginx con su versión PHP instalada! Para verificar su versión de PHP, ejecutePHP -Versión dominio. servidor escuchar 80; escuchar [::]: 80; server_name your_site.com; índice índice.php; root/var/www/wordpress; access_log/var/log/nginx/su sitio.comunicarse.access_log; Error_log/var/log/nginx/su sitio.comunicarse.registro de errores; ubicación / try_files $ uri $ uri / = 404; ubicación ~ \ \.PHP $ incluye fragmentos/fastcgi-php.conf; fastcgi_pass unix:/var/run/php/php7.1-fpm.calcetín;
Si está usando SSL, incluya eso y la redirección 301 también.
No olvide vincular la configuración de su sitio y reiniciar Nginx.
$ sudo ln -s/etc/nginx/sites-disponible/wordpress/etc/nginx/sites-habilitado/wordpress $ sudo systemctl reiniciar nginx
Instalación de WordPress
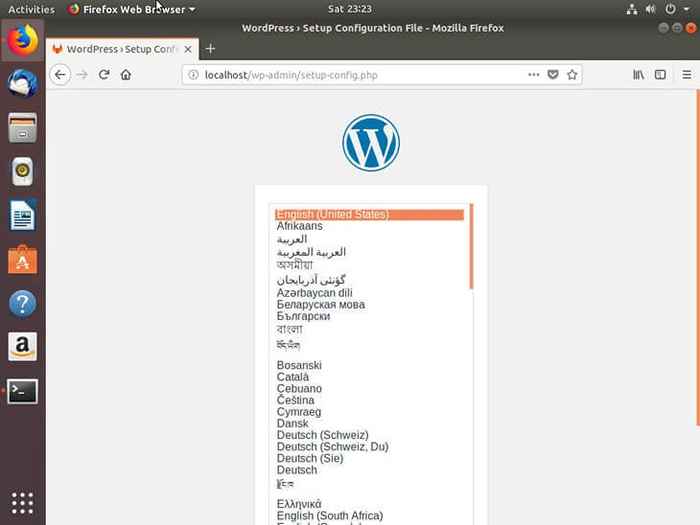
Abra su navegador y navegue a la dirección donde está alojando WordPress. Cuando llegue por primera vez, verá una pantalla donde WordPress le pide que seleccione su idioma. Seleccionarlo y pasar a la siguiente etapa.
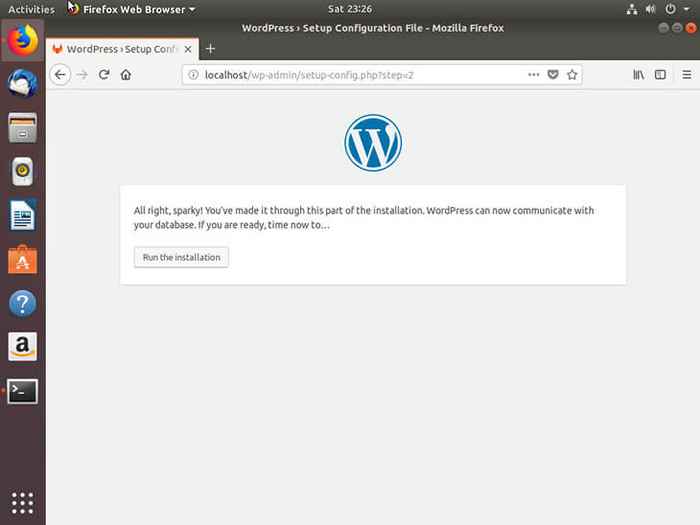
WordPress mostrará una pantalla que dice que necesita recopilar la información necesaria para conectarse a su base de datos. Asegúrate de tenerlo a mano.
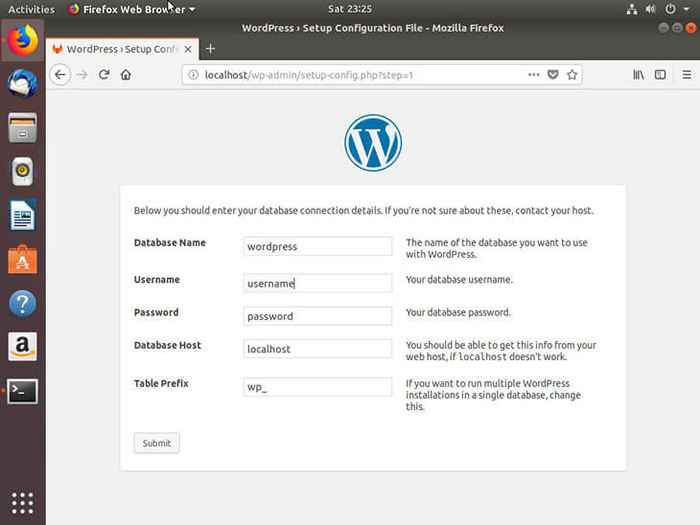
La siguiente pantalla le pide que ingrese la información de su base de datos. Cuando lo tenga todo correcto, envíe el formulario. Si todo va bien, verá una pantalla que le dice que puede comenzar la instalación real.
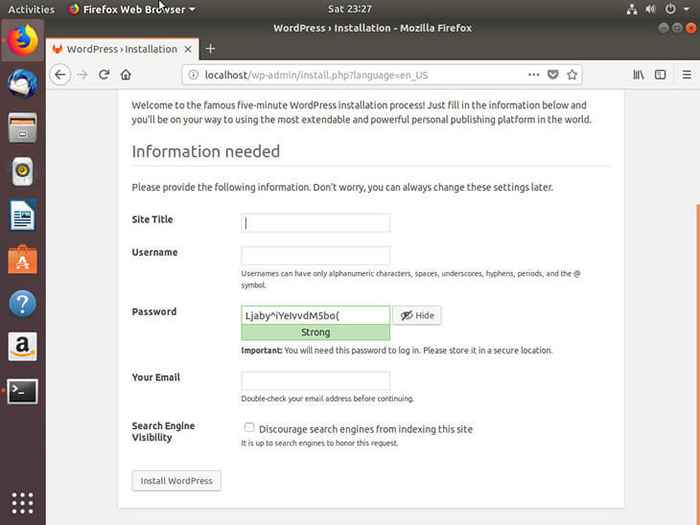
En la siguiente pantalla, puede configurar la información de su sitio y su usuario administrativo. Elija una contraseña segura. Los sitios de WordPress son a menudo objetivos para atacantes en línea. Después de enviar el formulario, WordPress comenzará a instalar su sitio y a crear la configuración.
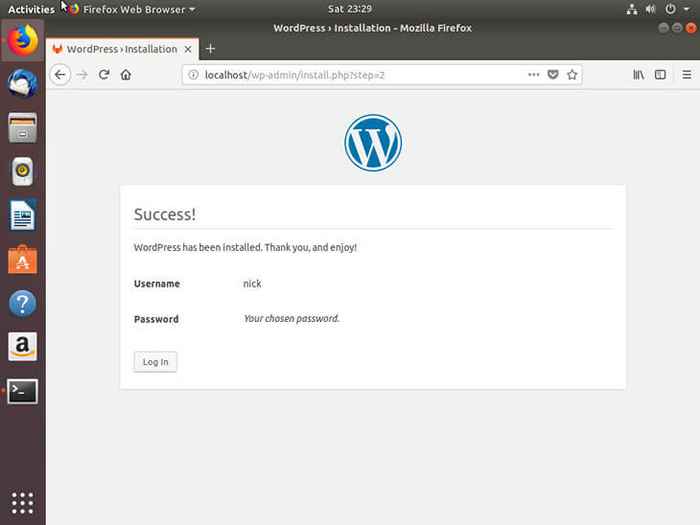
Después de que se complete la instalación, verá un nuevo mensaje que le indica que inicie sesión en su sitio. Después de iniciar sesión, tendrá acceso al tablero de WordPress como su usuario administrativo. WordPress ahora se está ejecutando en su servidor Ubuntu!
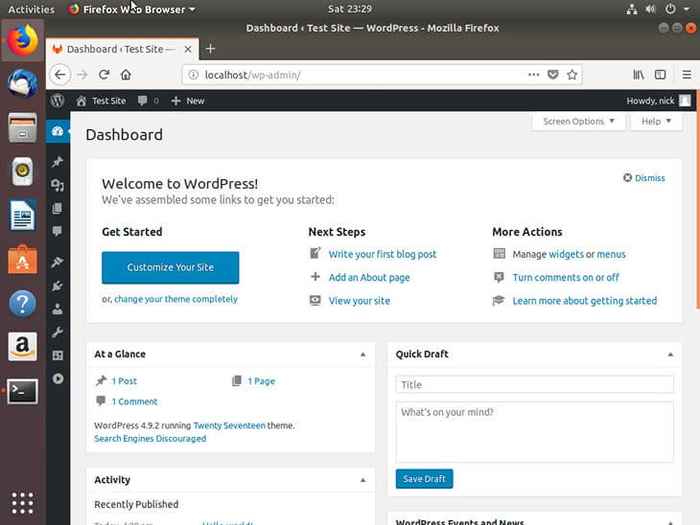
Pensamientos de cierre
Esta es WordPress. Las posibilidades son prácticamente ilimitadas. Siéntase libre de jugar con WordPress y desarrollar su sitio. También puede ajustar su servidor para un mejor rendimiento y seguridad si también debe elegir.
Tutoriales de Linux relacionados:
- Cosas para instalar en Ubuntu 20.04
- Cosas que hacer después de instalar Ubuntu 20.04 fossa focal Linux
- Ubuntu 20.04 trucos y cosas que quizás no sepas
- Ubuntu 20.04 Guía
- Cosas para instalar en Ubuntu 22.04
- Cosas que hacer después de instalar Ubuntu 22.04 Jellyfish de Jammy ..
- Ubuntu 20.04: WordPress con instalación de Nginx
- Los 8 mejores entornos de escritorio de Ubuntu (20.04 fosa focal ..
- Ubuntu 20.04 Hadoop
- Ubuntu 20.04 WordPress con instalación de Apache
- « Cómo instalar GCC El compilador C en Ubuntu 18.04 Bionic Beaver Linux
- Cómo crear un Ubuntu 18 de arranque 18.04 Bionic USB Stick en Linux »

