Cómo instalar WordPress Ubuntu usando LAMP LACK
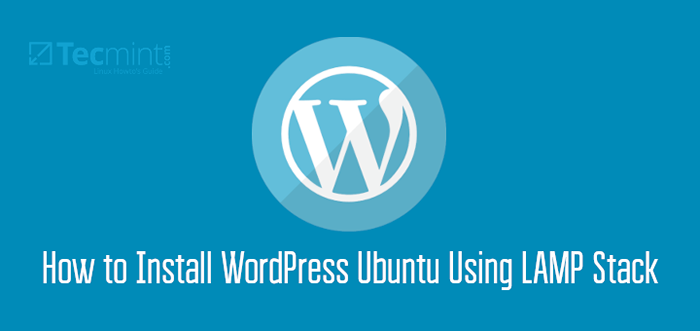
- 1484
- 394
- Mario Gollum
Para aquellos que no pueden permitirse el ajetreo del desarrollo de sitios web desde cero, ahora hay varios sistemas de gestión de contenido (CMS) como WordPress que puede aprovechar para configurar blogs y completar sitios web con algunos clics.
WordPress es un CMS potente, gratuito y de código abierto, altamente enchufe y personalizable que está siendo utilizado por millones en todo el mundo para ejecutar blogs y sitios web completamente funcionales.
Es fácil instalar y aprender, especialmente para las personas que no tienen conocimiento previo de diseño y desarrollo de sitios web. Con millones de complementos y temas disponibles, desarrollados por una comunidad activa y dedicada de otros usuarios y desarrolladores, que puede utilizar para adaptar su blog o sitio web para que funcione y se vea de la manera que desee.
Requisitos:
- Un servidor Ubuntu dedicado con un nombre de dominio registrado, le sugiero que elija el alojamiento de Linode, que ofrece $ 100 crédito para probarlo gratis.
En esta publicación, ejecutaremos los diversos pasos que puede seguir, para instalar la última versión de WordPress en Ubuntu 20.04, Ubuntu 18.04, y Ubuntu 16.04 con LÁMPARA (Linux, apache, Mysql, y Php) pila.
Instalar pila de lámparas en el servidor Ubuntu
Primero, descubriremos los diversos pasos para la instalación del LÁMPARA pila antes de progresar para instalar WordPress.
Paso 1: Instale el servidor web Apache en Ubuntu
Primero, actualice y actualice la lista de paquetes de software y luego instale el apache servidor web utilizando los siguientes comandos.
$ sudo apt-get actualización $ sudo apt-get actualización $ sudo apt-get install apache2 apache2-utils
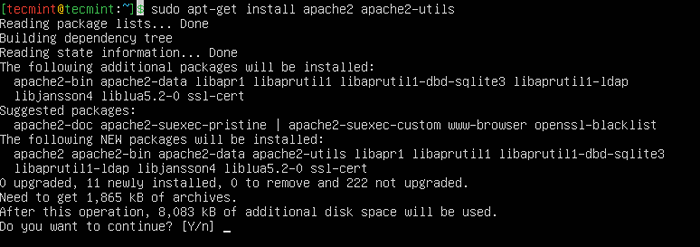 Instale Apache en Ubuntu
Instale Apache en Ubuntu Necesitamos habilitar el Apache2 Servidor web para comenzar en la hora del arranque del sistema, así como iniciar el servicio y verificar el estado de la siguiente manera:
$ sudo systemCTL habilitar apache2 $ sudo systemctl iniciar apache2 $ sudo systemctl status apache2
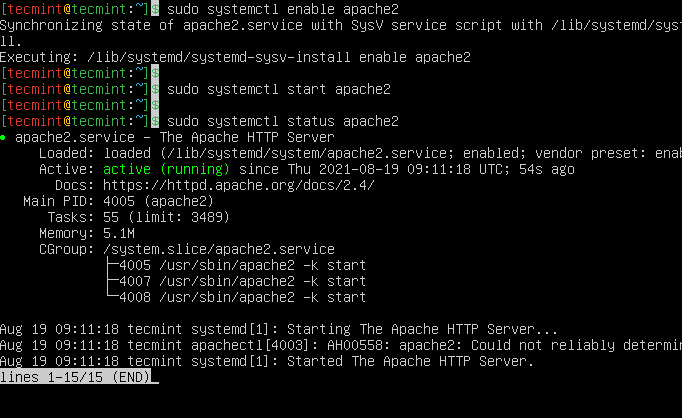 Verifique el estado de Apache en Ubuntu
Verifique el estado de Apache en Ubuntu Una vez que haya comenzado a Apache, debe permitir el tráfico HTTP en su firewall UFW como se muestra.
$ sudo UFW Permitir en "Apache" $ sudo UFW estado
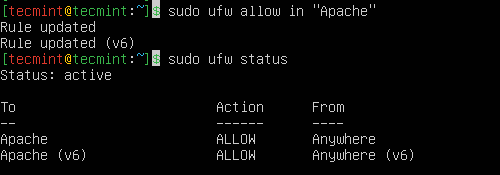 Abra el puerto Apache en UFW Firewall
Abra el puerto Apache en UFW Firewall Para probar si el apache El servidor se está ejecutando, abra su navegador web e ingrese la siguiente URL en la barra de direcciones.
http: // server_address o http: // su dominio.comunicarse
La página de índice predeterminado de APOCHE2 se mostrará en caso de que el servidor web esté en funcionamiento.
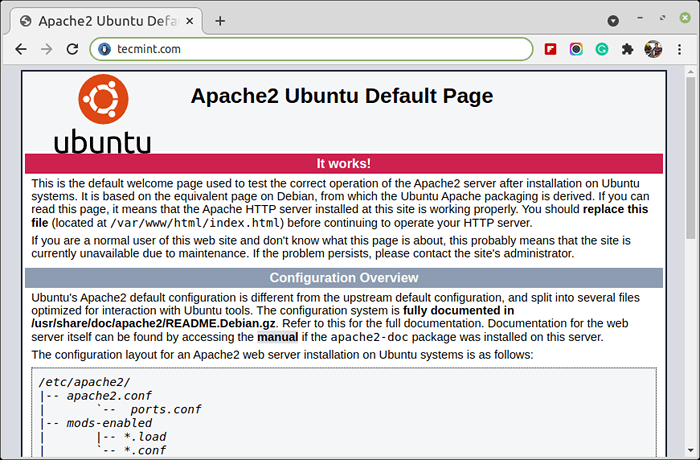 Página predeterminada de Apache en Ubuntu
Página predeterminada de Apache en Ubuntu Nota: El directorio de raíz predeterminado de Apache es /var/www/html, Todos sus archivos web se almacenarán en este directorio.
Paso 2: Instale el servidor de base de datos MySQL
A continuación, necesitamos instalar el Mysql servidor de base de datos ejecutando el comando a continuación:
$ sudo apt-get install mysql-client mysql-server
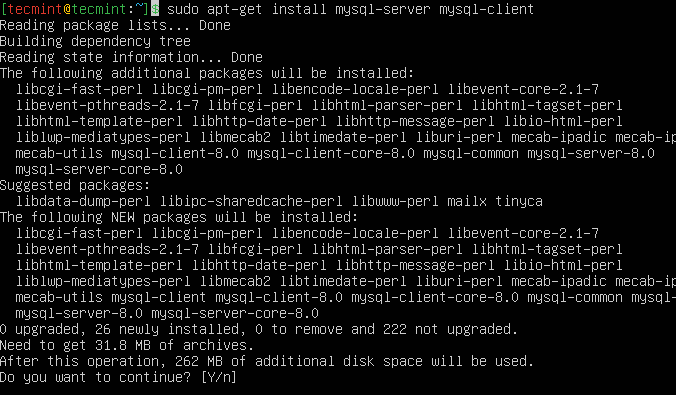 Instale mysql en ubuntu
Instale mysql en ubuntu Si desea instalar mariadb, puede instalarlo utilizando el siguiente comando.
$ sudo apt-get install mariadb-server mariadb-client
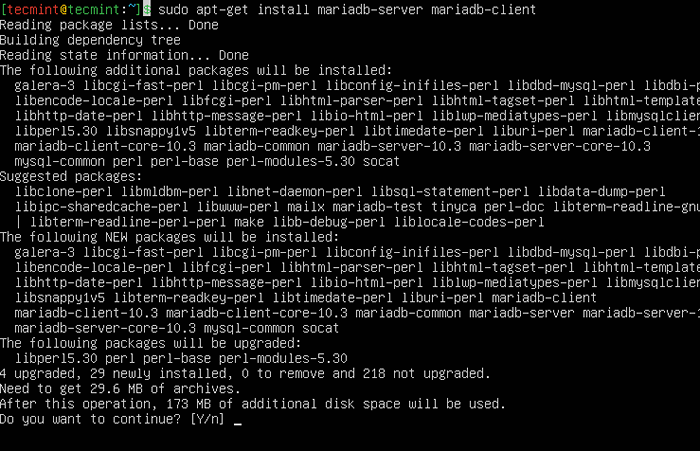 Instale mariadb en ubuntu
Instale mariadb en ubuntu Una vez que se instala el servidor de base de datos, se recomienda encarecidamente que ejecute un script de seguridad para eliminar la configuración predeterminada insegura y proteger el sistema de su base de datos.
$ sudo mysql_secure_installation
En primer lugar, se le pedirá que instale 'validate_password'complemento, así que escriba Y/si y presionar Ingresar y también elige el nivel de resistencia de contraseña predeterminado.
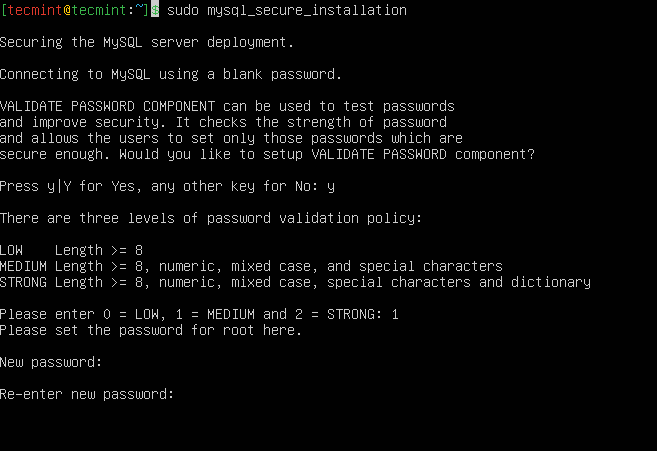 Establezca la contraseña de root de MySQL en Ubuntu
Establezca la contraseña de root de MySQL en Ubuntu Para las preguntas restantes, presione Y y golpear el INGRESAR clave en cada mensaje.
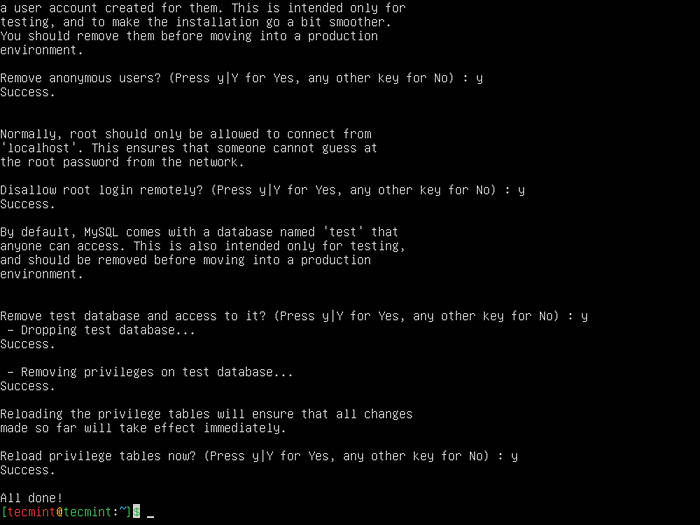 Asegurar mysql en ubuntu
Asegurar mysql en ubuntu Paso 3: Instale PHP en Ubuntu
Por último, pero no menos importante, instalaremos Php y algunos módulos para que funcione con los servidores web y bases de datos utilizando el siguiente comando:
$ sudo apt-get install php libapache2-mod-php php-mysql php-curl php-gd php-mbstring php-xml php-xmlrpc php-soap-intl php-zip
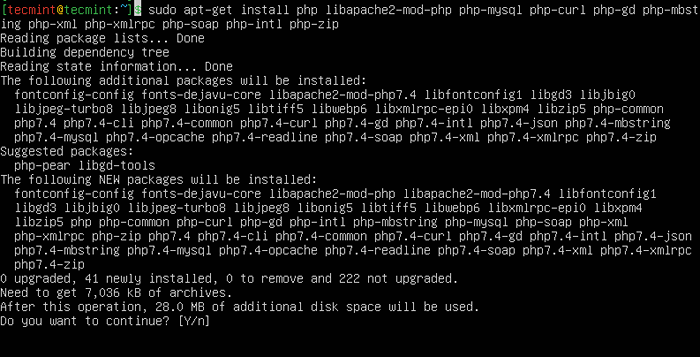 Instalar PHP en Ubuntu
Instalar PHP en Ubuntu Una vez que se instalan PHP y todas las extensiones requeridas, debe reiniciar Apache para cargar estas nuevas extensiones.
$ sudo systemctl reiniciar apache2
Además, para probar si php está trabajando en colaboración con el servidor web, necesitamos crear un información.php Archivo en el interior /var/www/html.
$ sudo vi/var/www/html/info.php
Y pegue el código a continuación en el archivo, guárdelo y salga.
Cuando se haga, abra su navegador web y escriba la siguiente URL en la barra de direcciones.
http: // server_address/info.php o http: // su dominio.com/información.php
Debería poder ver la página de información de PHP a continuación como confirmación.
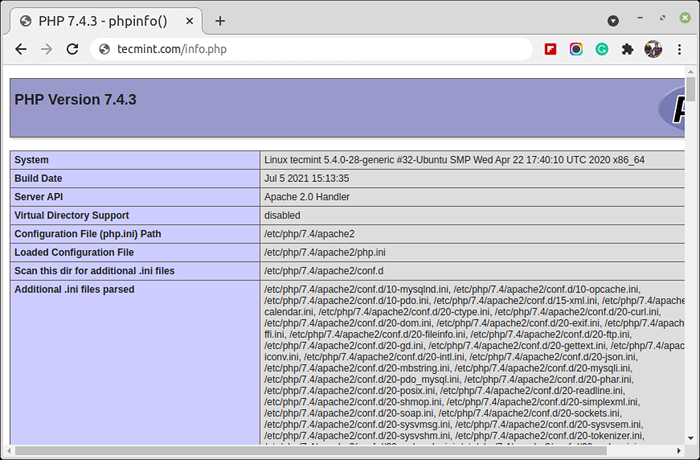 Verifique la información de PHP en Ubuntu
Verifique la información de PHP en Ubuntu Paso 4: Instale WordPress en Ubuntu
Descargue la última versión del paquete de WordPress y extraiga emitiendo los comandos a continuación en el terminal:
$ wget -c http: // wordpress.org/último.alquitrán.gz $ tar -xzvf más reciente.alquitrán.GZ
Luego mueva los archivos de WordPress desde la carpeta extraída al directorio raíz predeterminado de Apache, /var/www/html/:
$ sudo MV WordPress/*/var/www/html/
A continuación, establezca los permisos correctos en el directorio del sitio web, es decir, dar la propiedad de los archivos de WordPress al servidor web de la siguiente manera:
$ sudo chown -r www -data: www -data/var/www/html/$ sudo chmod -r 755/var/www/html/
Paso 5: Crear base de datos de WordPress
Ejecute el comando a continuación y proporcione la contraseña del usuario root, luego presione Ingresar Para moverse a la carcasa mysql:
$ sudo mysql -u root -p
En el shell mysql, escriba los siguientes comandos, presionando Ingresar Después de cada línea de un comando mysql. Recuerde usar sus propios valores válidos para nombre de la base de datos, usuario de la base de datos, y también usa una contraseña fuerte y segura como DatabaseUser_password:
mysql> Crear base de datos wp_myblog; mysql> Cree el usuario 'nombre de usuario'@'%' identificado con mySQL_NATIVE_Password por 'contraseña'; mysql> Otorgar todo en wp_myblog.* A 'nombre de usuario'@'%'; mysql> Privilegios de descarga; mysql> SALIDA;
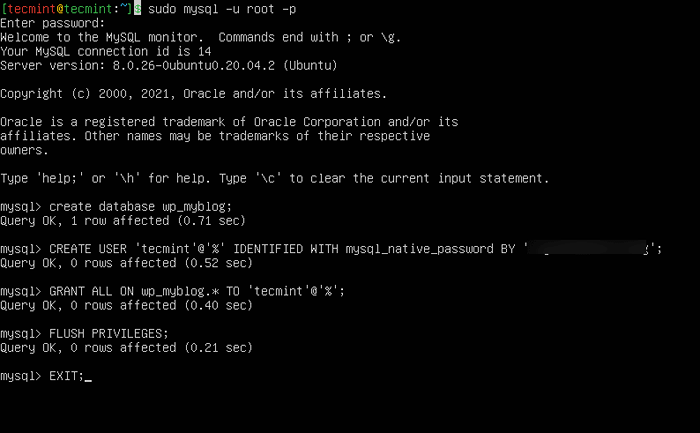 Crear base de datos de WordPress
Crear base de datos de WordPress Ir al /var/www/html/ directorio y cambia el nombre de existente muestra de wp-config.php a wp-config.php. Además, asegúrese de eliminar la página de índice de Apache predeterminado.
$ cd/var/www/html/$ sudo mv wp-config-sample.PHP WP-Config.PHP $ sudo RM -RF ÍNDICE.html
Luego actualice con la información de su base de datos en la sección Configuración de MySQL (consulte los cuadros resaltados en la imagen a continuación):
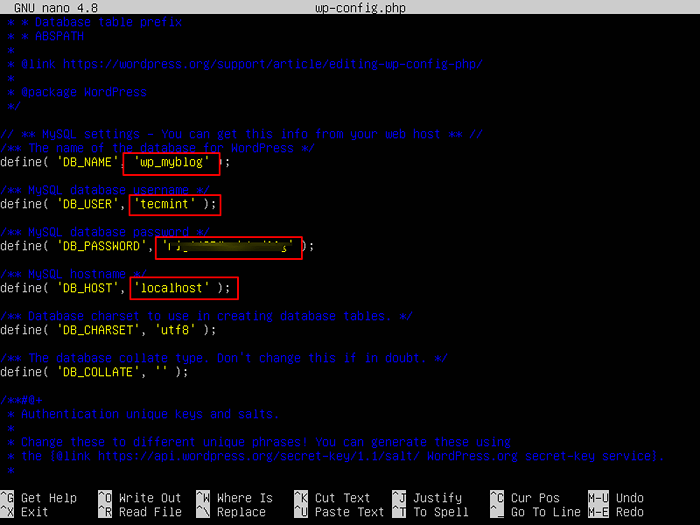 Configuración de WordPress MySQL
Configuración de WordPress MySQL Posteriormente, reinicie el servidor web y el servicio MySQL utilizando los comandos a continuación:
$ sudo systemctl reiniciar apache2.servicio $ sudo systemctl reiniciar mysql.servicio
Abra su navegador web, luego ingrese su nombre de dominio o dirección de servidor como se muestra.
http: // server_address/info.php o http: // su dominio.com/información.php
Obtendrá la página de bienvenida a continuación. Lea a través de la página y haga clic en "Vamos!"Para continuar y completar toda la información solicitada en pantalla.
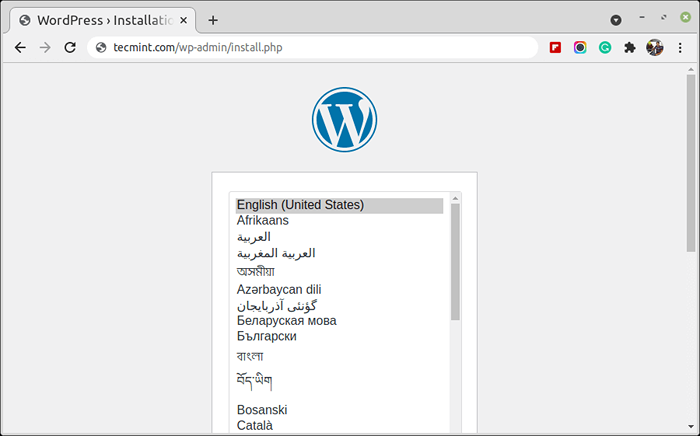 Elija el lenguaje de WordPress
Elija el lenguaje de WordPress 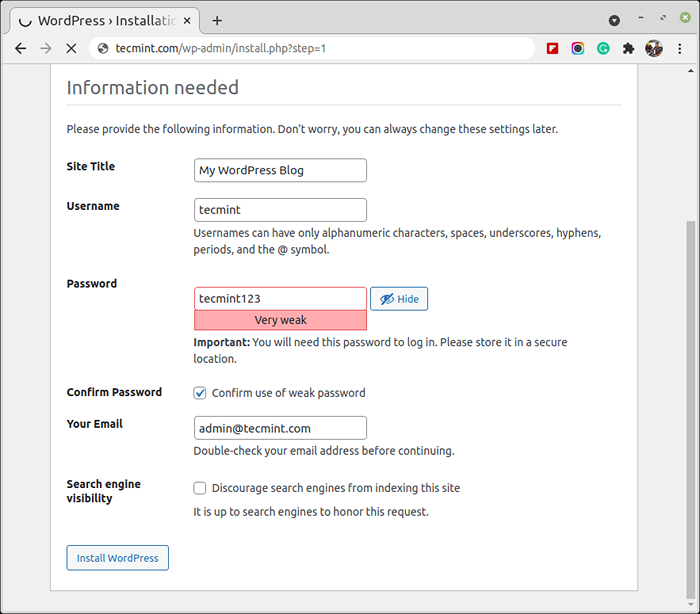 Establecer detalles de WordPress
Establecer detalles de WordPress 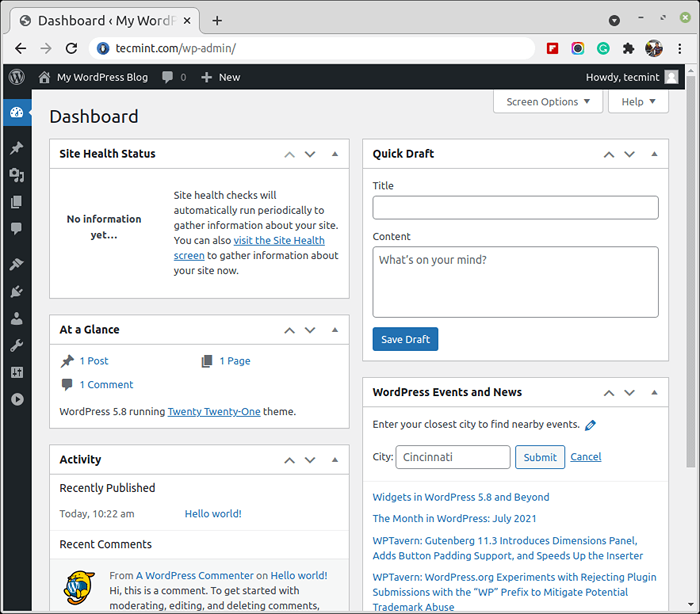 Panel de WordPress
Panel de WordPress Esperando que todo saliera bien, ahora puedes disfrutar WordPress en tu sistema. Sin embargo, para expresar cualquier inquietud o hacer preguntas sobre los pasos anteriores o incluso proporcionar información adicional que cree que no se ha incluido en este tutorial, puede usar la sección de comentarios a continuación para respondernos.
- « Las mejores distribuciones de Linux basadas en Redhat
- HTOP un visor de procesos interactivo para Linux »

