Cómo instalar WordPress con Famp Stack en FreeBSD
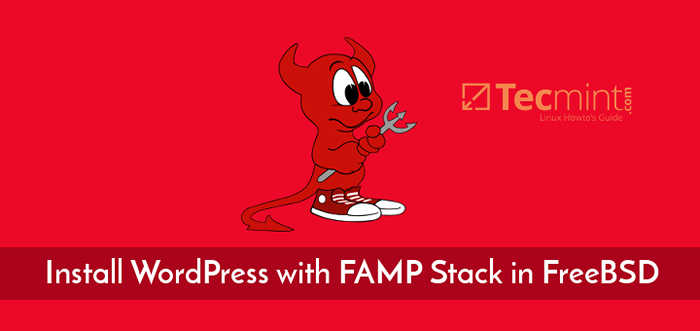
- 4827
- 893
- Eduardo Tapia
En este tutorial aprenderemos a instalar WordPress en Puñetazo acumular FreeBSD. Puñetazo Stack es un acrónimo que significa FreeBSD Unix Sistema operativo, Apache http servidor (un popular servidor web de código abierto popular), Mariada sistema de gestión de bases de datos relacionales ( Mysql horquilla de base de datos actualmente mantenida por la comunidad) y Php lenguaje de programación dinámica que se ejecuta en el lado del servidor.
WordPress es el marco CMS más famoso del mundo que se utiliza para construir blogs simples o sitios web profesionales.
Requisitos
- Guía de instalación de FreeBSD
Paso 1: Instale la pila de famp en FreeBSD
1. Para implementar un WordPress Sitio web en sus instalaciones, debe asegurar que lo siguiente Puñetazo Los componentes están instalados y operativos en FreeBSD.
El primer servicio que necesita instalar en FreeBSD es Apache http servidor. Instalar Apache 2.4 Paquete binario de servidor HTTP a través de repositorios oficiales de puertos FreeBSD, emita el siguiente comando en su consola de servidor.
# PKG Instalar Apache24
2. A continuación, habilite e inicie el demonio apache http en freeBSD ejecutando los siguientes comandos.
# sysrc apache24_enable = "sí" # servicio apache24 iniciar
3. Abra un navegador y navegue a la dirección IP de su servidor o FQDN a través del protocolo HTTP para ver la página web de Apache predeterminada. 'Funciona!'El mensaje debe mostrarse en su navegador.
http: // yourdomain.TLD
4. A continuación, instalar Php 7.1 Versión en su servidor con la siguiente extensión requerida emitiendo el siguiente comando. Nuestro sitio web de WordPress se implementará en la parte superior de esta versión de PHP.
# PKG Instalar PHP71 PHP71-MYSQLI MOD_PHP71 PHP71-MBSTRING PHP71-GD PHP71-JSON PHP71-MCRYPT PHP71-ZLIB PHP71-CURL
5. En el siguiente paso, cree el php.confusión Archivo de configuración para el servidor web Apache con el siguiente contenido.
# nano/usr/local/etc/apache24/incluye/php.confusión
Agregar la siguiente configuración a php.confusión archivo.
Índice de directorioindex.índice de PHP.Aplicación HTML Sethandler/X-HTTPD-PHP SETHANDLER APLICACIÓN/X-HTTPD-PHP-Source
6. Guarde y cierre este archivo y reinicie Apache Daemon para aplicar los cambios emitiendo el siguiente comando.
# Servicio Apache24 reiniciar
7. El componente final que falta es Mariada base de datos. Para instalar la última versión del servidor de base de datos mariadb en FreeBSD ejecutar por el siguiente comando.
# PKG Instalar mariadb102-client mariadb102-server
8. A continuación, haga que habilite el servicio MariadB en FreeBSD e inicie el demonio de la base de datos ejecutando los siguientes comandos.
# sysrc mysql_enable = "sí" # servicio mysql-server inicio
9. En el siguiente paso, ejecute mysql_secure_installation guión para asegurar mariadb. Use la muestra de salida de script a continuación para asegurar la base de datos de MariadB.
#/usr/local/bin/mysql_secure_installation
Salida de muestra
Nota: Se recomienda ejecutar todas las partes de este script para todos los servidores MariadB en uso de la producción! Lea cada paso cuidadosamente! Para iniciar sesión en mariadb para asegurarlo, necesitaremos la contraseña actual para el usuario root. Si acaba de instalar mariadb y aún no ha establecido la contraseña de root, la contraseña estará en blanco, por lo que debe presionar ENTER AQUÍ. Ingrese la contraseña actual para root (ingrese para ninguno): OK, con la contraseña utilizada correctamente, continuando ... configurar la contraseña de root garantiza que nadie pueda iniciar sesión en el usuario root de Mariadb sin la autorización adecuada. Establecer contraseña de root? [Y/n] Y Nueva contraseña: Vuelva a ingresar una nueva contraseña: Contraseña actualizada correctamente! Tablas de privilegios de recarga ... éxito! Por defecto, una instalación de MariaDB tiene un usuario anónimo, lo que permite que cualquiera inicie sesión en MariadB sin tener que tener una cuenta de usuario creada para ellos. Esto está destinado solo a las pruebas y para que la instalación se vaya un poco más suave. Debe eliminarlos antes de mudarse a un entorno de producción. Eliminar usuarios anónimos? [Y/n] Y… Éxito! Normalmente, la raíz solo se debe permitir que se conecte desde 'localhost'. Esto asegura que alguien no pueda adivinar la contraseña de root desde la red. No permitir el inicio de sesión de raíz de forma remota? [Y/n] Y… Éxito! Por defecto, MariadB viene con una base de datos llamada 'prueba' a la que cualquiera puede acceder. Esto también se pretende solo para las pruebas, y debe eliminarse antes de mudarse a un entorno de producción. Eliminar la base de datos de prueba y el acceso a ella? [Y/n] Y - Base de datos de prueba de soltar ... éxito! - Eliminar privilegios en la base de datos de prueba ... éxito! La recarga de las tablas de privilegios asegurará que todos los cambios realizados hasta ahora entrarán en vigencia de inmediato. Tablas de privilegio de recarga ahora? [Y/n] Y… Éxito! Limpiando ... todo hecho! Si ha completado todos los pasos anteriores, su instalación de MariaDB ahora debería estar segura. Gracias por usar mariadb!
10. Finalmente, cree una base de datos de instalación de WordPress en Mariadb Server. Para crear la base de datos, inicie sesión en la consola MariaDB y emita los siguientes comandos.
Elija un nombre descriptivo para esta base de datos, cree un usuario de la base de datos y una contraseña para administrar esta base de datos.
# mysql -u root -p Mariadb [(ninguno)]> Crear base de datos WordPress; Mariadb [(ninguno)]> otorgar todos los privilegios en WordPress.* a 'User_wordpress'@'localhost' identificado por 'contraseña'; Mariadb [(ninguno)]> privilegios de descarga;
Paso 2: Instale WordPress en FreeBSD
11. Para instalar la última versión de WordPress en FreeBSD, vaya a la página de descarga de WordPress y tome la última versión de Traball disponible con la ayuda de la utilidad WGet.
Extraiga el tarball y copie todos los archivos de instalación de WordPress a la raíz del documento Apache emitiendo los siguientes comandos.
# wget https: // wordpress.org/último.alquitrán.gz # tar xfz más reciente.alquitrán.GZ # CP -RF WordPress/*/usr/local/www/apache24/data/
12. A continuación, Grant Apache www Permisos de escritura grupales al directorio de instalación de WordPress mediante la emisión de los comandos a continuación.
# chown -r root: www/usr/local/www/apache24/data/ # chmod -r 775/usr/local/www/apache24/data/
13. Ahora, comience a instalar WordPress. Abra un navegador y navegue a la dirección IP o el nombre IP de su servidor a través del protocolo HTTP. En la primera pantalla, presione Vamos! botón para iniciar el proceso de instalación.
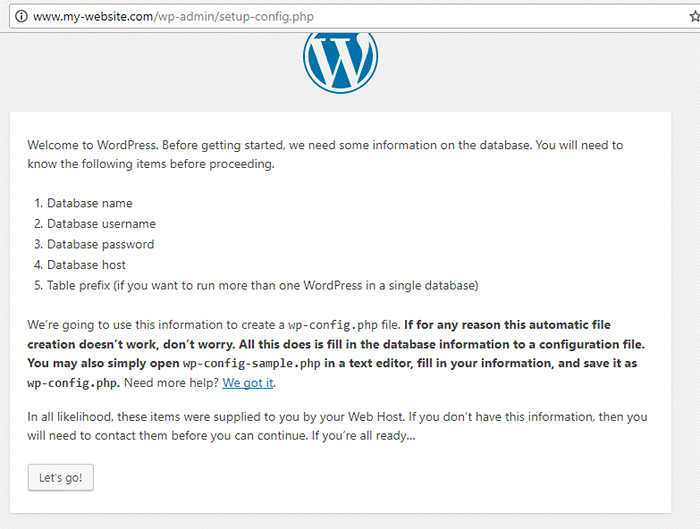 Instale WordPress en FreeBSD
Instale WordPress en FreeBSD 14. A continuación, agregue el nombre de la base de datos MySQL, el usuario y la contraseña y presione Entregar Botón para continuar, como se ilustra en la siguiente captura de pantalla.
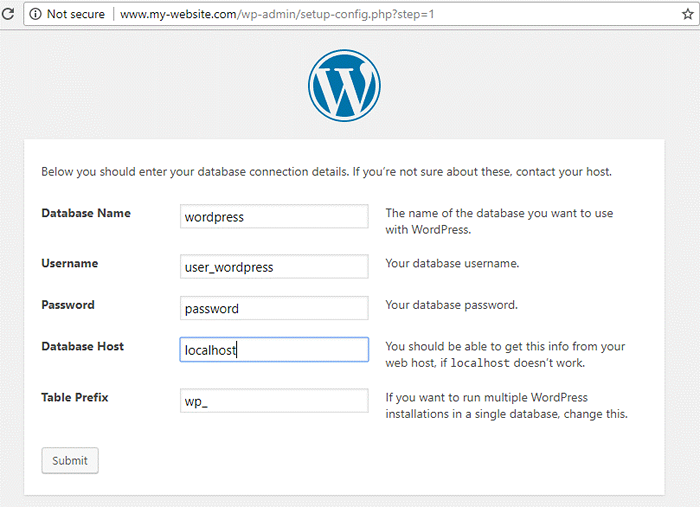 Configuración de la base de datos de WordPress
Configuración de la base de datos de WordPress 15. En la siguiente pantalla, WordPress Installer le informará que puede conectarse con éxito a la base de datos MySQL. Golpeado en Ejecutar la instalación Botón para instalar el esquema de la base de datos.
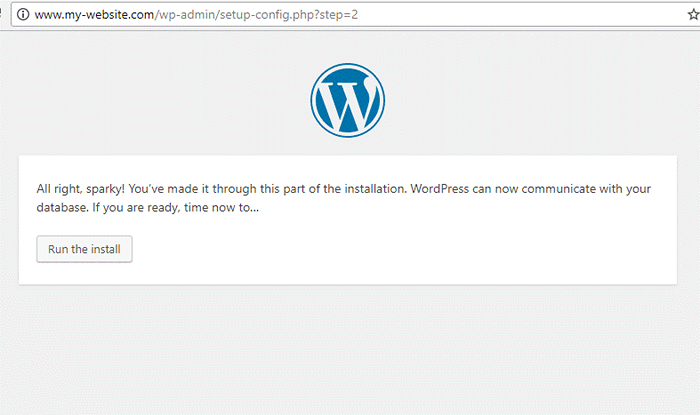 Instalación de WordPress
Instalación de WordPress dieciséis. En la siguiente pantalla, elija el título de su sitio y un nombre de usuario con una contraseña segura para administrar el sitio de WordPress. Además, agregue su dirección de correo electrónico y presione Instalar WordPress botón para finalizar el proceso de instalación.
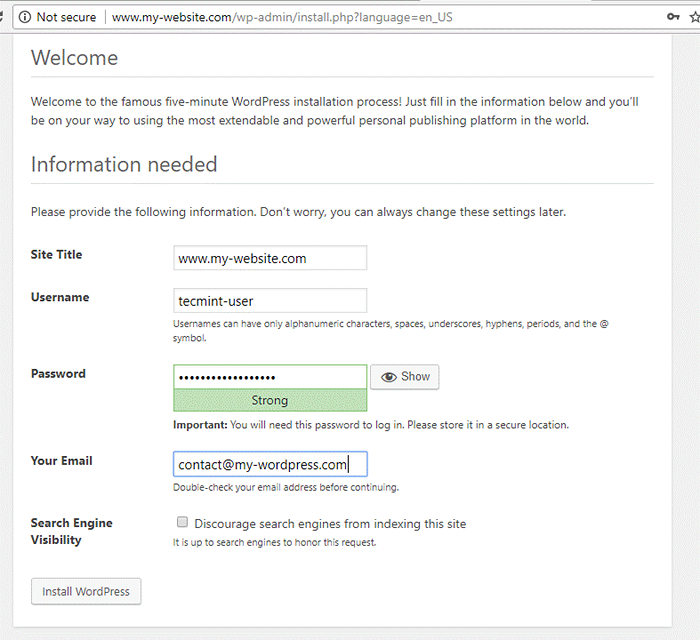 Configuración del sitio web de WordPress
Configuración del sitio web de WordPress 17. Cuando se completa el proceso de instalación, un mensaje le informará que WordPress CMS se ha instalado correctamente. En esta página también encontrará las credenciales necesarias para iniciar sesión en el panel de administración de su sitio web, como se ilustra en la imagen a continuación.
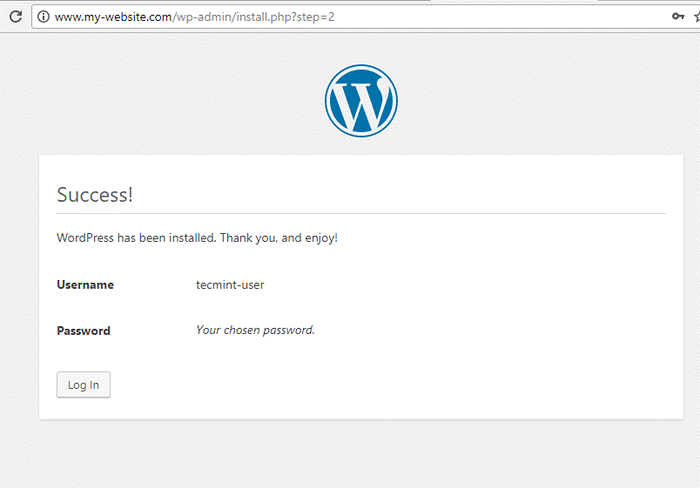 Detalles de inicio de sesión de WordPress
Detalles de inicio de sesión de WordPress 18. Finalmente, inicie sesión en WordPress Admin Dashboard utilizando las credenciales presentadas en el paso anterior y ahora puede comenzar a agregar nuevas publicaciones para su sitio web.
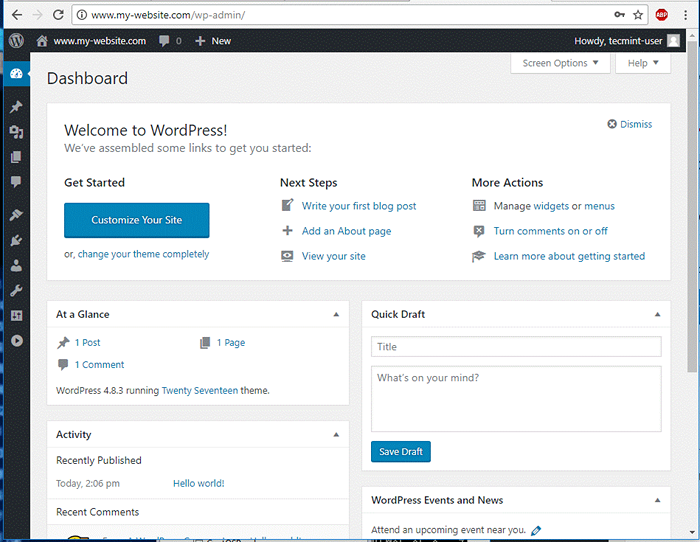 Panel de WordPress
Panel de WordPress 19. Para visitar la página de Frontend de su sitio web, navegue a la dirección IP o el nombre IP de su servidor donde verá una publicación predeterminada llamada "Hola Mundo!", Como se ilustra en la imagen a continuación.
http: // yourdomain.TLD
Felicidades! Ha instalado con éxito el sistema de administración de contenido de WordPress en Famp Stack en FreeBSD.
- « Cree una infraestructura de Active Directory con Samba4 en Ubuntu - Parte 1
- Cómo instalar Cinnamon Desktop en Ubuntu »

