Cómo instalar WordPress con Nginx en Ubuntu 18.04 y 16.04
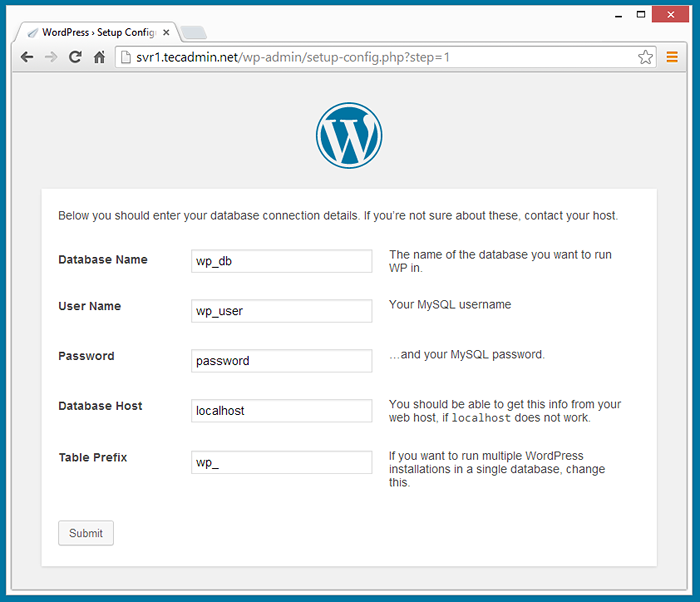
- 1467
- 133
- Eduardo Tapia
WordPress es un código abierto gratuito, un sistema de gestión de contenido (CMS) y una herramienta de blogs basada en PHP y MySQL. Este tutorial lo ayudará a instalar WordPress con Nginx en el sistema Ubuntu.
Paso 1 - Instale PHP y MySQL
En primer lugar, instale paquetes PHP desde el repositorio de OnDrej Apt en su sistema. Ejecutar los siguientes comandos para instalarlo.
sudo apt-get install python-software-propertias sudo apt-apository pPA: ondrej/php
SUDO apt-get actualización sudo apt-get install php7.3 php7.3-FPM MySQL-Server PHP7.3-mysql
Paso 2 - Instale Nginx
Luego instale los paquetes Nginx desde el repositorio de apt NGINX Oficial.
curl http: // nginx.org/keys/nginx_signing.clave | apt-key add-echo "deb-src http: // nginx.org/paquetes/mainline/ubuntu/'lsb_release -cs' nginx ">>/etc/apt/fuentes.Lista de echo "Deb http: // nginx.org/paquetes/mainline/ubuntu/'lsb_release -cs' nginx ">>/etc/apt/fuentes.lista
y ahora use los siguientes comandos para instalar Nginx Web Server, PHP5 con PHP5-FPM y MySQL Server.
sudo apt-get actualización sudo apt-get install nginx
Paso 3 - Configurar PHP -FPM
PHP-FPM (FastCGI Process Manager) es una implementación alternativa de PHP FASTCGI con algunas características adicionales. Establezca el parámetro de escucha en/etc/php/7.3/fpm/piscina.D/www.archivo de configuración. Cambio 7.3 con su versión de PHP instalada. Puede encontrar la versión PHP activa actual creando el archivo phpinfo.
sudo nano/etc/php/7.3/fpm/piscina.D/www.confusión
Ahora realice cambios en el archivo de configuración a continuación. Elogio escuchar con el archivo de socket y habilitarlo como servicio
; escuchar =/var/run/php5-fpm.Sock Listen = 127.0.0.1: 9000
Paso 4 - Configurar WordPress en Ubuntu
Descargue el último archivo de archivo de WordPress desde su sitio web oficial utilizando el siguiente comando.
wget http: // wordpress.org/último.alquitrán.GZ
Extraiga el archivo en la raíz del documento de su dominio y actualice los permisos en los archivos.
Tar XZF Último.alquitrán.GZ SUDO MV WordPress/Var/www/Ejemplo.com sudo chown -r apache.apache/var/www/ejemplo.com sudo chmod -r 755/var/www/ejemplo.comunicarse
Paso 5: cree MySQL DB y usuario
Después de extraer WordPress CodeBase, creemos una base de datos MySQL y una cuenta de usuario para configurar WordPress. Use el siguiente conjunto de comando para hacerlo
mysql -u root -p Ingrese contraseña: mysql> Crear base de datos wp_db; mysql> otorgar todo en wp_db.* a 'wp_user'@'localhost' identificado por 'contraseña_'; MySQL> privilegios de descarga; mysql> salir
Paso 6 - Configurar Nginx VirtualHost
Finalmente, haga la configuración del bloque de servidor NGINX (host virtual). Para este ejemplo, estamos creando un nuevo archivo de configuración para nuestro ejemplo de dominio.comunicarse.
sudo nano/etc/nginx/conf.D/Ejemplo.comunicarse.confusión
y hacer cambios a continuación.
servidor escuchar 80; root/var/www/ejemplo.com; índice índice.índice de PHP.html; Ejemplo de server_name.com www.ejemplo.com; ubicación / try_files $ uri $ uri / / index.php?q = $ request_uri; Error_page 404 /404.html; ERROR_PAGE 500 502 503 504 /50X.html; Ubicación = /50x.html root/usr/share/nginx/www; Ubicación ~ .php $ try_files $ uri = 404; fastcgi_pass 127.0.0.1: 9000; Índice FastCGI_Index.php; fastcgi_param script_filename $ document_root $ fastcgi_script_name; incluir fastcgi_params;
Después de instalar todos los servicios en su sistema, inicie todos los servicios requeridos.
Servicio de sudo nginx reiniciar el servicio sudo php7.Reinicio de 3-FPM
Paso 7 - Iniciar instalador web de WordPress
WordPress proporciona un instalador web para configurar WordPress fácilmente sin editar archivos manualmente. Después de completar los pasos anteriores, solo apunte a su navegador a su dominio. Complete los detalles de la base de datos y haga clic en "Enviar
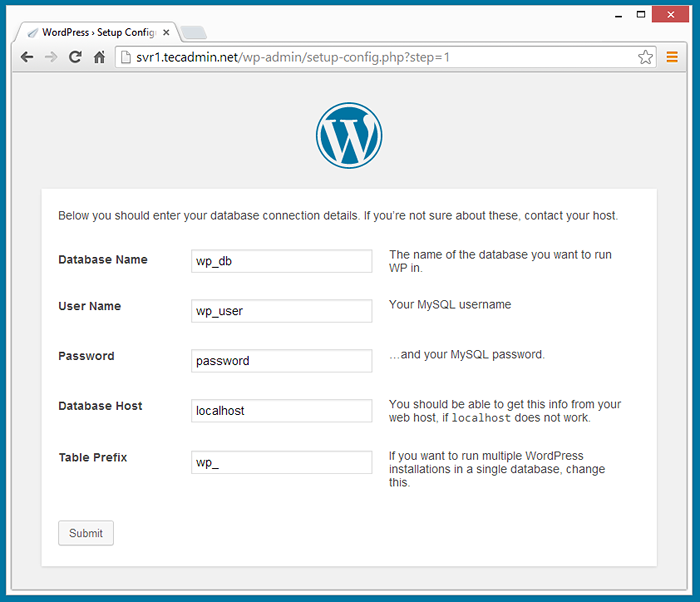
Después de enviar los detalles de la base de datos, haga clic en "Ejecutar la instalación"
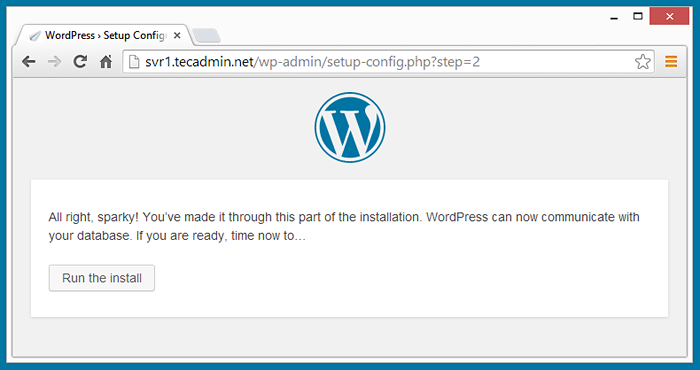
- Titulo de Blog
- Nombre de usuario de la cuenta de administración (para la seguridad no se usa como "administrador")
- Contraseña de administrador (dos veces)
- Identificación de correo
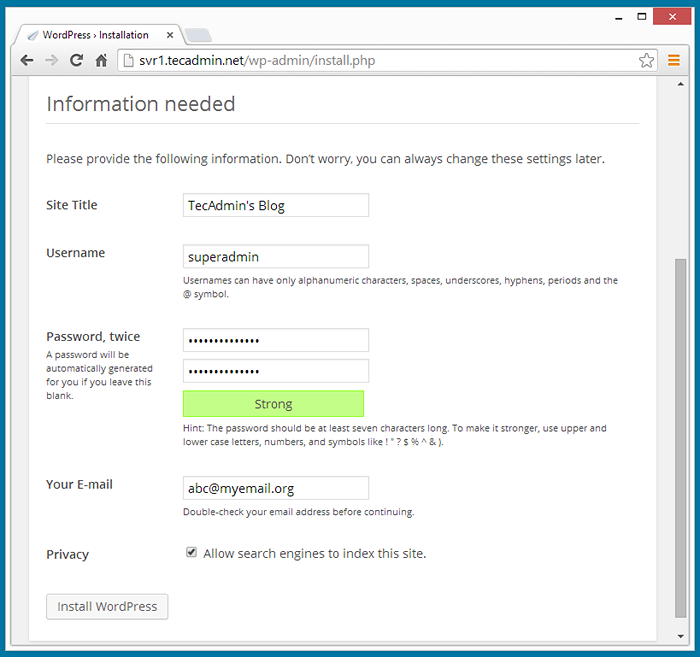
Después de completar el paso anterior, ha instalado WordPress con éxito, ahora recibirá un mensaje de instalación de éxito de WordPress.
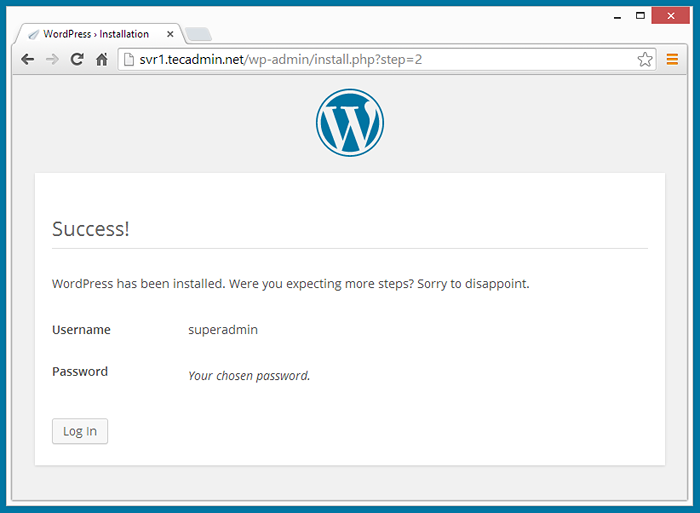
Felicidades! Ha instalado con éxito WordPress con Lemp Stack en su sistema Ubuntu.
- « Cómo instalar el marco Symfony 2 en CentOS / RHEL / Fedora
- Cómo instalar Audacity Audio Recorder and Editor en Ubuntu, Debian y LinuxMint »

