Cómo instalar XFCE Desktop en Ubuntu y Linux Mint

- 3975
- 641
- Hugo Vera
XFCE es un ambiente de escritorio liviano popular para sistemas operativos similares a unix. Está diseñado para ser rápido y ligero sobre la utilización de recursos del sistema, como la memoria y la CPU. Al hacerlo, XFCE proporciona un rendimiento óptimo y generalmente se recomienda para computadoras y PC antiguas con especificaciones de recursos bajos.
Al momento de escribir esta guía, la última versión de XFCE es XFCE 4.dieciséis. Está escrito en C (GTK) y fue lanzado el 22 de diciembre de 2020.
¿Qué hay de nuevo en XFCE 4?.dieciséis?
Estos son algunos de los principales aspectos destacados de XFCE 4.dieciséis:
Nuevos iconos y paleta
XFCE 4.dieciséis agrega un toque de color a la interfaz de usuario con un nuevo conjunto de iconos para todas las aplicaciones. Los iconos se basan en una paleta compartida para consistencia.
 Iconos y paleta de XFCE
Iconos y paleta de XFCE Un gerente de configuración renovado
El Manager de configuración ha recibido un estiramiento facial a su caja de filtro que ahora se puede ocultar permanentemente. Además, se han realizado mejoras en las capacidades de búsqueda.
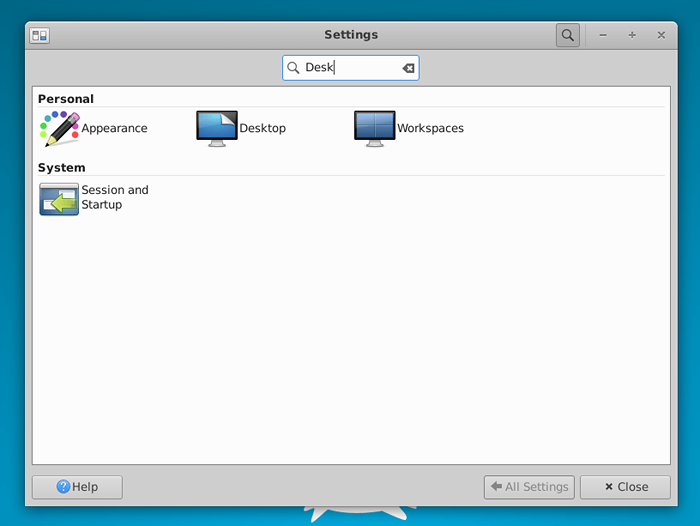 Gerente de configuración de XFCE
Gerente de configuración de XFCE Mostrar mejoras de diálogo
El soporte para la escala fraccional se ha agregado al diálogo de visualización. Esto se ha implementado junto con el resaltado del modo preferido de una pantalla con un asterisco. Volver al modo de trabajo después de configurar mal el diseño de la pantalla también se ha hecho más robusto.
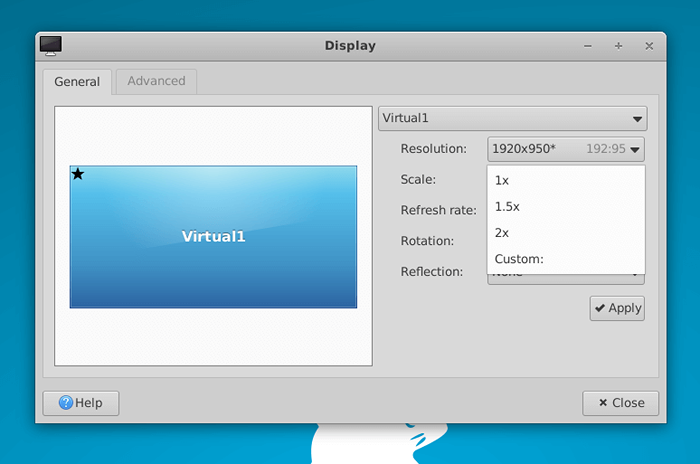 XFCE Display Manager
XFCE Display Manager Mejoras del administrador de archivos de Thunar
Thunar File Manager ha recibido un montón de características notables. Por ejemplo, ahora puede pausar las operaciones de copia y movimiento. Hay soporte adicional para archivos en cola, recordando la configuración de la vista por directorio y soporte para la transparencia en temas GTK.
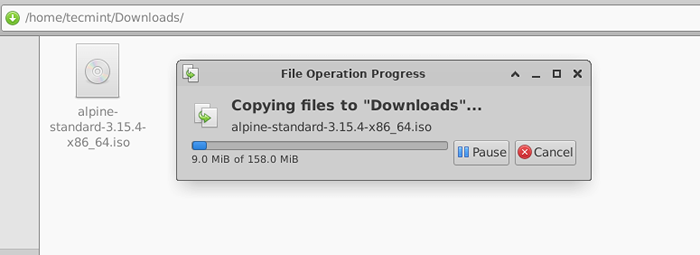 XFCE Thunar File Manager
XFCE Thunar File Manager Mejoras de Windows Manager
El Windows File Manager ha recibido actualizaciones y mejoras sustanciales. Esto incluye la visualización del Alternativo diálogo solo en la pantalla primaria. Además, los usuarios también pueden acercar el cursor junto con el resto de la pantalla. También hay una opción para mantener ventanas minimizadas en la lista de usados más recientemente.
Gerente de energía renovado
El administrador de energía ha recibido algunas características más pequeñas. Por ejemplo, ahora muestra el modo de ahorro de energía, ya sea 'en la batería' o 'conectado'Configuración en lugar de ambos en una mesa enorme.
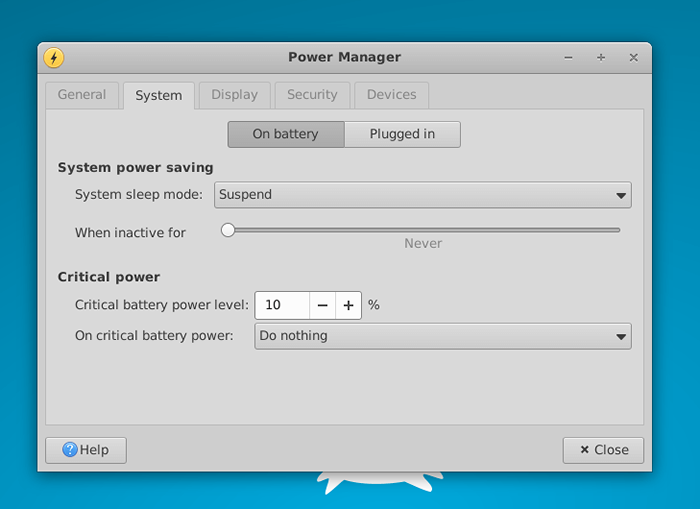 XFCE Power Manager
XFCE Power Manager Atajos adicionales de teclado
XFCE 4.dieciséis ha agregado más atajos de teclado predeterminados fuera de la caja para mejorar la experiencia del usuario para los usuarios. Además, el diálogo atajos de teclado tiene un nuevo aspecto moderno.
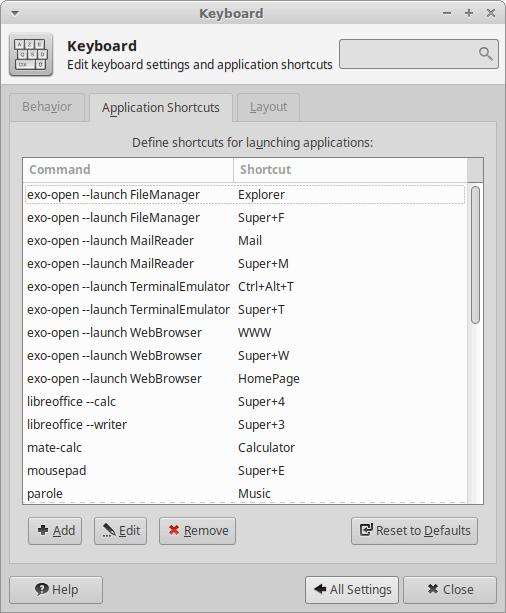 Atajos de teclado XFCE
Atajos de teclado XFCE Permítanos ver ahora cómo puede instalar el XFCE entorno de escritorio en Ubuntu y Menta Linux. Se han probado los siguientes pasos en Ubuntu 22.04 Jellyfish de Jammy.
Instalación del entorno de escritorio XFCE en Ubuntu
Para comenzar a instalar el XFCE Entorno de escritorio, inicie sesión en su instancia de Ubuntu y actualice el índice de paquete local como se muestra.
$ sudo apt actualización
Hay dos comandos que puede ejecutar para instalar el XFCE. Puede ejecutar el siguiente comando:
$ sudo apt install xfce4 xfce4 -goodies -y
El XFCE4 es un metaetaje que proporciona el XFCE entorno de escritorio liviano.
El XFC4-GOODIES es otro meta-paquete que proporciona un conjunto adicional de complementos fríos, aplicaciones independientes y obras de arte que no se incluyen como parte del XFCE 4.Serie X.
Este meta-paquete tiene como objetivo facilitar actualizaciones sin problemas al proporcionar una ruta de actualización perfecta desde versiones anteriores hasta los últimos lanzamientos. Se puede instalar y eliminar de forma segura sin ningún problema.
Alternativamente, puede ejecutar el siguiente comando para instalar XFCE4 junto a XFC4-GOODIES y otros paquetes adicionales que forman parte del entorno de escritorio XFCE.
$ sudo apt install task-xfce-desktop -y
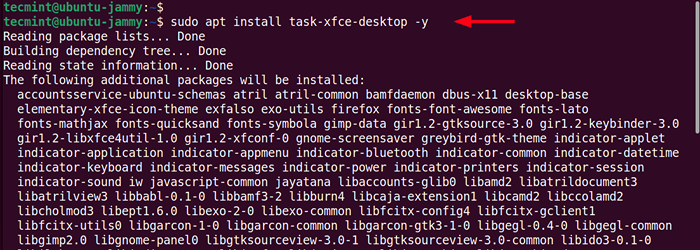 Instale XFCE en Ubuntu Desktop
Instale XFCE en Ubuntu Desktop Durante el curso de la instalación, se le solicitará que seleccione un administrador de visualización. Un Manager de Display es una utilidad que proporciona un inicio de sesión gráfico para su distribución de Linux.
Para aprovechar al máximo el entorno de escritorio XFCE, se recomienda seleccionar el Lightdm Display Manager, que es un administrador de visualización liviano. Luego presione el PESTAÑA clave y presione INGRESAR para seleccionar 'DE ACUERDO'.
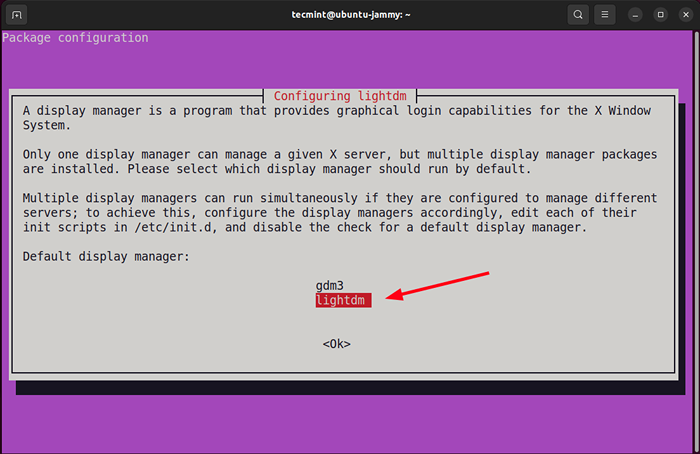 Elija LightDM Display Manager
Elija LightDM Display Manager La instalación continuará y una vez completa, reinicie su sistema.
$ sudo reinicio
Una vez que su sistema se haya reiniciado, no inicie sesión directamente. En su lugar, haga clic en el botón adyacente a su nombre de usuario y seleccione la 'XSesión FCE'Opción desde el menú desplegable como se muestra.
A continuación, escriba su contraseña y presione INGRESAR iniciar sesión.
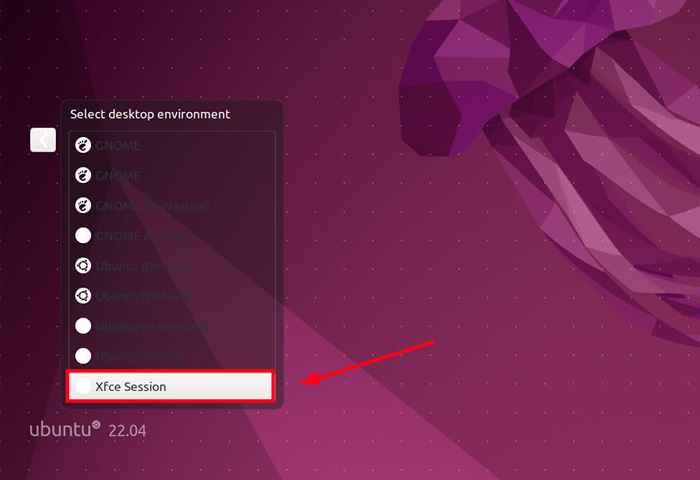 Elija XFCE Desktop
Elija XFCE Desktop Esto te lleva al XFCE Entorno de escritorio como puede ver a continuación.
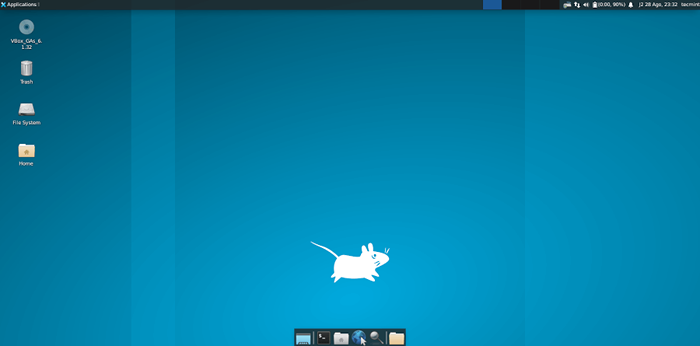 Desktop XFCE en Ubuntu
Desktop XFCE en Ubuntu Y eso es todo para la instalación del XFCE Entorno de escritorio en Ubuntu y Menta Linux. Todo lo mejor a medida que disfruta de los beneficios del XFCE entorno de escritorio liviano.
- « Cómo instalar y asegurar MariadB 10 en Centos 7
- Cómo instalar el panel de control de Ajenti en Debian y Ubuntu »

