Cómo iniciar múltiples sitios web a la vez utilizando un solo acceso de escritorio en Windows 11/10
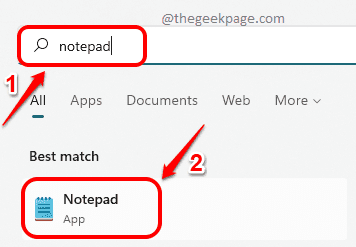
- 4457
- 655
- Eduardo Tapia
Si usted es uno de los usuarios que tiene una lista de sitios web para abrir para su trabajo, cada vez que abre su computadora, ha alcanzado el premio gordo! Por supuesto, tener accesos directos a todos los sitios web que desea en su escritorio es una opción, pero es realmente una opción considerando el desastre y el tiempo requerido para hacer doble clic en cada uno de los atajos? Estamos aquí con un truco súper genial que lo ayudaría a iniciar múltiples sitios web a la vez simplemente haciendo doble clic en un solo archivo.
Estamos hablando de secuencias de comandos aquí. Usando un archivo por lotes, puede escribir comandos para iniciar todos los sitios web que desee de una vez. Suena demasiado bueno para ser verdad, pero suena complejo cuando mencioné la palabra scripting? Bueno, preocuparse, si crees que tener café es fácil, esto también es fácil!
Siga leyendo, para aprender cómo puede escribir fácilmente un archivo por lotes para iniciar varios sitios web a la vez. Espero que lo disfrutes!
Iniciar múltiples sitios web a la vez usando un solo acceso directo de escritorio
Paso 1: Clickea en el Buscar icono en la barra de tareas.
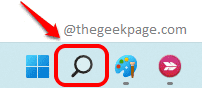
Paso 2: En la barra de búsqueda, escriba bloc y golpear el Ingresar llave.
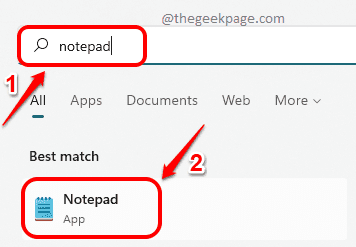
Paso 3: Cuando el bloc de notas se abre, escriba en primer lugar @eco Off en la primera línea.
En las líneas posteriores, escriba comenzar . Reemplace con la URL del sitio web que desea lanzar.
Puede agregar tantos sitios web como desee.
El código de ejemplo se vería como el del siguiente fragmento de código.
@echo fuera de inicio www.Tegeekpage.com inicio www.Facebook.com inicio www.Google.comunicarse
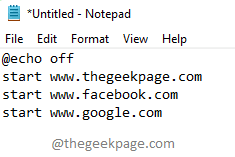
El código anterior es iniciar los sitios web especificados, en su navegador web predeterminado. Si desea abrir los sitios web en navegadores web específicos que no sean los predeterminados, entonces debe especificar el navegador después del comando de inicio. El fragmento de código de ejemplo es el siguiente:
Iniciar Firefox www.Tegeekpage.com inicio iexplore www.Tegeekpage.com inicio chrome www.Tegeekpage.comunicarse
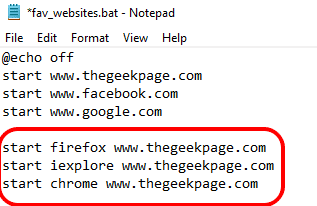
El código anterior se abriría www.Tegeekpage.comunicarse en Mozilla Firefox, Internet Explorer y en Google Chrome.
Etapa 4: Una vez que haya escrito sus comandos en el archivo de bloc de notas, haga clic en el Archivo pestaña en la parte superior y luego haga clic en el Guardar como opción.
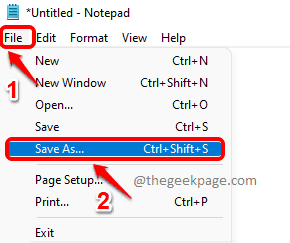
Paso 5: Ahora en la ventana Guardar as, haga clic en el Escritorio Ubicación en el ventana izquierda cristal.
Dé la extensión a su archivo como murciélago. Puede dar cualquier nombre a su archivo, le he dado el nombre como fav_websites.murciélago. Cualquiera que sea el nombre, .La extensión del murciélago es muy importante.
Asegúrese de elegir Todos los archivos desde el Guardar como tipo desplegable.
Golpea el Ahorrar botón una vez que haya terminado.
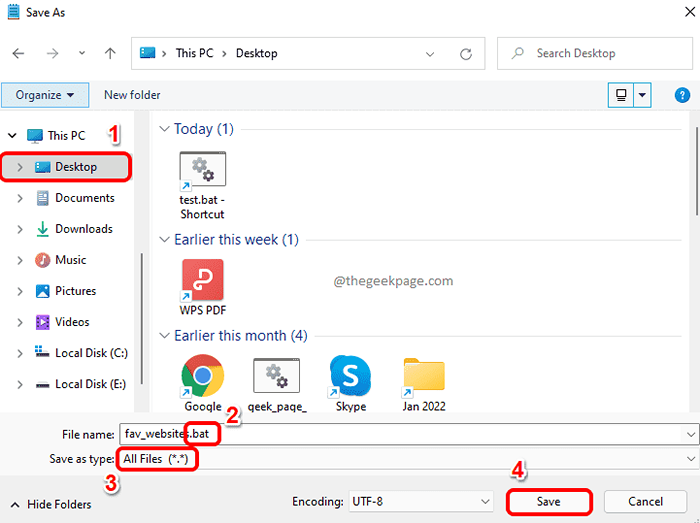
Paso 6: Ahora si tu ir a su Escritorio, puede ver que se crea un nuevo archivo. Este es un archivo por lotes y es ejecutable. Es decir, si hace doble clic en él, los comandos escritos dentro del archivo se ejecutarán.
Doble click en el archivo Para lanzar sus sitios web favoritos.
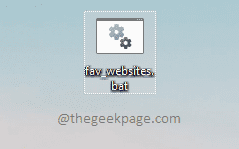
Paso 7: En mi archivo BAT, he ido con la opción de abrir los sitios web en mi navegador web predeterminado. Por lo tanto, todos los sitios web especificados se lanzaron en Google Chrome en separado pestañas en una sola ventana.
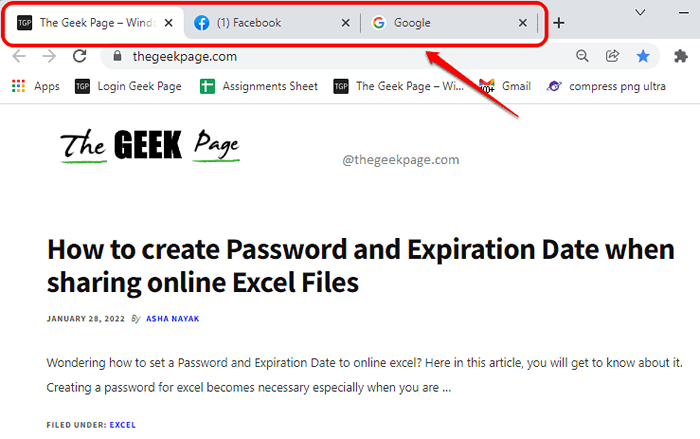
Paso 8: Si quieres eliminar cualquiera de los sitios web del archivo BAT o si desea agregar cualquier sitio web nuevo, entonces necesitas editar el archivo por lotes.
Para editar el archivo por lotes, botón derecho del ratón sobre el archivo por lotes en el escritorio y haga clic en el Mostrar más opciones opción del menú.
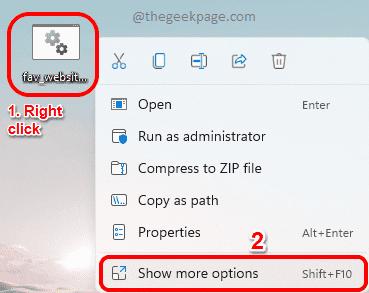
Paso 9: En el nuevo menú contextual de clic derecho, haga clic en el Editar opción.
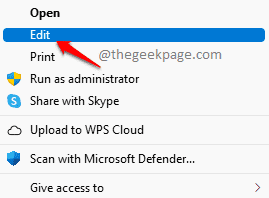
Paso 10: Esto abrirá el archivo por lotes en modo de edición antes de usted. Aquí puede agregar/eliminar tantos sitios web como desee.
No olvides ahorrar el archivo una vez que haya terminado con las ediciones. Puedes hacerlo presionando el Ctrl + S claves juntas al igual que cómo guardaría cualquier archivo.
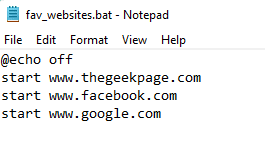
Eso es todo. También eres un geek de la computadora ahora que puede escribir.
Por favor, díganos en la sección de comentarios si el truco funcionó para usted.
- « Cómo mantener despierto la computadora portátil incluso cuando la tapa está cerrada en Windows 11/10
- Cómo crear contraseña y fecha de vencimiento al compartir archivos de Excel en línea »

