Cómo colocar los objetos en una presentación de PowerPoint
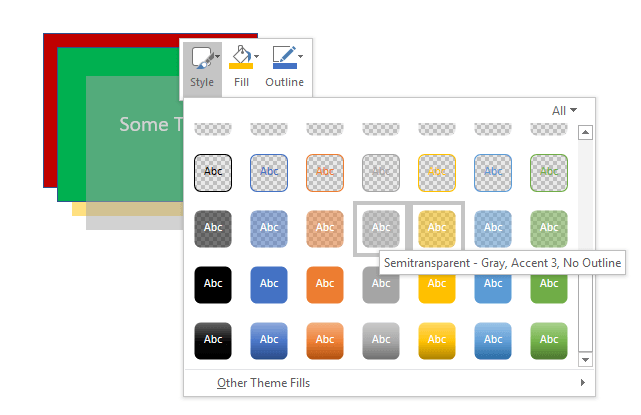
- 3096
- 520
- Sr. Eduardo Menchaca
Si nunca usa programas de publicación de escritorio como Microsoft Publisher, Corel Draw o Adobe InDesign, es posible que no esté familiarizado con el uso de objetos y capas para crear documentos para la impresión o pantalla. A diferencia de los programas populares como Word y Excel, todo el principio de diseño de PowerPoint gira en torno a los objetos para crear su presentación.
Al igual que un editor de escritorio, cada elemento en una presentación de PowerPoint representa un objeto que se puede colocar sin perturbar otros objetos. Estos objetos incluyen texto, imágenes, videos y cualquier otro elemento presentes en sus archivos de PowerPoint. Dado que cada objeto es su propio elemento, puede superponerse a los objetos para que su presentación se vea exactamente como desee. Siga leyendo para saber por qué y cómo colocar los objetos en una presentación de PowerPoint.
Tabla de contenidoPor qué los objetos de capa?
Hay dos razones principales por las que es posible que desee colocar objetos en una presentación de PowerPoint. Primero, los objetos de capas le brindan la libertad de organizar su presentación en cualquier diseño que desee. En lugar de trabajar de manera lineal como con un procesador de textos, puede colocar y colocar objetos todo lo que desee.
En segundo lugar, las capas le permite aprovechar todo el espacio en blanco en su presentación. Los cuadros de texto en particular ocupan mucho espacio. Al capas de objetos, puede usar todo el espacio en una diapositiva sin cambiar la posición de otros objetos.
Objetos de capas en PowerPoint
Supongamos que agrega cuatro cuadros a su presentación de PowerPoint; primero rojo, luego verde, luego azul, luego amarillo. Cada cuadro representa un objeto. Cuando agrega un nuevo objeto a una presentación de PowerPoint, la aplicación coloca automáticamente los objetos más nuevos sobre los objetos más antiguos. Si agrega los cuadros en el orden mencionado anteriormente, la capas de los objetos se verá así:
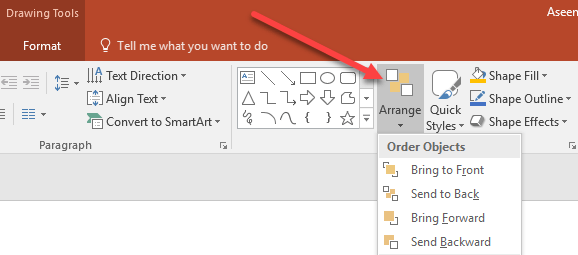
Observe que en el menú que aparece, hay cuatro opciones tituladas:
- Traer al frente
- Enviar al fondo
- Adelantar
- Enviar atrás
Con estos comandos, puede superponer los objetos en PowerPoint de cualquier forma que desee. Observe, sin embargo, los elementos del menú están atenuados; No puede usarlos a menos que primero haga un objeto activo haciendo clic en él antes de hacer clic en el Arreglar botón. Como ejemplo, organicemos la caja amarilla en la parte superior a una capa diferente.
Comience haciendo clic en el cuadro amarillo para convertirlo en el objeto activo. Luego, haga clic en el Arreglar botón y seleccionar Enviar atrás Desde el menú. Observe que ahora la caja amarilla ha retrocedido una capa para estar entre la caja azul y la caja verde.
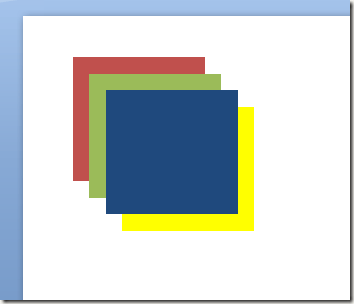
Ahora seleccione el cuadro Azul y este tiempo seleccione Enviar al fondo desde el Arreglar menú. Observe que ahora la caja azul ocupa el nivel más bajo y ahora está detrás de las cajas amarillas, verdes y rojas. Usar las cuatro funciones de organización en el Arreglar Botón, puede elegir si un objeto mueve un nivel hacia arriba o hacia abajo o hasta el nivel más alto o más bajo.
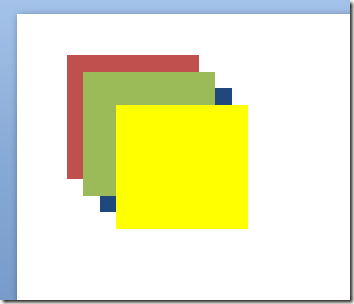
Puede tomar un tiempo acostumbrarse a trabajar con capas en PowerPoint, pero el sistema de menú es bastante intuitivo. Utilizar el Enviar de vuelta y Adelantar ordena mover un objeto una capa hacia atrás o hacia adelante y usar el Enviar al fondo y Avanzar Ordena mover un objeto hasta la parte delantera o trasera del orden de capas.
También puede simplemente hacer clic derecho en el objeto y elegir esas opciones en el menú contextual como se muestra a continuación.
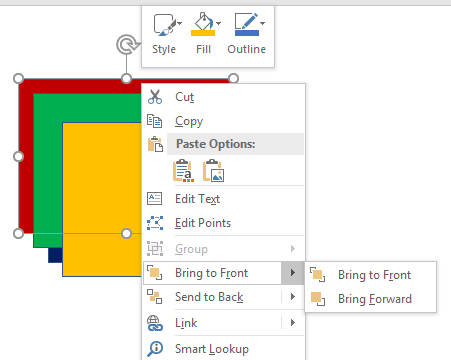
Además, vale la pena señalar que también puede hacer que sus capas sean completamente transparentes o semitransparentes, lo que puede dar lugar a algunos efectos geniales. En nuestro pequeño ejemplo, hice la capa amarilla semitransparente y luego agregué algún texto al cuadro verde.
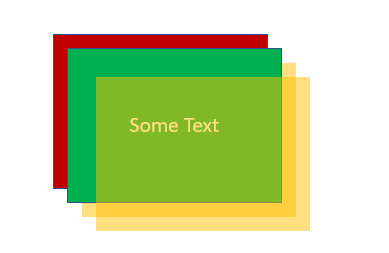
Puede hacer una capa transparente haciendo clic derecho en ella y luego haciendo clic en el Estilo botón. Verás un montón de cajas con diferentes colores y estilos. Hacia el medio/fondo, encontrará las opciones para transparentes y semitransparentes.
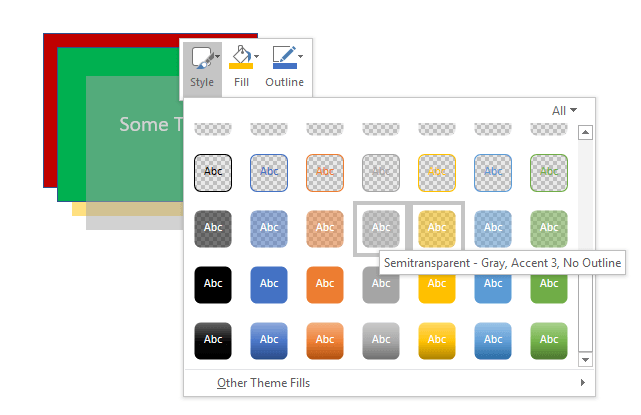
Prácticamente no hay límite para el número de capas que los objetos en una diapositiva de PowerPoint pueden ocupar. Sin embargo, para mantener las cosas ordenadas y simples para su audiencia, considere usar más capas de las que necesita en una sola diapositiva.
Use demasiadas capas y corre el riesgo de hacer una diapositiva demasiado complicada para seguir. Experimente con los objetos de organización y capas en PowerPoint y puede reclamar espacio en blanco no utilizado para crear una presentación de PowerPoint más atractiva visualmente. Disfrutar!
- « Generar texto aleatorio o texto de lorem ipsum en ms word
- Cambie la ubicación de las carpetas de usuario en Windows »

